自動修復を準備していますで停止する原因について
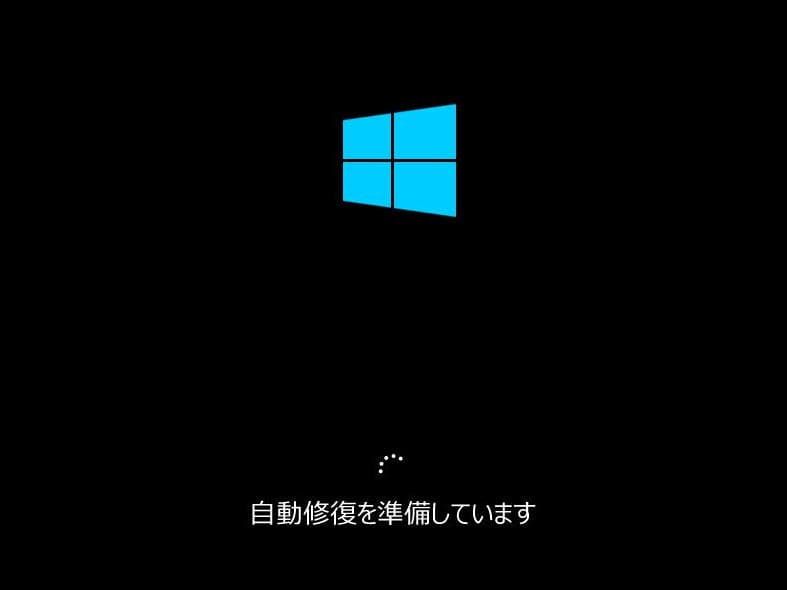
この自動修復は、Windows11/Windows10が起動に失敗したときに自動的にはじまるメンテナンスのプログラムです。そんな自動修復のメンテナンス作業が途中で停止してしまう原因は大きく分けて3パターンにわかれます。
- パソコン部品の一時的なエラー
- パソコン部品の故障
- 自動修復プログラムのエラー
パソコン部品の一時的なエラー
部品故障ではなく、今だけ一時的に誤作動しているというパソコン部品のエラーもあります。もしパソコンの部品が誤作動し、フリーズしてしまうなら、プログラムは正常に動作できません。Windowsは正常に起動できないですし、自動修復などのメンテナンスのプログラムも正常に動きません。
ちなみに、このようなパソコン部品の一時的なエラーは珍しくなく、パソコン修理でご依頼いただいて、電源を入れただけでWindowsが起動しましたという、自然にトラブルが直っているケースが多い月ですと5%もあります。
解決方法としましては、パソコン部品のリセットです。具体的には、パソコンの放電や部品の抜き差しを行い、一時的に起きている誤作動をなくします。
パソコン部品の故障
上記のようにパソコン部品が今だけ誤作動しているような一時的なエラーもあるのですが、長年お使いのパソコンですと寿命(故障)というケースもあります。パソコン部品が故障している場合も、ソフトウェアは正常に動作できません。Windowsは正常に起動できないですし、自動修復などのメンテナンスのプログラムも正常に動きません。
解決方法としましては、正常な部品への交換修理や新パソコンへ買い替えになります。
自動修復プログラムのエラー
Windowsが起動に失敗すると、自分でそのトラブルを直すために自動修復をスタートします。Windowsには、すでに何かしらのトラブルが起きていまして、その影響で自動修復のプログラムも一緒にトラブルが起きてエラーになっていることがあります。自動修復のプログラムにエラーがあればメンテナンス作業途中で停止するといった現象につながります。
このようなメンテナンスのプログラムのエラーで正常に処理されない現象はWindows7のときから珍しくなく、当社の実績ブログ では回復ドライブや回復ディスクといったUSB(DVD)からのメンテナンスで簡単に直ったケースもご紹介しております。
解決方法としましては、回復ドライブを使ってWindows起動トラブルをメンテナンスして修復します。
自動修復を準備していますで停止してWindows11/Windows10が起動しないときの修復方法
この作業の概要について
作業のポイントは、回復ドライブ収録のスタートアップ修復です。
”自動修復を準備しています”と”スタートアップ修復”は同じ機能でして、回復ドライブのスタートアップ修復でも停止したり、作業時間が30分を超える場合は、パソコン部品に原因があると切り分けできます。
ちなみに、回復ドライブのスタートアップ修復の前に、パソコン部品のリセットを行っております。既にパソコン部品の一時的なエラーは解消されていますので、それでも異常があるときの残る原因は、パソコン部品の故障と切り分けできます。部品交換修理または新PCの購入が次の解決策になります。
パソコン部品リセット後の回復ドライブ・スタートアップ修復が30分以内に完了する場合は、自動修復を準備していますプログラムのエラーということが切り分けできます。回復ドライブのスタートアップ修復でWindows起動トラブルが直っているはずですが、もし直っていない場合は、コマンドプロンプト、更新プログラムのアンインストール、システムの復元の順番でメンテナンスしてください。
この作業には、回復ドライブが必要になります。すべてを作業する場合は最大で6時間(通常は2時間くらい)かかります。それではWindows11/Windows10の起動トラブルを直していきましょう。パソコン部品のリセットから順に作業してください。
パソコン部品をリセットしてください。

パソコンを放電して、今だけ起きている一時的なエラーや誤作動のない状態にリセットしてください。
Windowsが起動しないトラブルでご相談いただいて、パソコンが到着したらトラブルが起きていないというケースが多い月ですと5%もあります。ちなみに、Windowsはメンテナンスしないとトラブルが直りませんし、パソコン部品の故障なら交換が必要です。当社への移動だけで症状が改善していることから、放電だけで解決するような一時的なエラーや誤作動は一定数あると言えます。
ちなみに、パソコン部品をリセットしても回復ドライブから起動やメンテナンスができないときは、残る原因がパソコン部品の故障になります。
一般論としまして、コンセントとバッテリー(ノートパソコン)を外すだけも放電作業になります。ただそれだけでは、頑固な汚れのようにひと筋縄ではいかないこともあったりします。
リンク先のページでは完全な放電をテーマに、パソコン修理で実際に行っているパソコン部品リセット方法を公開しています。
回復ドライブを作成してください。

正常に起動するパソコンで回復ドライブを作成してください。
回復ドライブはUSBメモリで作成するWindowsのメンテナンス機能です。会社やご家庭にある正常に動作する他のパソコンで作成した回復ドライブを使ってトラブルの起きたパソコンをメンテナンスできます。
回復ドライブはWindows11/Windows10で相互利用できます。たとえば、Windows10で作成した回復ドライブをトラブルが起きたWindows11で使うことができます(その逆パターンもOKです)。ただし、Windows11は32ビットがありません。32ビットのWindows10で作成した回復ドライブを64ビットのWindows11では使えません。*ビットが違うと作業できません。
回復ドライブから起動してください。

正常なパソコンで作成した回復ドライブをトラブルの起きているパソコンに接続して起動してください。
回復ドライブからの起動方法ですが、たとえば、DELLパソコンは電源ボタンを押してからキーボードの「F12」を連打してください。キーボードの矢印キーで回復ドライブのUSBメモリを選択してから、キーボードのEnterを押してスタートです。Surfaceは音量を下げるボタンを押しながら電源ボタンを押しますと回復ドライブ優先で起動します。
その他のメーカーパソコンはこちらのリンクからご確認ください。 NEC、富士通、東芝、Lenovo、DELL、HP 。もし上手くいかない場合はパソコンメーカー様に電話でご確認ください。詳しく教えてくれます。
データが重要な場合の注意点です。回復ドライブから起動している最中に表示されるアニメーションのクルクルマークが5回転以上する場合はハードディスク(SSD)故障の可能性があります。ハードディスク(SSD)にはデータが保存されておりますので壊れてしまう恐れもあります。電源ボタンを長押ししての強制終了で作業を終了してください。
ちなみに、Windowsクルクルが1時間以上回り続けて進まないトラブルを直した事例研究 では、実際にハードディスク故障を切り分けた時の手順を公開しております。回復ドライブからの起動に異常がある場合はこちらの記事もご確認ください。
回復ドライブからの起動後に、もしBitLocker回復キーの入力を求めてくる場合は、BitLocker 回復キーを確認する方法 でBitLocker回復キーを入手してください。BitLocker回復キーの探し方がわかったものの、なかなかBitLocker回復キーが見つからないという場合は、BitLocker回復キーが見つからないときに確認したいポイントと事例 でご確認ください。
回復ドライブのスタートアップ修復を実行してください。
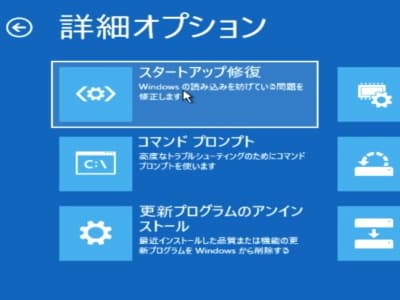
回復ドライブから起動したら詳細オプション画面まで進んで、スタートアップ修復をクリックしてください。完了したら再起動してWindowsが起動するかご確認ください。
自動修復を準備していますの自動修復と回復ドライブのスタートアップ修復は、同じメンテナンス機能のプログラムです。もし正常なパソコンで作成した回復ドライブのスタートアップ修復でも、作業中に停止したり、作業時間が30分以上かかる場合は、パソコン部品の故障と切り分けできます。部品交換修理または新PCの購入が次の解決策になります。
回復ドライブのスタートアップ修復が30分以内に完了する場合は、自動修復プログラムのエラーだったということが切り分けできます。スタートアップ修復でWindows起動トラブルが直っているはずですが、もし直っていない場合は、次の更新プログラムのアンインストールへお進みください。
ちなみに、回復ドライブからの起動後に、「Microsoft IME」、「トラブルシューティング」とクリックして進みますと詳細オプション画面になります。詳細オプション画面に「スタートアップ修復」のボタンがあります。次に「Windows11(Windows10)」、「シャットダウン」とクリックして完了です。
詳しい作業手順は Windows11回復ドライブを使ったスタートアップ修復の方法 でご確認ください。Windows11を使ってレポートしておりますが、Windows11をWindows10に読み替えていただければ操作方法は同じです。
部品故障が原因の場合は作業時間が長くなるなどの現象がでます。無理な作業でデータを壊してしまう恐れがあり、データが重要な場合に限り、作業時間が30分を超えたら電源ボタンを長押ししての強制終了したほうがベストです。
回復ドライブの「コマンドプロンプト」を実行してください。
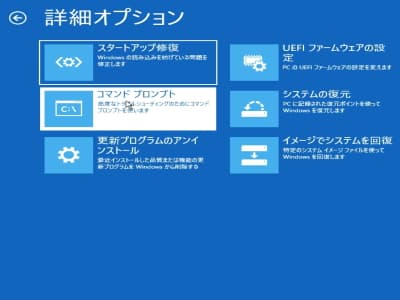
回復ドライブから起動したら詳細オプション画面まで進んで、コマンドプロンプトをクリックしてください。コマンドプロンプトの画面が開きましたら、「chkdsk c: /f」と入力して、キーボードのEnterキーを押してスタートしてください。
本来、コマンドプロンプトはケースバイケースで使い方が変わります。たとえば、料理の味がもの足りないときに、塩を足すのか砂糖なのか、それともおしょう油なのかはケースバイケースです。何でもかんでも、とりあえず塩を足すなんてスタンスでしたら、逆に味が壊れてしまうこともありますよね。
そのような感じで、意図もなくとりあえずコマンドを試してみようは、Windowsの起動トラブルを修復するつもりで、逆に壊してしまう恐れもあります。
ただし、「chkdsk c: /f」はエラーを直すだけのコマンドでして悪化はしません。ファイルシステムが正常でしたら、エラーが見つかりませんで終わるため、無意味な修正がありません。とりあえず試そうがOKな数少ないコマンドです。このコマンドの使い方や、その他お客様よりよくお伺いするコマンドについて Windows11/Windows10が起動しない、コマンドプロンプトの間違ったヤバイ使い方と修復方法 でレポートしております。コマンドプロンプトを試してみようかなという場合は、注意点もありますのでぜひご確認ください。
「chkdsk c: /f」を行ってもWindows起動トラブルが改善しない場合は、次の更新プログラムのアンインストールにお進みください。
Windowsクルクルと自動修復を準備していますクルクルが終わらないトラブルを直した事例研究
こちらの記事は実際に「chkdsk c:¥ /f」でWindows起動トラブルを直した事例です。ファイルシステムのエラーが原因で、Windowsが起動できないトラブルが起きていました。ファイルシステムのエラーは、クルクルが終わらないという症状限定ではありません。ブルースクリーンなどのWindows起動トラブル全般が対象になります。
回復ドライブの更新プログラムのアンインストールを実行してください。
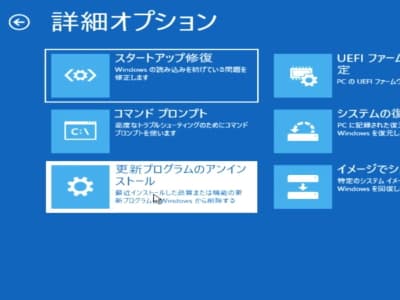
回復ドライブから起動したら詳細オプション画面まで進んで、更新プログラムのアンインストールをクリックしてください。
更新プログラムのアンインストールとは Windows Update でインストールした更新プログラムをアンインストールするという機能です。Windows Update がらみのトラブルでしたらこれでトラブルが解決できます。
更新プログラムのアンインストールには「最新の品質更新プログラムをアンインストールする」と「最新の機能更新プログラムをアンインストールする」があります。「最新の品質更新プログラムをアンインストールする」は毎月配信される個々のプログラムです。「最新の機能更新プログラムをアンインストールする」は年に1回配信されるバージョンアップです。
まずは「最新の品質更新プログラムをアンインストールする」を実行して改善しない場合は、「最新の機能更新プログラムをアンインストールする」を実行してください。
「最新の機能更新プログラムをアンインストールする」については、年に1回しか配信されないバージョンアップの Windows Update です。時間が経ちますと、アンインストールに必要な情報が削除されますのでエラーで実行できない場合もあります。もしエラーでできなくても問題ありません。
もし回復ドライブの更新プログラムのアンインストールでもWindows起動トラブルが改善しない場合は、次のシステムの復元にお進みください。
詳しい作業手順は Windows11回復ドライブを使った更新プログラムのアンインストールの方法 でご確認ください。Windows11を使ってレポートしておりますが、Windows11をWindows10に読み替えていただければ操作方法は同じです。
パソコン部品に故障がありますとデータを壊してしまう恐れがあります。データが重要な場合に限り、作業時間が3時間を超えたら電源ボタンを長押ししての強制終了したほうがベストです。
システムの復元をしたらWindowsが起動しなくなったトラブルの事例研究
こちらの記事は、「システムの復元」を行ったらWindowsが起動しなくなってしまった……という、トラブルを「更新プログラムのアンインストール」で直した事例です。
システムの復元を行って状況が悪化することもありまして、システムの復元を行う前に「更新プログラムのアンインストール」を行うという流れがとても重要です。*更新プログラムのアンインストールを行って状況が悪化することはありません。
回復ドライブのシステムの復元を実行してください。
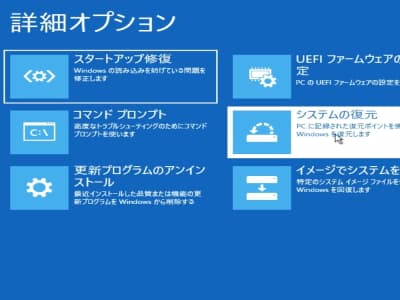
回復ドライブから起動したら詳細オプション画面まで進んで、システムの復元をクリックしてください。
システムの復元とは、Windowsのトラブル全般で役に立つメンテナンスのひとつです。システムの復元は復元ポイントというバックアップ時の状態にプログラムを戻します。エラーを起こす前の正常なプログラムに戻りますのでトラブルが解決するという仕組みです。
詳しい作業手順は Windows11回復ドライブを使ったシステムの復元の方法 でご確認ください。Windows11を使ってレポートしておりますが、Windows11をWindows10に読み替えていただければ操作方法は同じです。
パソコン部品に故障がありますとデータを壊してしまう恐れがあります。データが重要な場合に限り、作業時間が3時間を超えたら電源ボタンを長押ししての強制終了したほうがベストです。その他の注意点は システムの復元を実行する前に知ってほしい 10 のこと でご確認ください。
自動修復を準備しています画面で停止するWindows起動トラブルを直した事例研究
こちらの記事は実際に自動修復を準備しています画面で止まってしまうトラブルを”回復ドライブのシステムの復元”で直した事例です。同じ現象でしたら、システムの復元で直ります。こちらもぜひご確認ください。
回復ドライブでも起動できないときは
パソコン部品のリセットを行っても、回復ドライブから起動できない場合や、自動修復を準備していますで停止してしまう場合は、パソコン部品が故障している可能性も考えられます。
ただパソコン部品の設定が原因で停止することもありまして、たとえば、「Recovery」青い画面で停止してWindowsが起動しないトラブルをSecure Bootのリセットで直した事例研究 では、Secure Bootというパソコン部品の設定をオフにすることで回復ドライブから起動できるようになり、Windowsも起動するようになりました。こちらの記事はSecure Bootをオフにする方法などもアップしています。パソコン部品のリセットを行っても、回復ドライブから起動できない場合はぜひご確認ください。
なお、Secure BootはWindows11の必須機能です。オフにすることで弊害があるかもしれません。Windowsが起動するようになっても、初期化が必要になる可能性もあります。バックアップやソフトウェアのライセンスを控えて初期化しても困らないようにしてください。


