Windows11回復ドライブ作成の注意点について

Windows11回復ドライブはUSBメモリで作成します。USBメモリはフォーマットされてしまうため既存データがなくなります。もし回復ドライブで使用するUSBメモリにデータを保存していて、それが必要なデータでしたら事前にバックアップしてください。
「ドライブから回復する」の機能も含める場合は32GBなどの容量の大きなUSBメモリが必要になります。これは再インストールするためのプログラムも保存されるためです。スタートアップ修復やシステムの復元といったメンテナンスだけで使う場合ですが「ドライブから回復する」の機能を含めなければ1GB未満の容量しかなく、2GBのUSBメモリであれば十分使えます。
他のパソコンで作成した回復ドライブで「ドライブから回復する」を行ったらどうなるのでしょうか?「ドライブから回復する」はパソコンを購入時の箱から出した状態に戻します。パソコンによって仕様やスペックが違い、使われる部品が違います。他のパソコンの初期状態に戻してしまったら、エラーが起きてパソコンとしてまともに動作できないなんてことが考えられます。他のパソコンで作成した回復ドライブを使う場合は、システムの復元などの「ドライブから回復する」を除く機能でメンテナンスしてください。
Windows11回復ドライブの作り方
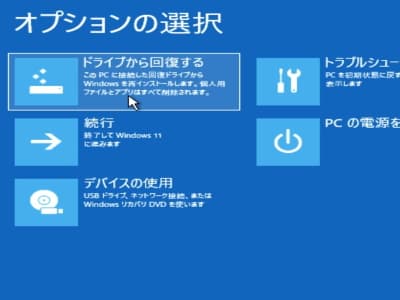
Windows11の再インストール機能でもある「ドライブから回復する」も含めた回復ドライブを作成する場合は、回復ドライブの作成時に「システムファイルを回復ドライブにバックアップします。」のチェックマークを外さないでください。32GBなどの容量の大きなUSBメモリが必要になり、トラブルが起きる前に準備する必要があります。
もしWindows11に起動しないトラブルが起きたときは、正常に動作する他のパソコンで回復ドライブを作成する必要があります。この場合は「ドライブから回復する」が不要です。回復ドライブの作成時に「システムファイルを回復ドライブにバックアップします。」のチェックマークを外してください。最小で2GBのUSBメモリをご準備ください。
回復ドライブ用に準備したUSBメモリにデータがあり、そのデータが必要なものでしたら事前にバックアップしてください。それとWindows11回復ドライブを作成するときは、回復ドライブ用に準備したUSBメモリだけをパソコンに接続してください。間違えてフォーマットしてしまう可能性もあり、他のUSBメモリやUSBハードディスクはパソコンから外してください。
デスクトップパソコンでしたら、モニター・マウス・キーボード・回復ドライブ用USBメモリだけ接続してください。ノートパソコンでしたら、マウス・回復ドライブ用USBメモリだけ接続してください。
準備するものは、USBメモリです。もしトラブル前に回復ドライブを作っていない場合は、正常に動作するWindows11もご準備ください。作業時間は3分くらいです。注意点はありますが、作業の難易度はとても低いです。それではWindows11回復ドライブを作っていきましょう!
回復ドライブ用のUSBメモリをパソコンに接続してください。

「検索」アイコンをクリックしてください。

「回復」と入力してください。
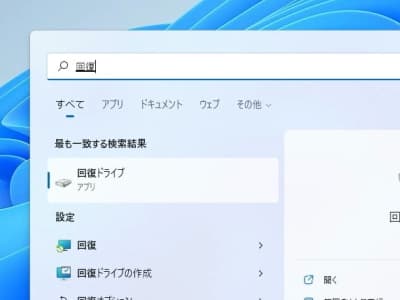
「管理者として実行」リンクをクリックしてください。
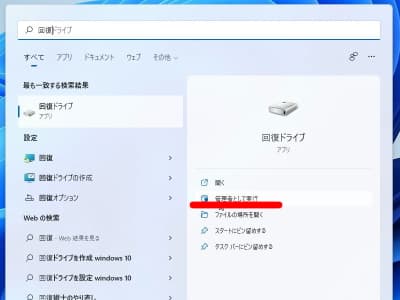
「はい」ボタンをクリックしてください。

他のパソコンのメンテナンスで使う場合は「システムファイルを回復ドライブにバックアップします。」のチェックマークを外してください。
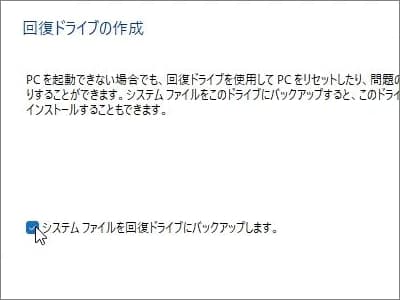
「次へ」ボタンをクリックしてください。
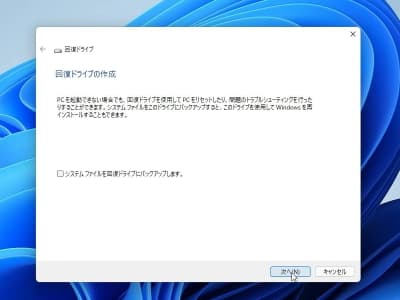
回復ドライブ用に準備したUSBメモリだけが表示されていることをご確認いただき「次へ」ボタンをクリックしてください。
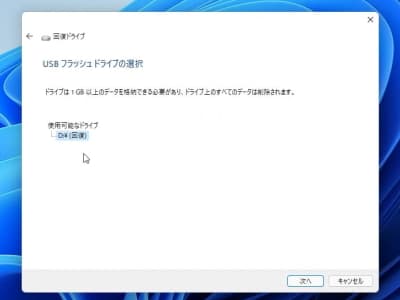
「作成」ボタンをクリックしてください。
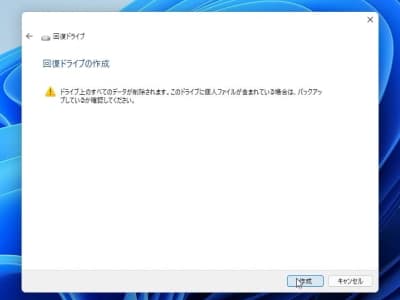
この「回復ドライブの準備ができました」画面が表示されましたら正常に完了しています!
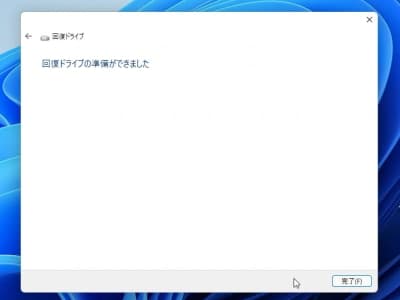
YouTube動画でも回復ドライブを作る手順をレポートしています!
動画のほうが理解しやすい場合もあるかと思いまして、このページで紹介しておりますWindows11回復ドライブの作り方の動画を作成してみました。
Windows11回復ドライブからの起動方法
こちらは回復ドライブからの起動方法例です。この動画のようにキーボードの「F12」をタンタン押してブートメニューを表示し、そこに表示されているUSBメモリを選択してスタートというケースが一番多いです。ちなみに、Surfaceは、音量を下げるボタンを押しながら電源ボタンを押します。音量を下げるボタンは押したままにして、電源ボタンのほうは電源が入ったら離してください。
その他のメーカーパソコンはこちらのリンクからご確認ください。 NEC、富士通、東芝、Lenovo、DELL、HP 。もし上手くいかない場合はパソコンメーカー様に電話でご確認ください。詳しく教えてくれます。
回復ドライブから起動後の各メンテナンスの機能を Windows11が起動しない時の修復方法、Windows回復環境・回復ドライブの使い方と注意点 でレポートしています。ご活用いただければ幸いです!
こちらは注意点になります。回復ドライブからの起動を選択しスタートしたものの、クルクルマークが回転し続けて、回復ドライブから起動できない……場合は、重症なトラブルが原因ということもあります。回復ドライブから起動できないときの原因と対処法 こちらの記事もぜひご確認ください。


