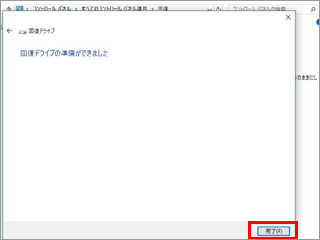それでは回復ドライブを作りましょう
できれば同じ機種のパソコンで作ってください。同じ機種がない場合は、別の機種のパソコンで作り、テストします。ちなみに、お使いの機種によってはリカバリディスクでしか修復作業できないなど特殊な場合もあります。そのため、同じ機種で作るのがベストです。もしうまくいかないときはお使いのパソコンメーカーさんに確認してください。
注意点については、システムファイルはバックアップしないことです。特に機種違いのパソコンで回復ドライブを作成した場合は注意点が増えてしまうため、「システムファイルを回復ドライブにバックアップする」のチェックマークは外したほうが間違いないでしょう。
それと回復ドライブに使う USB メモリ内のデータが消去されるということです。保存してあるデータをコピーしてから回復ドライブで使ってください。また間違えて違うメディアに作成してしまうことも考えられます。回復ドライブを作る際は、パソコンから USB 機器を外してください。キーボードとマウスと回復ドライブ用の USB メモリの 3 点のみ接続します。
回復ドライブの作り方
キーボードの「Windows」ボタンと「 x(エックス)」ボタンを同時に押します。するとメニューが表示されるので「設定(N)」をクリックします。
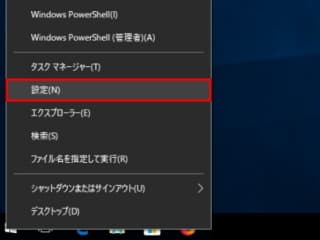
「 Windows の設定」画面が表示されたら、検索ボックスに「回復ドライブの作成」と入力します。すぐ下に表示された回復ドライブの作成アイコンをクリックします。
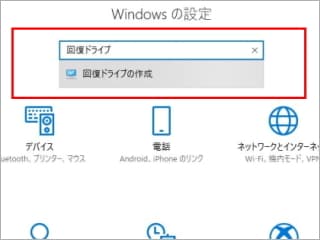
「回復ドライブの作成」画面が表示されたら、USB メモリをパソコンへ挿して「次へ(N)」をクリックします。なお、「システムファイルを回復ドライブにバックアップする」のチェックマークは外します。それと USB メモリは初期化されるため、データを保存している場合は他所に移してください。また不要な USB メモリは外してください。
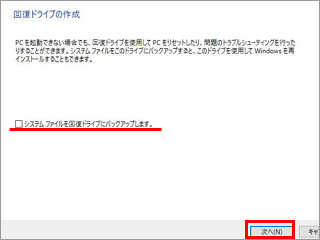
この画面が表示されたら、「次へ(N)」をクリックします。
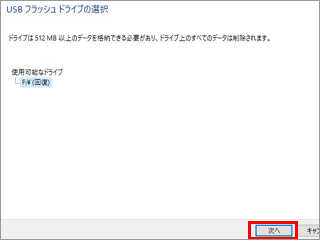
この画面が表示されたら、「作成」をクリックします。
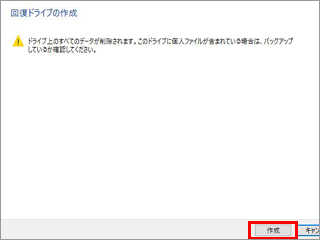
この画面が表示されたら、「完了(F)」をクリックし、トラブルの起きているパソコンで修復を試します。