回復ドライブを使った更新プログラムのアンインストールの方法
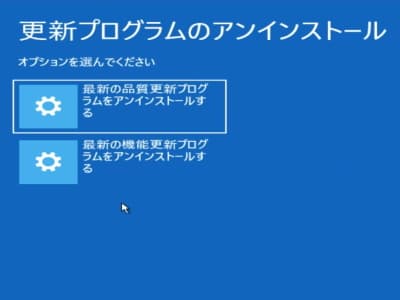
Windows Update が原因で起きたWindows11の深刻なトラブルを回復ドライブの更新プログラムのアンインストールで直します。
ちなみに Windows Update は大小の2種類あります。小は、毎月配信される個々のプログラムです。大は、年に1回配信されるバージョンアップです。この違いを調べる方法があるのですが、コマンドプロンプトからWindows.oldフォルダを確認するという難易度が高い話になります。いたずらに話を難しくしてしまいますので、小(品質更新)をアンインストールして症状が改善しない場合は大(機能更新)をアンインストールしてください。
正確な表示としましては、まずは小の「最新の品質更新プログラムをアンインストールする」を試してください。これでトラブルが改善しない場合のみ大の「最新の機能更新プログラムをアンインストールする」をお試しください。
回復ドライブの更新プログラムのアンインストールはWindows11とWindows10で相互利用できます。たとえば、Windows10で作成した回復ドライブをトラブルが起きたWindows11で使うことができます(その逆パターンもOKです)。ただし、Windows11は32ビットがありません。32ビットのWindows10で作成した回復ドライブを64ビットのWindows11では使えません。*ビットが違うと作業できません。
回復ドライブの更新プログラムのアンインストールにかかる作業時間は最大で3時間です。もし3時間を超える場合は部品故障も考えられます。データが重要な場合は悪化して壊してしまう恐れがあるため、3時間を超えるようなら強制終了したほうがベストです。
回復ドライブから起動してください。

正常なパソコンで作成した回復ドライブをトラブルの起きているパソコンに接続してメンテナンスをはじめます。
回復ドライブからの起動方法ですが、たとえば、DELLパソコンは電源ボタンを押してからキーボードの「F12」を連打してください。キーボードの矢印キーで回復ドライブのUSBメモリを選択してから、キーボードのEnterを押してスタートです。
回復ドライブの主な起動方法はこちらのリンクからご確認ください。 NEC、富士通、東芝、Lenovo、DELL、HP 。もし上手くいかない場合はパソコンメーカー様に電話でご確認ください。詳しく教えてくれます。
Microsoft IME をクリックしてください。
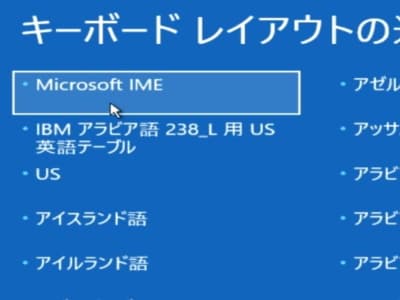
回復ドライブからの起動に成功しますと、この「キーボードレイアウトの選択」画面が表示されます。「Microsoft IME」をクリックしてスタートしてください。
ちなみに、コマンドプロンプトを使ったメンテナンスをするときはキーボード入力が必要になりますので正しいキーボードを選択する必要がありますが、今回の作業はマウスしか使わないためどのキーボードを選択しても問題ありません。
トラブルシューティングをクリックしてください。
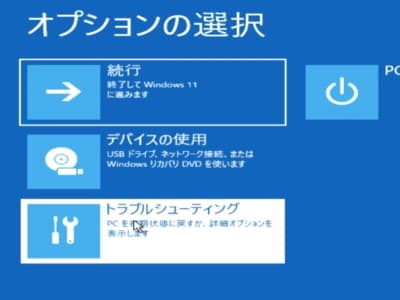
「オプションの選択」画面が表示されたら、「トラブルシューティング」ボタンをクリックしてください。
更新プログラムのアンインストールをクリックしてください。
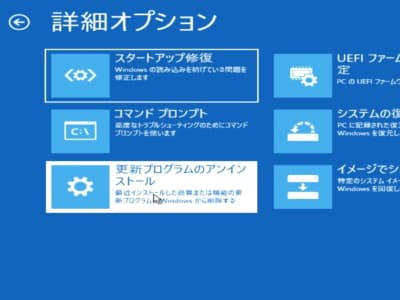
「詳細オプション」画面が表示されたら、「更新プログラムのアンインストール」ボタンをクリックしてください。
最新の品質更新プログラムをアンインストールするをクリックしてください。
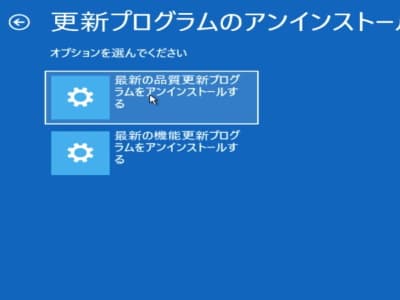
「更新プログラムのアンインストール」画面が表示されたら、「最新の品質更新プログラムをアンインストールする」をクリックしてください。
Windows11をクリックしてください。
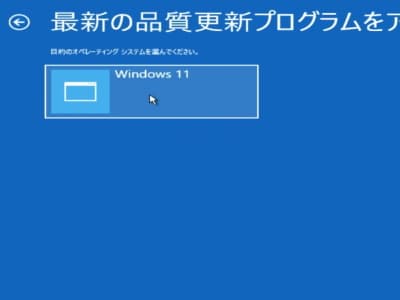
「最新の品質更新プログラムをアンインストールする」画面が表示されたら「Windows11」をクリックしてください。
品質更新プログラムをアンインストールするをクリックしてください。
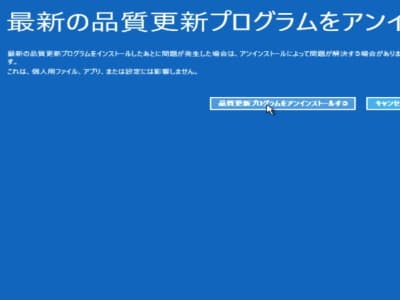
再び「最新の品質更新プログラムをアンインストールする」画面が表示されますので「品質更新プログラムをアンインストールする」をクリックしてスタートです。
完了をクリックしてください。
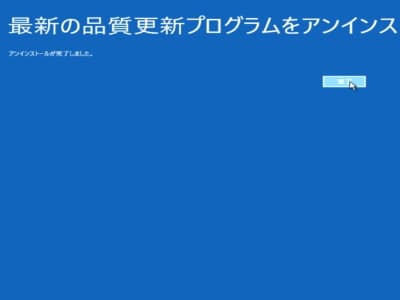
「アンインストールが完了しました」メッセージ画面が表示されたら「完了」をクリックしてください。Windows11の起動トラブルが改善していることをご確認ください。
もしWindows11のトラブルが改善していない場合は、この下の「最新の機能更新プログラムをアンインストールする」をお試しください。
最新の機能更新プログラムをアンインストールするをクリックしてください。
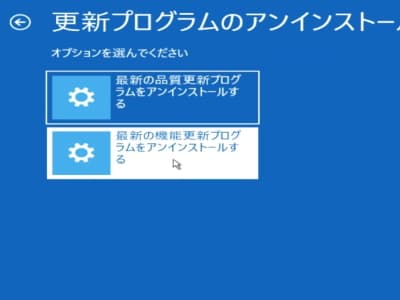
「更新プログラムのアンインストール」画面が表示されたら「最新の機能更新プログラムをアンインストールする」をクリックしてください。
回復ドライブで起動してMicrosoft IME、トラブルシューティング、更新プログラムのアンインストールをクリックして、この「更新プログラムのアンインストール」画面までお進みください。
Windows11をクリックしてください。
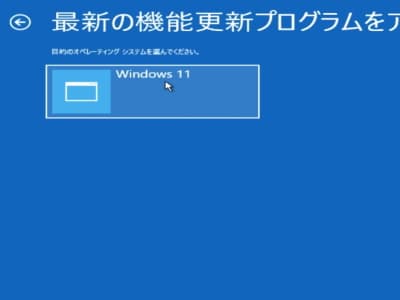
「最新の機能更新プログラムをアンインストールする」画面が表示されたら「Windows11」をクリックしてください。
機能更新プログラムをアンインストールするをクリックしてください。
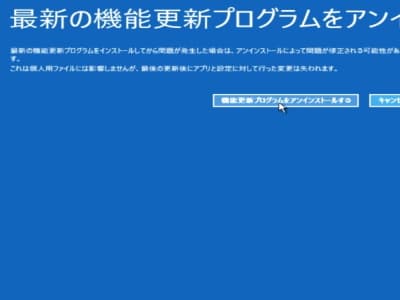
再び「最新の機能更新プログラムをアンインストールする」画面が表示されますので「機能更新プログラムをアンインストールする」をクリックしてスタートです。
機能更新プログラムをアンインストールするは1年1回のイベントのため、バックアップが存在せずにエラーになることもあります。もしエラーで改善しない場合はシステムの復元を行って、それでも改善しない場合はこのPCを初期状態に戻すをお試しください。
YouTube動画でも作業手順をレポートしています!
動画のほうが理解しやすい場合もあるかと思いまして、このページで紹介しております回復ドライブを使った更新プログラムのアンインストールの手順の動画を作成してみました。


