回復ドライブを使ったスタートアップ修復の方法
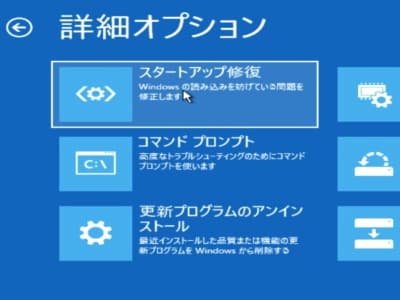
Windows11が起動しないトラブルを回復ドライブのスタートアップ修復で直します。
回復ドライブのスタートアップ修復はWindows11とWindows10で相互利用できます。たとえば、Windows10で作成した回復ドライブをトラブルが起きたWindows11で使うことができます(その逆パターンもOKです)。ただし、Windows11は32ビットがありません。32ビットのWindows10で作成した回復ドライブを64ビットのWindows11では使えません。*ビットが違うと作業できません。
ちなみに、回復ドライブからの起動後に、「Microsoft IME」、「トラブルシューティング」とクリックして進みますと詳細オプション画面になります。詳細オプション画面に「スタートアップ修復」のボタンがあります。次に「Windows11」、「シャットダウン」とクリックして完了です。再起動してWindows11の起動トラブルが改善していることをご確認ください。
回復ドライブのスタートアップ修復にかかる作業時間は最大で30分です。もし30分を超える場合は部品故障も考えられます。データが重要な場合は悪化して壊してしまう恐れがあるため、30分を超えるようなら強制終了したほうがベストです。
回復ドライブから起動してください。

正常なパソコンで作成した回復ドライブをトラブルの起きているパソコンに接続してメンテナンスをはじめます。
回復ドライブからの起動方法ですが、たとえば、DELLパソコンは電源ボタンを押してからキーボードの「F12」を連打してください。キーボードの矢印キーで回復ドライブのUSBメモリを選択してから、キーボードのEnterを押してスタートです。
回復ドライブの主な起動方法はこちらのリンクからご確認ください。 NEC、富士通、東芝、Lenovo、DELL、HP 。もし上手くいかない場合はパソコンメーカー様に電話でご確認ください。詳しく教えてくれます。
Microsoft IME をクリックしてください。
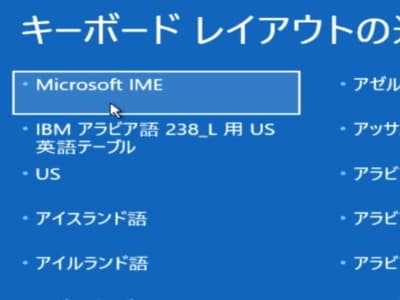
回復ドライブからの起動に成功しますと、この「キーボードレイアウトの選択」画面が表示されます。「Microsoft IME」をクリックしてスタートしてください。
ちなみに、コマンドプロンプトを使ったメンテナンスをするときはキーボード入力が必要になりますので正しいキーボードを選択する必要がありますが、今回の作業はマウスしか使わないためどのキーボードを選択しても問題ありません。
トラブルシューティングをクリックしてください。
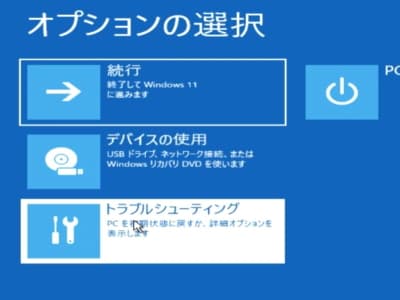
「オプションの選択」画面が表示されたら、「トラブルシューティング」ボタンをクリックしてください。
スタートアップ修復をクリックしてください。
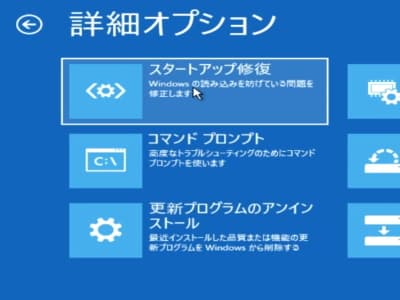
「詳細オプション」画面が表示されたら、「スタートアップ修復」ボタンをクリックしてください。
Windows11をクリックしてください。
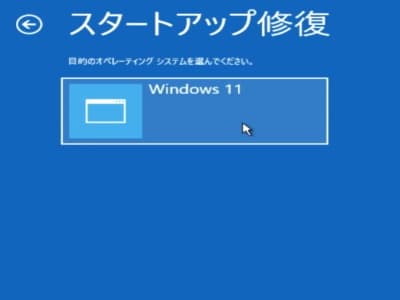
「スタートアップ修復」画面が表示されたら、「Windows11」の文字をクリックしてください。これでスタートです。
しばらくお待ちください。

画面が変わり「PCを診断中」がはじまりますので完了するまでしばらくお待ちください。
回復ドライブのスタートアップ修復は、長くても30分くらいの作業時間が目安になります。
あんまりにも時間がかかる場合は部品故障の可能性も出てきます。データが重要な場合は悪化させてしまう可能性もあり、30分を超える場合は強制終了したほうがベストです。
シャットダウンをクリックしてください。
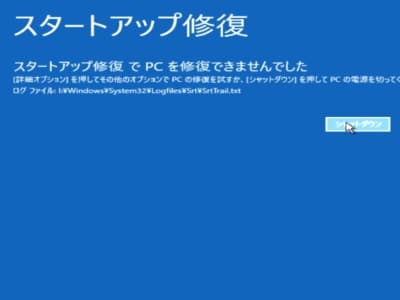
「スタートアップ修復」画面が表示されたら、「シャットダウン」の文字をクリックしてください。再起動してWindows11の起動トラブルが改善していることをご確認ください。
YouTube動画でも作業手順をレポートしています!
動画のほうが理解しやすい場合もあるかと思いまして、このページで紹介しております回復ドライブを使ったスタートアップ修復の手順の動画を作成してみました。


