Windows11が起動しないときのトラブルシューティングの注意点

Windows11が起動しないときのトラブルシューティングの注意点は3つあります。具体的には、”成功率を高めるために回復ドライブがベストです”、”パソコン修理に出す場合は悪化させないようご注意を”、”データが重要でしたら長時間の作業は禁物です”。
- 回復ドライブがベストです!
- 悪化にご注意を
- 長時間作業は禁物です
回復ドライブがベストです!
Windows回復環境は、Windows11が起動に3回失敗するとはじまる自動修復の画面の続きにあります。回復ドライブは、Windows回復環境のUSBメモリ版です。そしてWindows回復環境と回復ドライブの両方に、スタートアップ修復、更新プログラムのアンインストール、システムの復元、イメージでシステムを回復、の4点が収録されていますが、これら4点はWindows回復環境から行わず回復ドライブから作業してください。
と言いますのも、Windows11起動トラブルの影響でWindows回復環境にも同時にエラーが起きてしまうトラブルもあります。Windows回復環境にエラーがありますと、Windows11を正しく修復できません。実は、このような現象はWindows7のときから珍しくなく、当社の実績ブログ では回復ドライブや回復ディスクといったUSB(DVD)からの修復方法で簡単に直ったケースもご紹介しております。
回復ドライブは正常に動作するパソコンで作成しますので、回復ドライブに収録されているプログラムにエラーはありません。Windows回復環境はエラーが起きていることもあり、信頼性という意味で劣ります。
回復ドライブは会社やご家庭にある正常に動作する他のパソコンで作成することができます。そして正常に動作するパソコンで作成した回復ドライブをトラブルの起きたパソコンで使うことができます。回復ドライブの作り方とトラブルが起きているパソコンでの使い方については、Windows11回復ドライブの作り方と起動方法 でご確認ください。
なお、回復ドライブはWindows11とWindows10で相互利用できます。たとえば、Windows10で作成した回復ドライブをトラブルが起きたWindows11で使うことができます(その逆パターンもOKです)。ただし、Windows11は32ビットがありません。32ビットのWindows10で作成した回復ドライブを64ビットのWindows11では使えません。*ビットが違うと作業できません。
悪化にご注意を
自分で直せなかったらパソコン修理に出されるというケースのアドバイスはとても難しいです。セルフメンテナンスのデメリットとしまして、それはやらないほうが良かったという、不要な作業、余計な作業を行ってさらに壊れたという、悪化してしまうことがあります。
悪化させてしまうと、修理にかかる時間が長くなり修理料金が高くなってしまったり、初期化しか選択肢がなくなるなど、自分で考えていた狙いと違う結果になってしまう可能性もあります。
そんな不要な作業、余計な作業になってしまいがちなのは、システムの復元です。システムの復元は一部のプログラムしかコントロールしていません。すべてを復元ポイント時の状態に戻す機能でしたら問題ないのですが、一部しか戻さないため、意味もなく作業してしまうと、悪化させてしまいます。
もし自分で直せなかったらパソコン修理に出そうという場合は、スタートアップ修復、更新プログラムのアンインストール、スタートアップ設定、をお試しください。これらの作業でWindowsの起動エラーが悪化することはありません。
長時間作業は禁物です
データが重要という場合に限りですが、長時間作業は禁物です。部品故障が原因でWindows起動トラブルが起きている場合は、長時間作業でデータが壊れてしまう恐れもあります。壊れてしまったデータは直せないため、データが壊れないように予防することが大切です。
その予防方法は電源ボタン長押しの強制終了になります。たとえば、スタートアップ修復で60分もかかるようなら、強制終了してデータを保護したいところです。
それと部品故障が原因の場合は、修復作業を繰り返すことでも悪化してしまい、データを壊してしまう恐れがあります。もし修復にかかる作業時間が長く強制終了した場合は、同じ修復作業を繰り返さず終わりにしたほうが良いでしょう。
BitLocker回復キーを求められるときは
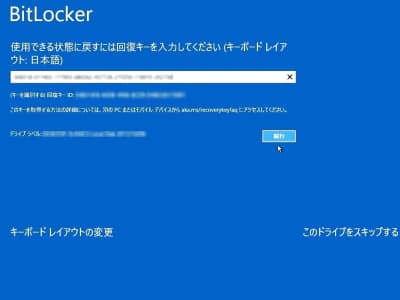
BitLocker回復キーの入力を求める画面が表示される場合のみBitLocker回復キーが必要になります。BitLocker回復キーの入力を求める画面が表示されない場合は、この作業が不要です。
ちなみに、BitLockerとはWindowsなら無料で使える暗号化機能です。そしてBitLocker回復キーとは、暗号化を解除するための48桁の数字だけ(ローマ字はありません)の並びになります。
あえてオンにしている場合は紙やUSBなどにもBitLocker回復キーを保存できますが、BitLockerをオンにした覚えがないのになぜ?という場合は、MicrosoftアカウントにBitLocker回復キーがあります。実は、モダンスタンバイを搭載したパソコンで、かつMicrosoftアカウントでサインインしている(サインインしたことがある)場合は、自動的にBitLockerがオンになり、MicrosoftアカウントにBitLocker回復キーが登録されるという仕組みになっています。
BitLocker回復キーの入手方法は、BitLocker 回復キーを確認する方法 でご確認ください。BitLocker回復キーの探し方がわかったものの、なかなかBitLocker回復キーが見つからないという場合は、BitLocker回復キーが見つからないときに確認したいポイントと事例 でご確認ください。
Windows11が起動しない時の修復ツールの使い方
ここではWindows11が起動しないような深刻なレベルのトラブルが起きた時のWindows回復環境と回復ドライブの使い方がテーマになります。Windows回復環境と回復ドライブにはどのようなツールが収録されているのかレポートします。
ちなみにWindows回復環境は、Windows11が起動に3回失敗するとはじまる自動修復の画面の続きにあります。Windows回復環境と回復ドライブにはそれぞれ、スタートアップ修復、更新プログラムのアンインストール、システムの復元、イメージでシステムを回復がありますが、これらを行うときは作業の成功率を高めるために回復ドライブから作業してください。
それでは、Windows回復環境で一番最初に表示される「このPCを初期状態に戻す」からその方法を確認していきましょう。
このPCを初期状態に戻す
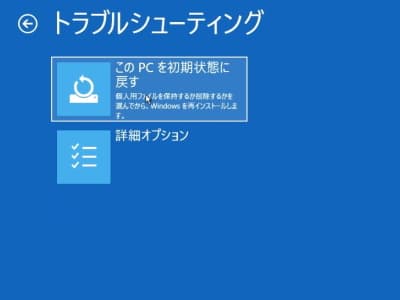
Windows11が起動しない時の絶対的な修復方法がWindows回復環境に収録されている「このPCを初期状態に戻す」になります。作業手順の詳細は、Windows11が起動しない時の再インストール方法、このPCを初期状態に戻すの作業手順 でご確認ください。
データについては、個人用ファイルを保持するオプションとすべて削除するオプションが選べます。またWi-FiなどのWindowsに登録した設定の多くが残りますが、ソフトウェアを残すオプションはありません。正確には、パソコン購入時からインストールされていたプリインストール版のソフトウェアは残っていますが、購入後に自分でインストールしたソフトウェアは残りません。Microsoft Store が充実してくれば、スマホのように初期化後にソフトウェアが自動的にインストールできるかと思います。今後の展開に期待したいところです!
このPCを初期状態に戻すが失敗するトラブルもあります。その場合は、回復ドライブに収録されている「ドライブから回復する」でもWindowsを初期状態に戻せます。回復ドライブを事前に作成していなかった場合はパソコン製造元のサイトからダウンロードまたは購入できます。詳細は、このPCを初期状態に戻すが失敗する3つの原因と対処法 でご確認ください。
もしパソコンの電源を入れてから「このPCを初期状態に戻す」画面までに30分経ってもたどり着けない(自動修復が終わらない)場合は部品故障も考えられます。データが重要な場合は悪化して壊してしまう恐れがあるため、30分を超えるようならこのPCを初期状態に戻すを試さずに強制終了したほうがベストです。
スタートアップ修復
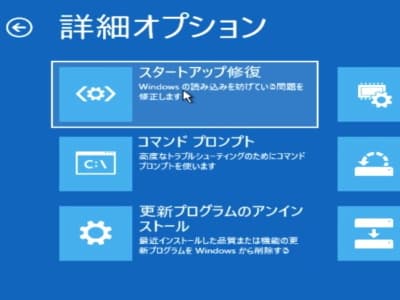
Windows起動トラブルの万能薬でして、起動トラブルでしたらどんな症状でもこのスタートアップ修復を試したいところです。想定済みと言いましょうか、起こりうるWindows起動トラブルをクリックだけで簡単に修復して、直してくれます。
作業手順の詳細は、Windows11回復ドライブを使ったスタートアップ修復の方法 でご確認ください。ちなみに、成功率を高めるためにスタートアップ修復は回復ドライブから作業してください。
このスタートアップ修復でWindowsの起動エラーが悪化することはありません。パソコンが苦手な方でも安心です。ただ注意点としましては、パソコン部品に故障がありますとデータを壊してしまう恐れがあるということです。データが重要な場合に限り、30分を超えたら強制終了したほうがベストです。
スタートアップ設定(セーフモード
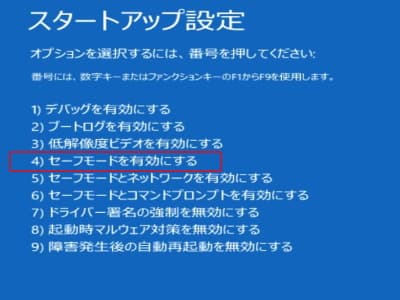
セーフモードはWindows11の必要最低限の基本機能だけで起動します。そのため、もしWindows11のセーフモードで起動できる場合は、Windowsの根本にエラーはありません。セーフモードで起動しましたら、いま起きているトラブルを直したり、データのバックアップを取るなどの次のメンテナンスを行ってください。
セーフモードは回復ドライブには収録されていません。Windows回復環境からスタートアップ設定を選択して、セーフモードで起動してください。作業手順の詳細は、Windows11が起動しない時のセーフモードでの起動方法 でご確認ください。
このセーフモードでWindowsの起動エラーが悪化することはありません。パソコンが苦手な方でも安心です。ただ注意点としましては、パソコン部品に故障がありますとデータを壊してしまう恐れがあるということです。もしパソコンの電源を入れてから「スタートアップ設定」画面までに30分経ってもたどり着けない(自動修復が終わらない)場合は部品故障も考えられます。データが重要な場合は悪化して壊してしまう恐れがあるため、30分を超えるようならセーフモードを試さずに強制終了したほうがベストです。
スタートアップ設定(ドライバー署名の強制を無効にする
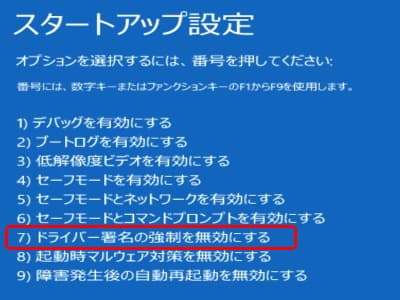
署名のないドライバーをインストールするという特殊な使い方のドライバー署名の強制を無効にするですが、Windows Update が失敗してドライバーにエラーがあるときもドライバー署名の強制を無効にするモードは有効です。ドライバーにエラーがあればWindows11は起動に失敗しますので、Windows11起動トラブル全般で試してみたいところです。
ドライバー署名の強制を無効にするは回復ドライブには収録されていません。Windows回復環境からスタートアップ設定を選択して、ドライバー署名の強制を無効にするモードで起動してください。作業手順の詳細は、Windows11が起動しない時のドライバー署名の強制を無効にするモードでの起動方法 でご確認ください。
注意点としましては、パソコン部品に故障がありますとデータを壊してしまう恐れがあるということです。もしパソコンの電源を入れてから「スタートアップ設定」画面までに30分経ってもたどり着けない(自動修復が終わらない)場合は部品故障も考えられます。データが重要な場合は悪化して壊してしまう恐れがあるため、30分を超えるようならドライバー署名の強制を無効にするモードを試さずに強制終了したほうがベストです。
ウイルスには署名がありません。もしソフトウェアをダウンロードしたり、インストールした後でWindows11に起動トラブルが起きたときはウイルス被害も考えられます。この場合は、ドライバー署名の強制を無効にするモードでは起動しないでください。
スタートアップ設定(起動時マルウェア対策を無効にする
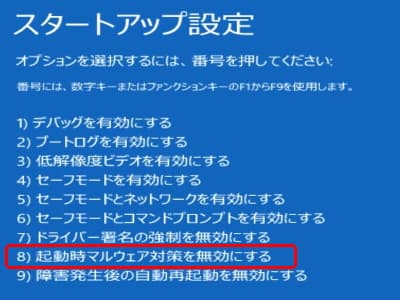
Windows11起動時に読み込まれる起動時マルウェア(ウイルス)対策プログラムを起動しないというものです。これによってマルウェアが含まれている可能性のあるソフトウェアでも、Windows11にインストールできるようになります。このような特殊な使い方をしますが、Windows Update が失敗して誤検出やエラーがあるときも起動時マルウェア対策を無効にするモードは有効です。Windows11起動トラブル全般で試してみたいところです。
起動時マルウェア対策を無効にするは回復ドライブには収録されていません。Windows回復環境からスタートアップ設定を選択して、起動時マルウェア対策を無効にするモードで起動してください。作業手順の詳細は、Windows11が起動しない時の起動時マルウェア対策を無効にするモードでの起動方法 でご確認ください。
注意点としましては、パソコン部品に故障がありますとデータを壊してしまう恐れがあるということです。もしパソコンの電源を入れてから「スタートアップ設定」画面までに30分経ってもたどり着けない(自動修復が終わらない)場合は部品故障も考えられます。データが重要な場合は悪化して壊してしまう恐れがあるため、30分を超えるようなら起動時マルウェア対策を無効にするモードを試さずに強制終了したほうがベストです。
もしソフトウェアをダウンロードしたり、インストールした後でWindows11に起動トラブルが起きたときはウイルス被害も考えられます。この場合は、起動時マルウェア対策を無効にするモードでは起動しないでください。
コマンドプロンプト
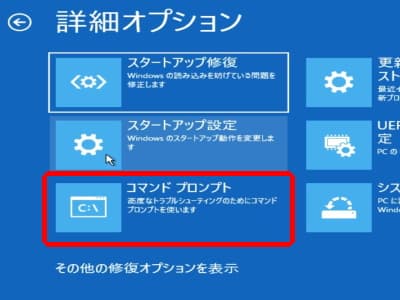
コマンド操作でWindows起動トラブルの原因を調査したり直すことができます。原因によってコマンドが変わるという知識と判断が必要なことから、コマンドプロンプトは上級者向けです。
そのような原因で修復方法が変わるコマンドプロンプトですが、”chkdsk c: /f”と”bootrec /rebuildbcd”は、定型文と言いましょうか、原因がわからなくても試せるコマンドになります。これらコマンドでWindowsの起動トラブルが悪化することはありません。安心してお試しいただけます。
”chkdsk c: /f”と”bootrec /rebuildbcd”の使い方や、その他コマンドプロンプトのよくあるご質問については、Windows11/Windows10が起動しない、コマンドプロンプトの間違ったヤバイ使い方と修復方法 をご確認ください。Windowsが起動後にしか使えない不要なコマンドやWindowsを壊してしまうコマンドなど、コマンドプロンプトの注意点についてもレポートしております。
更新プログラムのアンインストール
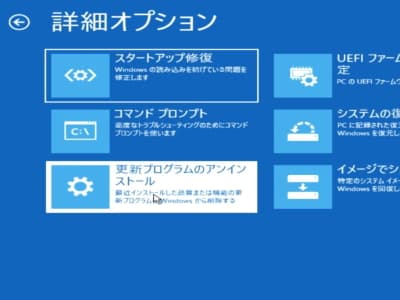
更新プログラムのアンインストールとは、Windows Update でインストールした更新プログラムをアンインストールするという機能です。Windows Update 後にWindows起動トラブルが起きた時は、この更新プログラムのアンインストールで簡単に修復できます。
作業手順の詳細は、Windows11回復ドライブを使った更新プログラムのアンインストールの方法 でご確認ください。こちらも成功率を高めるために回復ドライブから作業してください。
更新プログラムのアンインストールには「最新の品質更新プログラムをアンインストールする」と「最新の機能更新プログラムをアンインストールする」があります。これは Windows Update 毎月配信される更新プログラム用と年一回配信されるバージョンアップ用に分かれているためです。もしどちらの Windows Update が不明なときは「最新の品質更新プログラムをアンインストールする」からお試しください。
ちなみに、間違っている場合はエラーで実行できません。これは10日を過ぎますとアンインストール情報がなくなるのでエラーになります。このように余計な作業ができない仕組みのため、この更新プログラムのアンインストールでWindowsの起動エラーが悪化することはありません。パソコンが苦手な方でも安心です。
ただ注意点としましては、パソコン部品に故障がありますとデータを壊してしまう恐れがあるということです。データが重要な場合に限り、3時間を超えたら強制終了したほうがベストです。
UEFIファームウェアの設定
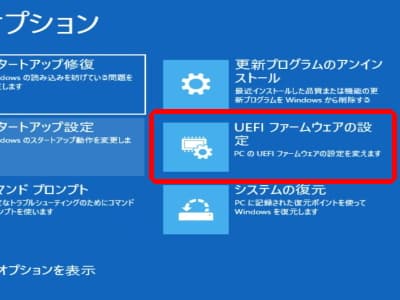
UEFIファームウェアの設定とは、Windowsではなく、パソコン本体の設定になります。再起動しますとマザーボードに搭載されたUEFIファームウェアの設定画面が起動します。UEFIファームウェアの設定にある「セキュアブート」、「TPM」はWindows11にとって必須の機能です。知識と判断が必要なことから、UEFIファームウェアの設定は上級者向けです。
ちなみに、考えもなく設定変更してしまうと余計な作業になってしまい状況が悪化してしまうこともあります。Windows11が起動しないときのメンテナンスの注意点について でご確認ください。
システムの復元
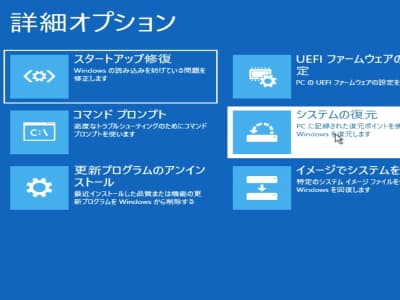
システムの復元は復元ポイントというバックアップ時の状態にプログラムを戻します。エラーを起こす前の正常なプログラムに戻りますのでトラブルが解決するという仕組みです。作業手順の詳細は、Windows11回復ドライブを使ったシステムの復元の方法 でご確認ください。こちらも成功率を高めるために回復ドライブから作業してください。
注意点としましては、システムの復元は一部のプログラムしか戻さないため(すべてを戻すわけではないため)矛盾が生じてしまうこともあり、状況が悪化してしまうこともあります。特に復元ポイントの日時とWindows起動トラブルが起きた日時に関連性がない場合は、トラブルとは関係しない余計な作業になってしまう可能性もあります。日付に関連性がない場合はこの作業を試さないほうが良いでしょう。その他注意点は システムの復元を実行する前に知ってほしい 10 のこと でご確認ください。
パソコン部品に故障がありますとデータを壊してしまう恐れがあります。データが重要な場合に限り、3時間を超えたら強制終了したほうがベストです。
イメージでシステムを回復
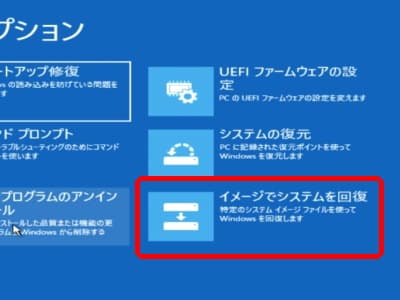
イメージでシステムを回復は、Windowsもデータもソフトウェアもすべてをバックアップ時の状態に戻します。*Windows起動トラブルが起きる前にバックアップを作っていないとイメージでシステムを回復は作業できません。
予行演習ではないのですが、イメージでシステムを回復はバックアップ時などにテストしておかないと、Windows起動トラブルが起きた時の本番で失敗することもあります。バックアップしてあったのにイメージでシステムを回復ができないというご相談は珍しくなく、上級者向けです。


