電源が落ちるとパソコンが故障しますか?

何回も電源を入れて、クルクル画面で電源が落ちてしまったのですが、パソコン部品が壊れるようなことはありますか?というご質問を受けることもあります。
たしかに”ペットがぶつかってコンセントが抜けた”、”ブレーカーが落ちた”という電源断が理由でパソコン部品が故障することも実際に起きています。
ただし、ワザと電源を抜いても簡単にパソコンが壊れることはありません。再現性がないと言っても過言ではないレベルだと思います。電源が落ちてパソコン部品が壊れるのは、かなり稀でしょう。
ちなみに、パソコン部品の故障が原因で、Windowsクルクル画面で電源が落ちている可能性もあります。この場合はメンテナンスすることで悪化してしまいます。パソコンよりもデータのほうが重要という方は、メンテナンス作業で悪化させないようにご注意ください。
Windowsクルクル画面で電源が落ちる原因について
アニメーションのクルクル画面は、Windowsのプログラムをロードしているときに表示されます。そのため、もしこのタイミングで電源が落ちてしまう場合は、読み込みが完了したWindowsプログラムにエラーが起きていることがわかります。
ちなみにパソコンの電源を入れますと、パソコン部品が起動してメーカーロゴが表示されます。次に、パソコン部品がWindowsブートマネージャーにバトンタッチして、Windowsプログラムの読み込みがはじまります。
たとえば、クルクル画面が表示される前に起きるトラブルはWindowsブートマネージャーがらみのエラーですし、今回のテーマでもありますクルクル画面で起きるトラブルは、読み込まれたWindowsプログラムのエラーがその原因です。
そしてWindowsプログラムのエラーが原因ですから、メインとなる修復の方法は、”更新プログラムのアンインストール”と”システムの復元”です。
修復方法の補足について
”更新プログラムのアンインストール”は、Windows Updateでインストールした更新プログラムをアンインストールするという機能です。
ちなみに、Windows Update失敗が原因のWindows起動トラブルは、すぐに起きないこともあります。たとえば、自動修復を準備しています画面で停止するWindows起動トラブルを直した事例研究 では、実際にWindows Update失敗が起因して、日を追うごとにWindowsにエラーがどんどん蓄積され、Windows起動トラブルに発展しました。
このように時間が経過してから起きるWindows Updateトラブルもあります。Windowsプログラムのエラーを直すときは、”更新プログラムのアンインストール”を必ずお試しください。もしそれでも直らないときは、”システムの復元”をお試しください。システムの復元は、復元ポイントというバックアップ時の状態にプログラムを戻して、エラーの無い状態に戻します。
Windowsクルクル画面で電源が落ちるときの修復方法
この作業の概要について
多くのケースは”更新プログラムのアンインストール”または”システムの復元”のどちらかで直るかと思います。ただ”スタートアップ修復”や”コマンドプロンプト”といった他のメンテナンス方法で直るケースも少なからずあり、修復するときは、これらのメンテナンスも総合的に行っていきます。
メンテナンスの順番としましては、”スタートアップ修復”、”コマンドプロンプト”、”更新プログラムのアンインストール”、”システムの復元”の順で作業することが大切なポイントです。
こちらは注意点になります。パソコン部品の故障が原因で、Windowsクルクル画面で電源が落ちている可能性もあります。データが重要な場合はデータを壊してしまう可能性もありご注意ください。
ちなみに、ここでご紹介する回復ドライブを使った修復作業中に電源が落ちてしまう場合や、目安となる作業時間を越えてしまう場合は、パソコン部品の故障が疑われます。データが重要な場合はメンテナンス作業を中止して、パソコンを休ませてください。
この作業では、パソコン部品の故障を切り分けるために回復ドライブを使います。すべてを作業する場合は最大で6時間(通常は2時間以内)かかります。それではWindows11/Windows10のクルクル画面で電源が落ちるWindows起動トラブルを直しましょう。
回復ドライブを作成してください。

正常に起動するパソコンで回復ドライブを作成してください。
ここではパソコン部品の故障を切り分けるために、回復ドライブを作成して使います。ちなみに、回復ドライブを使った修復作業中に電源が落ちてしまう場合や、目安となる作業時間を越えてしまう場合は、パソコン部品の故障が疑われます。
回復ドライブはUSBメモリで作成するWindowsのメンテナンス機能です。会社やご家庭にある正常に動作する他のパソコンで作成した回復ドライブを使ってトラブルの起きたパソコンをメンテナンスできます。
回復ドライブはWindows11/Windows10で相互利用できます。たとえば、Windows10で作成した回復ドライブをトラブルが起きたWindows11で使うことができます(その逆パターンもOKです)。ただし、Windows11は32ビットがありません。32ビットのWindows10で作成した回復ドライブを64ビットのWindows11では使えません。*ビットが違うと作業できません。
回復ドライブの作り方は Windows11、Windows10でご確認ください。
液晶ディスプレイの故障でシステムの復元を行ったら、Windowsが起動しなくなってしまったトラブルを直した事例研究
同じ”システムの復元”なのですが、回復ドライブから作業したことでWindows起動トラブルが解決した事例研究です。回復ドライブを使っていたなら直せたトラブルが、使っていないために直せなかった……にはならないよう、今回のトラブルに限らず、メンテナンスするときはぜひ回復ドライブをお使いください。
回復ドライブから起動してください。

正常なパソコンで作成した回復ドライブをトラブルの起きているパソコンに接続して起動してください。
回復ドライブからの起動方法ですが、たとえば、DELLパソコンは電源ボタンを押してからキーボードの「F12」を連打してください。キーボードの矢印キーで回復ドライブのUSBメモリを選択してから、キーボードのEnterを押してスタートです。Surfaceは音量を下げるボタンを押しながら電源ボタンを押しますと回復ドライブ優先で起動します。
その他のメーカーパソコンはこちらのリンクからご確認ください。 NEC、富士通、東芝、Lenovo、DELL、HP 。もし上手くいかない場合はパソコンメーカー様に電話でご確認ください。詳しく教えてくれます。
万が一、回復ドライブでの起動も電源が落ちてしまう場合は、放電をお試しください。放電の方法は、Windowsが起動しないときに放電を試したほうが良い? パソコン修理で実際に行っている方法を公開しています。
ちなみに、Windows起動中に電源が落ちるトラブルを掃除で直した事例研究 では、CPUファンの掃除で電源が落ちるトラブルを実際に直しました。部品故障の切り分け方法もレポートしております。放電で改善しない場合は、こちらの記事もご確認ください。
BitLocker回復キーを入力してください。
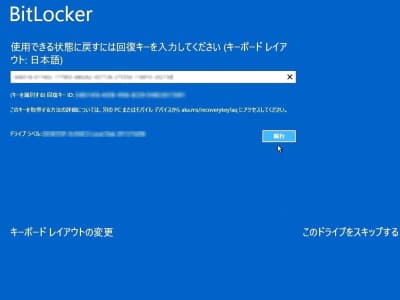
MicrosoftアカウントからBitLocker回復キーを入手してください。
BitLocker回復キーの入力を求める画面が表示される場合のみBitLocker回復キーが必要になります。BitLocker回復キーの入力を求める画面が表示されない場合は、この作業が不要です。
ちなみに、BitLockerとはWindows11・Windows10なら無料で使える暗号化機能です。そしてBitLocker回復キーとは、暗号化を解除するための48桁の数字だけ(ローマ字はありません)の並びになります。
あえてオンにしている場合は紙やUSBなどにもBitLocker回復キーを保存できますが、BitLockerをオンにした覚えがないのになぜ?という場合は、MicrosoftアカウントにBitLocker回復キーがあります。実は、モダンスタンバイを搭載したパソコンで、かつMicrosoftアカウントでサインインしている(サインインしたことがある)場合は、自動的にBitLockerがオンになり、MicrosoftアカウントにBitLocker回復キーが登録されるという仕組みになっています。
BitLocker回復キーの入手方法は、BitLocker 回復キーを確認する方法 でご確認ください。BitLocker回復キーの探し方がわかったものの、なかなかBitLocker回復キーが見つからないという場合は、BitLocker回復キーが見つからないときに確認したいポイントと事例 でご確認ください。
回復ドライブのスタートアップ修復を実行してください。
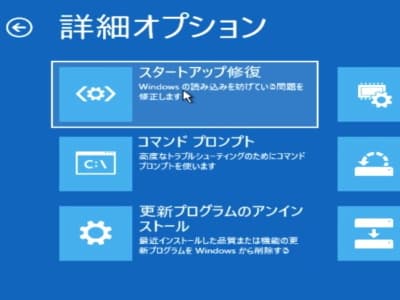
回復ドライブから起動したら詳細オプション画面まで進んで、スタートアップ修復をクリックしてください。完了したら再起動してWindowsが起動するかご確認ください。
スタートアップ修復とは、Windowsが起動できない深刻なレベルのトラブルが発生したときのために準備されているメンテナンスのひとつです。スタートアップ修復のプログラムがエラーを自動で発見し修復してくれますので、パソコンが苦手な方でもクリックひとつで簡単にメンテナンスできます。
ちなみに、回復ドライブからの起動後に、「Microsoft IME」、「トラブルシューティング」とクリックして進みますと詳細オプション画面になります。詳細オプション画面に「スタートアップ修復」のボタンがあります。次に「Windows11」、「シャットダウン」とクリックして完了です。
詳しい作業手順は Windows11回復ドライブを使ったスタートアップ修復の方法 でご確認ください。Windows11を使ってレポートしておりますが、Windows11をWindows10に読み替えていただければ操作方法は同じです。
作業時間の目安は30分です。これを超える場合は、部品故障が疑われます。
回復ドライブのコマンドプロンプトを実行してください。
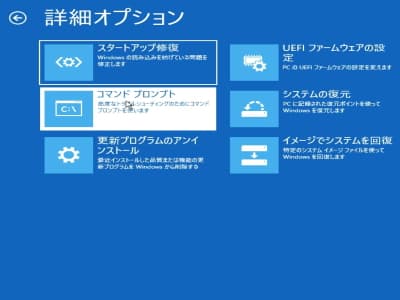
回復ドライブから起動したら詳細オプション画面まで進んで、コマンドプロンプトをクリックしてください。コマンドプロンプトの画面が開きましたら、「chkdsk c: /f」と入力して、キーボードのEnterキーを押してスタートしてください。
本来、コマンドプロンプトはケースバイケースで使い方が変わります。たとえば、料理の味がもの足りないときに、塩を足すのか砂糖なのか、それともおしょう油なのかはケースバイケースです。何でもかんでも、とりあえず塩を足すなんてスタンスでしたら、逆に味が壊れてしまうこともありますよね。
そのような感じで、意図もなくとりあえずコマンドを試してみようは、Windowsの起動トラブルを修復するつもりで、逆に壊してしまう恐れもあります。
ただし、「chkdsk c: /f」はエラーを直すだけのコマンドでして悪化はしません。ファイルシステムが正常でしたら、エラーが見つかりませんで終わるため、無意味な修正がありません。とりあえず試そうがOKな数少ないコマンドです。このコマンドの使い方や、その他お客様よりよくお伺いするコマンドについて Windows11/Windows10が起動しない、コマンドプロンプトの間違ったヤバイ使い方と修復方法 でレポートしております。コマンドプロンプトを試してみようかなという場合は、注意点もありますのでぜひご確認ください。
作業時間の目安は10分です。これを超える場合は、部品故障が疑われます。
Windowsクルクルと自動修復を準備していますクルクルが終わらないトラブルを直した事例研究
こちらの記事は実際に「chkdsk c:¥ /f」でWindows起動トラブルを直した事例です。ファイルシステムのエラーが原因で、Windowsが起動できないトラブルが起きていました。ファイルシステムのエラーは、クルクルが終わらないという症状限定ではありません。ブルースクリーンなどのWindows起動トラブル全般が対象になります。
回復ドライブの更新プログラムのアンインストールを実行してください。
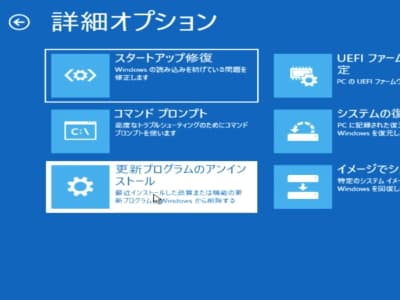
回復ドライブから起動したら詳細オプション画面まで進んで、更新プログラムのアンインストールをクリックしてください。
更新プログラムのアンインストールとは Windows Update でインストールした更新プログラムをアンインストールするという機能です。Windows Update がらみのトラブルでしたらこれでトラブルが解決できます。
更新プログラムのアンインストールには「最新の品質更新プログラムをアンインストールする」と「最新の機能更新プログラムをアンインストールする」があります。「最新の品質更新プログラムをアンインストールする」は毎月配信される個々のプログラムです。「最新の機能更新プログラムをアンインストールする」は年に1回配信されるバージョンアップです。
まずは「最新の品質更新プログラムをアンインストールする」を実行して改善しない場合は、「最新の機能更新プログラムをアンインストールする」を実行してください。
「最新の機能更新プログラムをアンインストールする」については、年に1回しか配信されないバージョンアップの Windows Update です。時間が経ちますと、アンインストールに必要な情報が削除されますのでエラーで実行できない場合もあります。もしエラーでできなくても問題ありません。
詳しい作業手順は Windows11回復ドライブを使った更新プログラムのアンインストールの方法 でご確認ください。Windows11を使ってレポートしておりますが、Windows11をWindows10に読み替えていただければ操作方法は同じです。
作業時間の目安は3時間です。これを超える場合は、部品故障が疑われます。
システムの復元をしたらWindowsが起動しなくなったトラブルの事例研究
こちらの記事は、「システムの復元」を行ったらWindowsが起動しなくなってしまった……という、トラブルを「更新プログラムのアンインストール」で直した事例です。
システムの復元を行って状況が悪化することもありまして、システムの復元を行う前に更新プログラムのアンインストールを行ってください。*更新プログラムのアンインストールを行って状況が悪化することはありません。
回復ドライブのシステムの復元を実行してください。
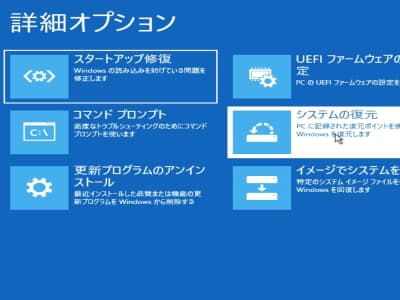
回復ドライブから起動したら詳細オプション画面まで進んで、システムの復元をクリックしてください。
システムの復元とは、Windowsのトラブル全般で役に立つメンテナンスのひとつです。システムの復元は復元ポイントというバックアップ時の状態にプログラムを戻します。エラーを起こす前の正常なプログラムに戻りますのでトラブルが解決するという仕組みです。
ただシステムの復元は一部のプログラムのみしかコントロールしないため(すべてのプログラムではないため)矛盾が生じてしまうこともあり、直すつもりで状況がさらに悪化してしまうこともある劇薬です。注意点は システムの復元を実行する前に知ってほしい 10 のこと でご確認ください。
詳しい作業手順は Windows11回復ドライブを使ったシステムの復元の方法 でご確認ください。Windows11を使ってレポートしておりますが、Windows11をWindows10に読み替えていただければ操作方法は同じです。
作業時間の目安は3時間です。これを超える場合は、部品故障が疑われます。
自動修復を準備していますループでWindowsが起動しないトラブルを直した事例研究
こちらの記事は実際に「システムの復元」でWindows起動トラブルを直した事例です。システムの復元でしか直せないWindows起動トラブルもあります。更新プログラムのアンインストールでも直らないWindows起動トラブルは、システムの復元をお試しください。
修復できないときは
上記の作業を行っても、Windowsクルクル画面で電源が落ちるトラブルが改善しない、修復できないときは、Secure Bootというパソコン部品の設定をオフにすることでWindows起動トラブルが解決するケースもあります。
たとえば、Windowsが起動しないクルクルがループするトラブルの事例研究 では、実際にSecure BootをオフしてWindows起動トラブルを直しました。*リンク先のページでSecure Bootをオフにする方法もレポートしています。
ちなみに、Secure BootはWindowsプログラムの改ざんを検出して、実行しないように防止する、パソコン部品側の設定です。Windowsプログラムにエラーがある場合でも、異常と検出してブロックしてしまうことがあります。ぜひお試しください。


