Windowsが起動しないクルクルがループするトラブルの調査方法

ここでは、当社の実績ブログ Windows11クルクルが消えた後で再起動してループしてしまう起動トラブルの修復事例 を元に、どのように調査して解決していったのかという過程をレポートします。
ちなみに、Windowsが起動しないクルクルがループするトラブルは Windows11が起動しないクルクルが終わらないトラブルの修復方法 、Windows10 クルクルが終わらず起動しないトラブルの 7 つの修復方法 でもご紹介しているとおり、Windows Updateに失敗しているトラブルが多いのですが、今回のケースもWindows Updateの失敗が原因でした。
まずはコマンドプロンプトで状況を確認していきます。「dir c:¥ /a」で、Cドライブを確認しますと、「$WinREAgent」フォルダの日時とトラブルが発生した日時が近いものでした。仮に12月20日のお昼前後とします。これだけでも、ほぼほぼWindows Updateの失敗が原因と判断できます。ちなみに「$WinREAgent」フォルダはWindows Update時にタイムスタンプが変わります。

「dir c:¥ /a」に関しては、上記以外に特別に得られる情報がなく、次に「dir c:¥windows¥system32¥config」を確認しました。こちらはレジストリというWindowsのデータベースです。systemファイルのタイムスタンプが2週間前で止まっていました。仮に12月3日にします。

このようなケースは、12月3日の時点で何かしらのトラブルが起きています。たとえば、今回は12月20日に行ったWindows Updateで起動できない状態になっておりますが、アプリのインストールなどWindowsに変更を加える作業を、12月3日以降にしていればその段階で起動できないトラブルが起きていました。イベント待ちと言いましょうか、12月3日以降は何かあればこうなる状態だったのです。
ただ12月3日でサーチしたのですが、特別に得られる情報がなく、次に「dism /image:c:¥ /get-packages」でWindows Updateの情報を確認していきます。
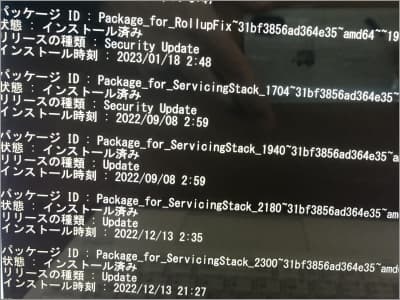
結論から書きますと、12月3日にWindows Updateの履歴がありました。Windows Updateは毎月第二水曜日に配信されていますので、12月3日というタイミングは何かありそうです(12月14日以降が12月分の配信です)。その前の11月配信分のWindows Updateが正常に完了している履歴はありましたので12月3日は予定外です。*それらすべて正常にインストールされていて異常はありません。
12月20日のWindows Updateでは失敗しているPackageがありました。失敗していますので、これらは削除する必要があります。「dism /image:c:¥ /remove-package /packagename:〇〇〇」でエラーの起きているPackageを個別に削除していきます。ところが、エラーメッセージが表示され削除できませんでした。ロック状態です。

手動で削除できないため、エラーになるはずですが、念のため、更新プログラムのアンインストールを行いました。更新中の~エラーになり、こちらからの作業でもWindows Updateを削除することができませんでした。
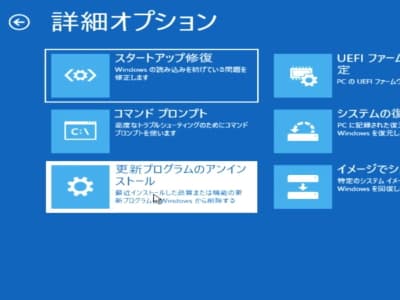
Windows Updateのエラーといえば、「sfc /scannow」が昔からMicrosoftさんのWEBサイトで紹介されており代表格ですので、念のため、試してみます。ちなみに、Windows11/Windows10が起動しない、コマンドプロンプトの間違ったヤバイ使い方と修復方法 でも紹介しておりますが、「sfc /scannow」で直ったケースを私は1回も見たことがありません。今回も直りませんでしたが、直せる可能性がある限り、もちろん次回も試します。
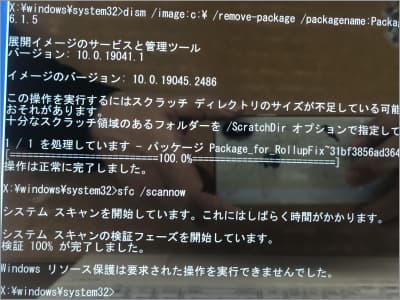
エラーを起こしているPackageをやっつけるために、まだ試せる作業はあるのですが、失敗すると元に戻せない片道切符のため、試して支障がないことを先に行っておきます。Windows11が起動しないクルクルが終わらないトラブルの修復方法 と Windows10 クルクルが終わらず起動しないトラブルの 7 つの修復方法 でもご紹介している「ドライバー署名の強制を無効にする」と「起動時マルウェア対策を無効にする」です。エラーが起きていても、チェックせずに無視して起動してくださいという起動方法です。

それでも起動に失敗しますので、UEFIファームウェアの設定(BIOS設定)画面にある、Secure Bootをオフにしたところ、無事Windowsが起動するようになりました。さらに起動中に「更新中〇〇%」が出て、Windows Updateに成功しました。今回のエラーを克服しましたので、同じトラブルはもう起きないのですが……

Secure Bootをオンに戻したところ、またWindowsが起動しないクルクルがループする状態になってしまいました。お客様のご要望としまして、Windowsが起動してデータのバックアップが取れれば良いということでした。これ以上試してコストがかかるなら現状で十分という判断で無事作業が完了しました。
Secure Bootとは?オフにする作業手順
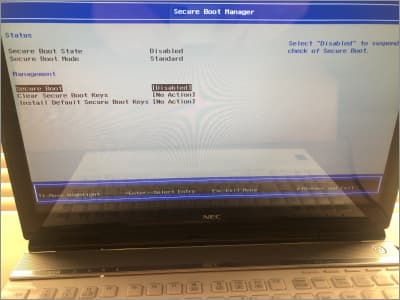
Secure Bootは、信頼性のないプログラムの実行を防ぐ機能です。たとえば、信頼性のないプログラムといえばウイルスですが、Windows起動時にウイルスに乗っ取られるのを防いだりします。
ただ信頼性のない状態は、プログラムのエラーでも起こりうることです。正規のプログラムでもエラーが起きて信頼性のない状態になってしまいますと、ブロックされてしまいます。Secure Bootはウイルスをブロックする機能ではなく、信頼性のないプログラムなら何でもブロックします。
Secure Bootをオフにする注意点
ウイルスが原因でWindowsに起動トラブルが起きている場合は、Secure Bootをオフにすることで乗っ取られてしまいます。いま起きているWindows起動トラブルがウイルスによるものなのか知らずに作業するとリスクが残ります。
またSecure BootはWindows11で必須機能になりました。今の段階では、Secure BootをオフにすることでWindowsが誤作動するといった不具合はないのですが、必須機能をオフにするわけではですから、何かしらの不具合が生じるリスクもあります。
Secure Bootをオフにする作業手順
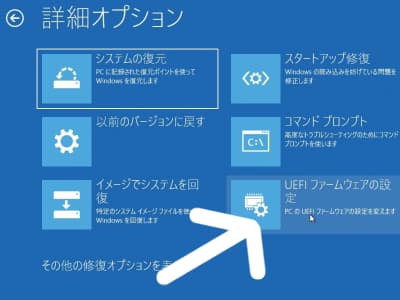
Secure Bootはパソコン部品のBIOS画面で設定をオン・オフできます。UEFIファームウェアの設定ボタンをクリックして、パソコン部品のBIOS画面を開くこともできますし、キーボード操作でパソコン部品のBIOS画面を開くこともできます。
ちなみに、Dynabookは電源ボタンを押してから、キーボードの「F2」連打で、BIOS画面を開くことができます。BIOS画面はパソコンによって違いまして、Dynabookでしたら、Securityの項目をクリックして、Secure BootをDisableに設定してください。最後にセーブして完了です。
この動画は、キーボードの「F2」からBIOS画面を呼び出して、Secure Bootをオフにする作業手順になります。
他のメーカーさんの動画はこちらのリンクからご確認ください。NEC、富士通、Lenovo、DELL、HP 。もし上手くいかない場合はパソコンメーカー様に電話でご確認ください。詳しく教えてくれます。


