電源断の後からブルースクリーンが起きる理由について

電源断の後から”デバイスに問題が発生したため、再起動する必要があります。”というブルースクリーン画面が表示されてしまい、Windowsが起動しないというトラブルもあります。
しかしながら、実験と言いましょうか、パソコン使用中にあえてコンセントを抜いても、Windowsにエラーが起きることはありません。電源断の後で起きるWindows起動トラブルは、再現性のない、とても確率の低い話だったりします。
たとえば、CPUはcore-i7、メモリが16GB、SSDが1TB、のパソコンをお使いだったとします。
SSDに記録されているWindowsやプログラム、データが、メモリにロードされて動作しておりまして、電源断しても、メモリがリセットされて空になるだけです。
表現を変えますと、メモリにロードされたものが消えるだけでして、SSDに記録されているWindowsやプログラム、データは、電源断の影響を受けません。そのため、パソコン使用中にあえてコンセントを抜いても、Windowsにエラーが起きることはありません。
もし電源断の後からブルースクリーンが起きるとしましたら、その理由は2つあります。
リセットができる不整合
たとえば、Windowsの高速スタートアップは、前回起動時の情報を再利用することで、起動の手順を省略して通常起動よりも速く起動します。*高速スタートアップは、あえてオフにしない限り、デフォルトでオンになっております。
それら一部の機能には、意図しない電源断などで不整合が起きてしまうこともあるのですが、それらは再起動やセーフモードでの起動で白紙の状態にリセットできます。
ちなみに、私が事務仕事で使っているノートパソコンは、Windows8のときの筐体ですから、もう10年以上使っています。コンセントに差し忘れて、バッテリー駆動で使っていますと、残り90%くらいでいきなりゼロ%になり、電源断してしまいます。
電源断してもSSDに記録されているWindowsやプログラムは正常ですから、ブルースクリーン画面が表示されてしまい、Windowsが起動しないときは、セーフモードで起動してリセットしています。
*SSDに記録されているWindowsやプログラムにエラーはないですから、直すという作業は必要ありません。
Windowsのエラー
電源断のタイミングで運悪く、Windowsアップデートが実行されていたり、ドライバーの更新がされている場合は、SSDに記録されているWindowsやプログラムが変更途中だったりします。
そのようなSSDを変更中に電源が落ちてしまったなら、Windowsにエラーが起きてしまいます。
ただし、Windowsアップデートは”更新してシャットダウン”メニューから手動で実行します。強制的に自動実行されるのは、しばらくアップデートがされていない場合のみ、と限られたタイミングです。
それと”コンセントに差し忘れていて、バッテリーが上がってしまった”、”突然の停電”、”ペットが電源ケーブルを踏んでしまった”、などの理由で、パソコン使用中に電源が落ちてしまうことがあったとしても、数年に一度という頻度かと思います。
そのような理由から、電源断のタイミングで運悪く、SSDのWindowsが変更途中というのは、宝くじで高額当選するくらいの確率といっても過言ではないかと思います。
まとめ
電源断の後からブルースクリーンが起きてしまったときは、まずはセーフモードで起動してリセットしてください。
デバイスに問題が発生したためブルースクリーンを繰り返すWindows11を修復した事例研究
ウイルス対策ソフトのエラーが原因で”デバイスに問題が発生したため、再起動する必要があります。”ブルースクリーンを繰り返していました。
セーフモードで起動して、ウイルス対策ソフトのアンインストールを行い、デバイスに問題が発生したためブルースクリーンを繰り返すトラブルを解決しました。
セーフモードでは起動できるものの、通常起動ができない場合は、アプリのエラーを疑ってみてください。
セーフモードで起動できない場合は、Windowsにエラーが起きてしまったと切り分けできます。その場合は、デバイスに問題が発生したため、再起動する必要があります。青い画面でWindowsが起動しないときの対処法 こちらの記事をお試しください。難易度は高くなりますが、ブルースクリーンの修復方法をレポートしております。
電源が落ちた後のメンテナンスに関する注意点について
電源断の後からブルースクリーンが起きてしまっても、Windowsエラーの確率はかなり低く、ほぼほぼセーフモードでリセットできる程度のトラブルです。
そこで電源が落ちた後のメンテナンスで注意したいのが、システムの復元です。
システムの復元は、正常な部分にもメスを入れてしまうため、Windowsのエラーを直すつもりで悪化させてしまうこともあります。
システムの復元は最終手段のメンテナンスという感じで、どうやっても解決できないときにお試しください。
*あれこれ修復を試す前に、システムの復元を試してしまいますと悪手になる確率が高いです。
電源断の後からブルースクリーンでWindowsが起動しないときのセーフモードでの起動方法
Windowsのセーフモードは、Windows回復環境というメンテナンスモードに収録されています。
”デバイスに問題が発生したため、再起動する必要があります。”というブルースクリーン画面の後で”自動修復を準備しています”がはじまります。その続きの画面が、Windows回復環境です。
”自動修復を準備しています”がはじまりましたら、しばらくお待ちください。
Windowsが正しく読み込まれませんでした画面が表示されたら、詳しい修復オプションを表示する、トラブルシューティング、詳細オプション、スタートアップ設定、再起動の順にクリックしてください。再起動後にキーボードの数字の4又はF4ボタンを押してセーフモードがスタートします。
Windows11セーフモードの作業時間につきましては、一般的に5分もあれば完了します。
- 自動修復を準備していますが終わるまでお待ちください。
- 詳しい修復オプションを表示するをクリックしてください。
- トラブルシューティングをクリックしてください。
- 詳細オプションをクリックしてください。
- スタートアップ設定をクリックしてください。
- 再起動をクリックしてください。
- キーボードの数字の4又はF4ボタンを押してください。
自動修復を準備していますが終わるまでお待ちください。

”デバイスに問題が発生したため、再起動する必要があります。”というブルースクリーン画面の後で”自動修復を準備しています”がはじまります。完了するまでお待ちください。
もしBitLocker回復キーの入力画面が表示される場合のみ、MicrosoftアカウントへアクセスしてBitLocker回復キーを入手してください。
Microsoftアカウントはクラウド上のサービスでして、スマホのブラウザからアクセスして入手できます。
それでもなかなかBitLocker回復キーが見つからないという場合は、BitLocker回復キーが見つからないときに確認したいポイントと事例 でご確認ください。なんとかBitLocker回復キーが見つかるようご協力できればという思いから、なかなか見つからないときに確認したいポイントやお客様からお伺いした「やっとの思いでBitLocker回復キーが見つかった!」という事例をご紹介しています。
詳しい修復オプションを表示するをクリックしてください。
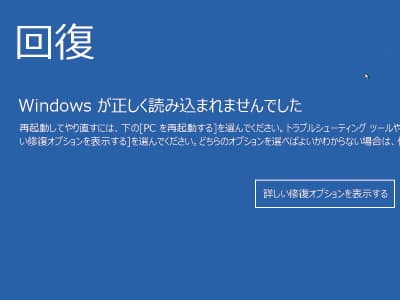
Windowsが正しく読み込まれませんでした画面が表示されたら、詳しい修復オプションを表示するをクリックしてください。
トラブルシューティングをクリックしてください。
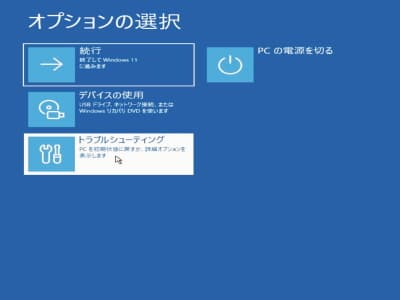
オプションの選択画面で、トラブルシューティングをクリックしてください。
詳細オプションをクリックしてください。
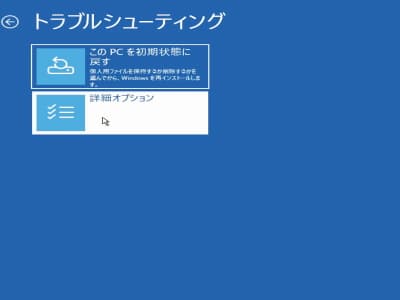
トラブルシューティング画面で、詳細オプションをクリックしてください。
スタートアップ設定をクリックしてください。
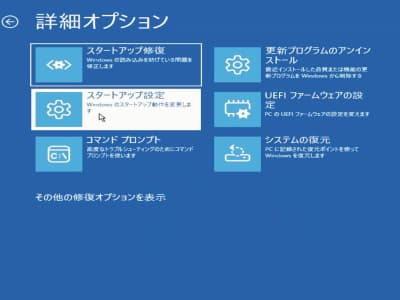
詳細オプション画面で、スタートアップ設定をクリックしてください。
再起動をクリックしてください。
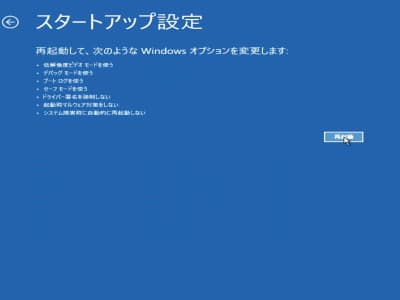
スタートアップ設定画面で、再起動をクリックしてください。
キーボードの数字の4又はF4ボタンを押してください。
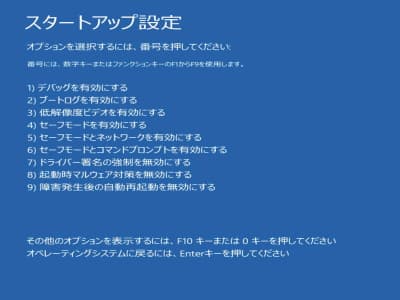
再起動しましたら、キーボードの数字の4又はF4ボタンを押してください。セーフモードがスタートします。
セーフモードで起動するだけでリセットされますので、セーフモードで起動しましたら、そのまま再起動(通常起動)してください。


