液晶ディスプレイの検査方法とWindows起動トラブルの調査方法

ここでは、当社の実績ブログ システムの復元をしたら、自動修復がはじまり、Windows11が起動しないトラブルの修復事例 の記事について、どのように原因を調査して、トラブルを解決していったのかという過程をレポートします。
通常、システムの復元をしたら、自動修復がはじまったというケースは、Windows Updateのトラブルが多いです。たとえば、システムの復元をしたらWindowsが起動しなくなったトラブルの事例研究 では、Windowsの動作に不具合があり、システムの復元を行ったら、起動すらしなくなってしまいました。こちらの原因もWindows Updateのトラブルです。
お申し込み時に、液晶ディスプレイの表示がおかしいため、システムの復元を行ったら自動修復ループになってしまったとお伺いしておりました。Windows Updateのトラブルで、液晶ディスプレイの表示に不具合が起きた可能性もあり、いつも通りコマンドプロンプトを使って検査していきます。
当社では回復ドライブを使ってメンテナンスしています。信頼性という意味でオススメしております。回復ドライブの作り方と起動方法は Windows11、Windows10 でご確認ください。回復ドライブはUSBメモリで作成するWindowsのメンテナンス機能です。会社やご家庭にある正常に動作する他のパソコンで作成した回復ドライブを使ってトラブルの起きたパソコンをメンテナンスできます。
実際の調査方法
まずは回復ドライブから起動します。dynabookはキーボードの「F12」キー連打で、回復ドライブからの起動を選択できます。また「F2」でBIOSというパソコン部品の設定画面が開けます。
この段階では、Windowsは眠っていまして、パソコン部品しか動作していません。液晶ディスプレイの色が全体的に青みがかっていましたので、Windowsのエラーではなく、液晶ディスプレイの故障です。液晶ディスプレイの表示を改善するには、交換修理が必要です。
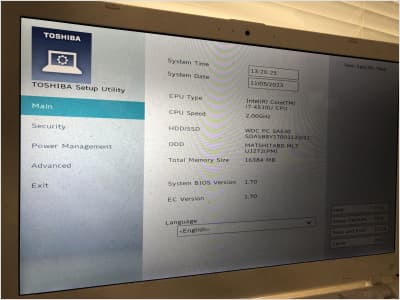
たまたまのタイミングで、液晶ディスプレイの故障とWindows Updateが同時に起きたのかもしれません。コマンドプロンプトを使って、Windowsのエラーを確認していきます。
回復ドライブでの起動後にコマンドプロンプトの画面を開きましたら、まずは「dir c:¥ /a」でCドライブを確認してみます。異常はありませんでした。

システムの復元をしたら、自動修復がはじまったというケースは、Windows Updateのトラブルが多いです。次にWindows Updateの記録を確認しました。Windows Updateの履歴は、このコマンド「dism /image:c:¥ /get-packages」で確認できます。こちらも異常はありませんでした。
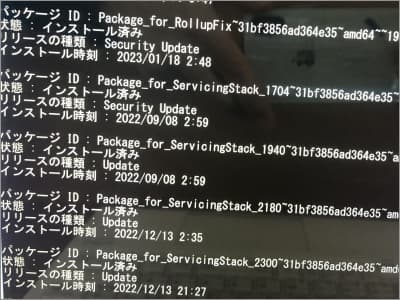
システムの復元の復元ポイントが履歴になって、Windowsのエラーがわかることもあります。たとえば、頻繁に復元ポイントが作成されているなら、重要なイベントが頻発していることがわかります。
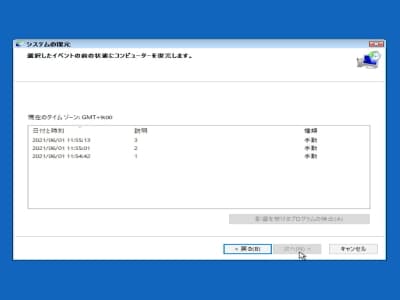
システムの復元の復元ポイントにも異常はありませんでした。もともとWindowsにエラーはありませんでしたので、システムの復元が起因したトラブルでした。そのため、解決方法は、システムの復元です。お客様が試された復元ポイントよりも、古い復元ポイントがターゲットになります。
ところが、復元ポイントが1つしかなく、自動修復ループになった復元ポイントしかありませんでした。Windows起動トラブルを起こした復元ポイントを使って、Windows起動トラブルが直るとは考えられないのですが、システムの復元は回復ドライブをお使いではなかったということでした。諦めずに同じ復元ポイントを試したところ、無事、Windowsが起動するようになりました。
ちなみに、お客様は回復ドライブを使っておらず、自動修復を準備していますの続きの画面(Windows回復環境)のシステムの復元を試されておりました。お客様と私の作業の違いは、回復ドライブだけです。
回復ドライブを使った システムの復元 の作業手順はコチラのリンク先でご確認ください。Windows11ベースで書いておりますが、Windows10に読み替えていただければ操作方法は同じです。
回復ドライブは必要ですか?
当社のWindows起動トラブルの対処法のページでは、回復ドライブを使ったメンテナンスをお勧めしております。その関係もありまして、本当に回復ドライブは必要ですか?というご質問は多く、よくあるお問い合わせだったりします。
さすがに今回の”Windows起動トラブルを起こした復元ポイントを使って、Windows起動トラブルが直る”のはかなりレアな話になりますが、同じシステムの復元なのに、回復ドライブのシステムの復元で直ったというケースは昔から珍しくありません。
回復ドライブを使っていたなら直せたトラブルが、使っていないために直せなかった……では、正直なところもったいないですよね。成功率を上げるためにもぜひ回復ドライブをお使いいただければと思います!


