セーフモードが解決策という根拠について
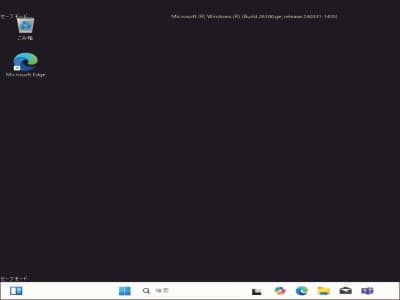
セーフモードは、Windowsをメンテナンスするために必要な基本機能だけで起動します。
メリットとしましては、外付けハードディスクといったUSB機器にデータのコピーができます。取り急ぎ、データのコピーさえできれば何とかなるという方も多いのではないでしょうか。
デメリットとしましては、アプリ関係は使えないため、パソコンとして使えません。電源が落ちてしまう、という現象を直す必要があります。
つまり、セーフモードでデータのバックアップを行いましたら、パソコンを使えるように直したり、買い替えたりする必要がります。それが根本的な解決策になります。
セーフモードでの起動方法はこの後で手順をレポートしています。ここではパソコンを使えるように直すための切り分け方法についてレポートします。
- セーフモードですと電源が落ちない
- セーフモードでも電源が落ちる
セーフモードですと電源が落ちない
セーフモードは基本機能だけですから、セーフモードで電源が落ちない場合の残る原因は、Windowsの拡張機能やアプリのエラーがその対象になります。部品故障はありません。
ただ私の経験上、エラーの記録が残っていないことがほとんどでして、原因がつかめないのが実際のところです。
*本来ですと、エラーが起きた時に記録が残るのですが、記録が残っていないケースがほとんどです。記録される前に電源が落ちていて、記録が残っていないと推測します。
そこで、セーフモードでデータのバックアップを行いましたら、Windowsを初期化するのが根本的な解決策になります。
セーフモードでも電源が落ちる
セーフモードでも電源が落ちるようですと、パソコン部品の故障の可能性も考えられます。
念のため、Windowsの初期化をお試しください。失敗する場合は、パソコン部品の故障でほぼほぼ確定です。修理に出されたり、新パソコンの購入が次の解決策になります。
Windowsの初期化方法について
Windowsの初期化方法は、Windows11が起動しない時の再インストール方法、このPCを初期状態に戻すの作業手順 をご確認ください。*Windows10も作業方法は同じです。
もし初期化される前に修復を試される場合は、Windows起動中に電源が落ちてしまうトラブルの修復方法 をご確認ください。こちらの記事は、メンテナンス方法を包括的にレポートしております。
Windowsの起動が完了した後で電源が落ちるトラブルの対処法レベル1
Windows11とWindows10のセーフモードは、Windows回復環境というメンテナンスモードに収録されています。
サインイン画面で電源メニューのアイコンをクリックしてください。電源メニューが表示されましたら、キーボードの”Shift”を押しながら、再起動をクリックしてください。これでWindows回復環境で再起動します。
再起動しましたら、詳細オプション、トラブルシューティング、詳細オプション、スタートアップ設定、再起動の順にクリックしてください。再起動後にキーボードの数字の4又はF4ボタンを押してセーフモードがスタートします。
セーフモードにかかる作業時間は、一般的に5分もあれば完了します。
- サインイン画面で電源メニューのアイコンをクリックしてください。
- キーボードの”Shift”を押しながら、”再起動”をクリックしてください。
- トラブルシューティングをクリックしてください。
- 詳細オプションをクリックしてください。
- スタートアップ設定をクリックしてください。
- 再起動をクリックしてください。
- キーボードの数字の4又はF4ボタンを押してください。
サインイン画面で電源メニューのアイコンをクリックしてください。
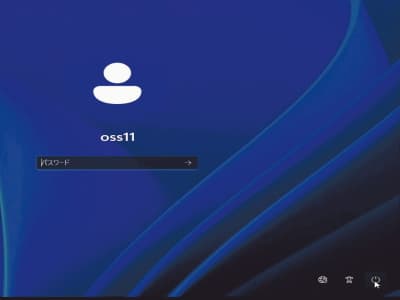
サインイン画面で電源メニューのアイコンをクリックしてください。この画面の続きからセーフモードで起動できます。
キーボードの”Shift”を押しながら、”再起動”をクリックしてください。
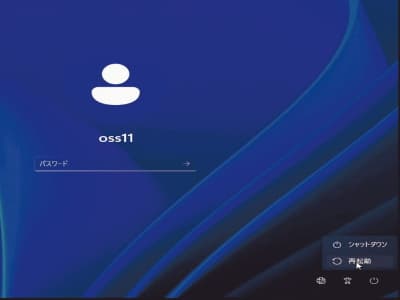
電源メニューが表示されましたら、キーボードの”Shift”を押しながら、”再起動”ボタンをクリックしてください。
- キーボードの”Shift”は、しばらく(電源が落ちるくらいまで)押しっぱなしにしてください。
- クリックのほうは、押しっぱなしにする必要がありません。
再起動後に”ようこそ”メッセージが表示されましたら、Windows回復環境というメンテナンスモードでの起動に成功しています。
”ようこそ”メッセージが表示されず、通常起動してしまった場合はもう一度やり直してください。
トラブルシューティングをクリックしてください。
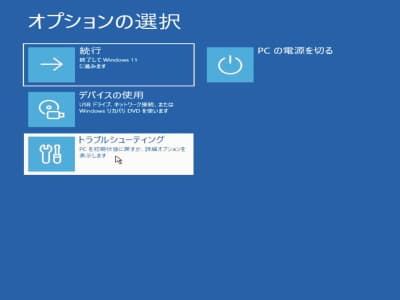
オプションの選択画面で、トラブルシューティングをクリックしてください。
詳細オプションをクリックしてください。
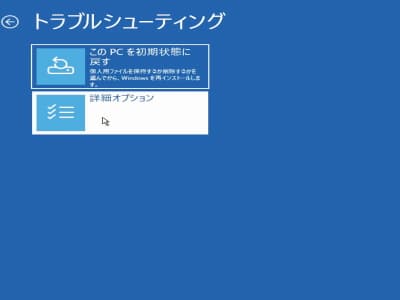
トラブルシューティング画面で、詳細オプションをクリックしてください。
スタートアップ設定をクリックしてください。
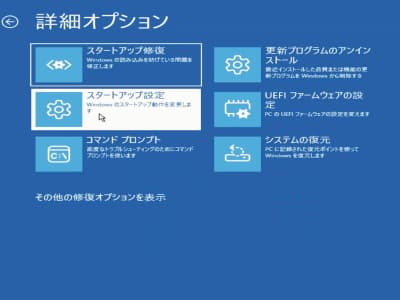
詳細オプション画面で、スタートアップ設定をクリックしてください。
再起動をクリックしてください。
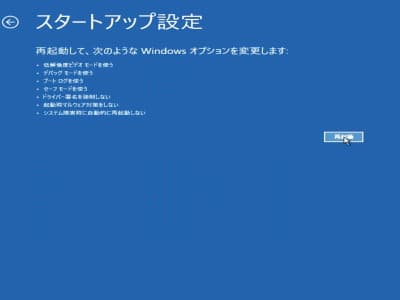
スタートアップ設定画面で、再起動をクリックしてください。
キーボードの数字の4又はF4ボタンを押してください。
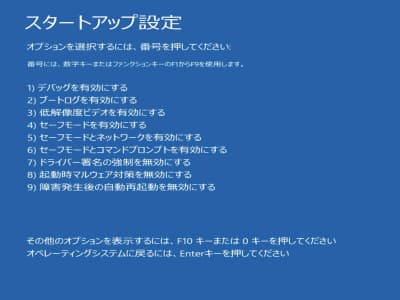
再起動しましたら、キーボードの数字の4又はF4ボタンを押してください。セーフモードがスタートします。
セーフモードで起動しましたら、まずは外付けのハードディスクなどにデータのバックアップをとってください。
電源が落ちる症状の有無をご確認いただき、次の解決策をお試しください。


