デバイスに問題が発生したため、再起動する必要があります。青い画面の原因について

”デバイスに問題が発生したため、再起動する必要があります。”という青い画面はWindowsのエラー画面です。表現を変えますと、データやソフトウェアのエラー画面ではありません。
ちなみに、データやソフトウェアにエラーがある場合は、エラーを表現するダイアログボックスが表示されるくらいで、Windowsが停止するようなことはありません。
もしWindowsが異常終了して、”デバイスに問題が発生したため、再起動する必要があります。”青い画面が表示されるとすれば、”パソコン部品のエラー”、”Windowsのエラー”、”ドライバーのエラー”のどれかに原因があります。
- パソコン部品のエラー
- Windowsのエラー
- ドライバーのエラー
パソコン部品のエラー
パソコン部品が誤作動しておりますと、プログラムは正常に動作できません。Windowsが異常終了してしまう原因にもなります。
ちなみに、パソコン部品の誤作動には、今だけ起きている一時的な誤作動と故障(恒久的な誤作動)があります。
今だけ起きている一時的な誤作動の解決方法は、パソコン部品のリセット(作業手順などは次の章でレポートしています)です。
故障(恒久的な誤作動)の解決方法は、部品交換の修理または新パソコンの購入になります。
Windowsのエラー
Windowsのプログラムにエラーがありますと、当然ですが、Windowsが異常終了してしまう原因にもなります。
ちなみに、パソコン部品は長い時間使うことで劣化しますが、ソフトウェアには劣化というものがありません。ずっと使い続けることができますから、理由もなく、Windowsのプログラムにエラーが発生することはありません。
もしWindowsのプログラムにエラーが起きるとしますと、Windows Update失敗の可能性大です。
Windows UpdateはWindowsのプログラムを変更しますので、失敗するようなことがあれば、Windowsのプログラムにエラーが起きてしまいます。
Windows Update失敗の解決方法は、”更新プログラムのアンインストール”です。
ドライバーのエラー
ソフトウェアがWindowsと連携するために、ドライバーと呼ばれる重要なプログラムをインストールすることがあります。ドライバーを開発しているのはソフトウェア側ですが、Windowsとして動作します。拡張機能のようなイメージです。
Windowsとして動作しますが、Windows Updateでは配信されません。ソフトウェアをインストールしたり、バージョンアップするタイミングで、ドライバーがインストールされます。
たとえば、ウイルス対策ソフトをバージョンアップしたタイミングですとか、SSDへのクローンソフトをインストールしたタイミングなど。インストールに失敗してドライバーにエラーが起きますと、Windowsが異常終了してしまう原因にもなります。
ソフトウェアのインストールやバージョンアップで起きたエラーの解決方法は、”システムの復元”です。
ちなみに、もし身元のわからない海外サイトからプログラムをダウンロードした後のトラブルですと、ウイルスの可能性もあります。ウイルスもソフトウェアでして、解決方法は”システムの復元”です。
デバイスに問題が発生したため、再起動する必要があります。でWindowsが起動しないときの対処法
この作業の概要について
パソコン部品が誤作動していますと、Windowsのメンテナンスもできません。まずはパソコン部品のリセットを行いまして、パソコン部品に誤作動がない状態にしてください。
ここでは回復ドライブを使ったメンテナンス方法をレポートしておりますが、もし回復ドライブの作業中に異常終了したりフリーズする場合は、パソコン部品が故障しております。部品交換の修理や新パソコンの購入が次の解決策になります。
回復ドライブで正常に作業できる場合の重要なポイントは、更新プログラムのアンインストールとシステムの復元です。その前に、下地作りと言いましょうか、スタートアップ修復などでメンテナンスしておきますと直せる成功率が高まります。
もし身元のわからない海外サイトからプログラムをダウンロードしたなどウイルスの可能性もある場合は、スタートアップ設定(ドライバー署名の強制を無効にする、起動時マルウェア対策を無効にする)を試さずに、システムの復元をお試しください。
ここでご紹介するすべての作業にかかる最大の作業時間は9時間(通常は2時間未満)です。それではWindowsの起動トラブルを直しましょう。
パソコン部品のリセットを行ってください。

パソコンを放電して、一時的なエラーや誤作動のない状態にリセットしてください。
Windowsが起動しないトラブルでご相談いただいて、パソコンが到着したらトラブルが起きていないというケースが多い月ですと5%もあります。ちなみに、Windowsはメンテナンスしないとトラブルが直りませんし、パソコン部品の故障なら交換が必要です。当社への移動だけで症状が改善していることから、放電だけで解決するような一時的なエラーや誤作動は一定数あると言えます。
一般論としまして、コンセントとバッテリー(ノートパソコン)を外すだけも放電作業になります。ただそれだけでは、頑固な汚れのようにひと筋縄ではいかないこともあったりします。
リンク先のページでは完全な放電をテーマに、パソコン修理で実際に行っているパソコン部品リセット方法を公開しています。
回復ドライブを作成してください。

正常に起動するパソコンで回復ドライブを作成してください。
回復ドライブはUSBメモリで作成するWindowsのメンテナンス機能です。会社やご家庭にある正常に動作する他のパソコンで作成した回復ドライブを使ってトラブルの起きたパソコンをメンテナンスできます。
回復ドライブはWindows11/Windows10で相互利用できます。たとえば、Windows10で作成した回復ドライブをトラブルが起きたWindows11で使うことができます(その逆パターンもOKです)。ただし、Windows11は32ビットがありません。32ビットのWindows10で作成した回復ドライブを64ビットのWindows11では使えません。*ビットが違うと作業できません。
回復ドライブから起動してください。

正常なパソコンで作成した回復ドライブをトラブルの起きているパソコンに接続して起動してください。
回復ドライブからの起動方法ですが、たとえば、DELLパソコンは電源ボタンを押してからキーボードの「F12」を連打してください。キーボードの矢印キーで回復ドライブのUSBメモリを選択してから、キーボードのEnterを押してスタートです。Surfaceは音量を下げるボタンを押しながら電源ボタンを押しますと回復ドライブ優先で起動します。
その他のメーカーパソコンはこちらのリンクからご確認ください。 NEC、富士通、東芝、Lenovo、DELL、HP 。もし上手くいかない場合はパソコンメーカー様に電話でご確認ください。詳しく教えてくれます。
こちらは注意点になります。もし回復ドライブからでも起動できなかったり、回復ドライブでの作業中に異常終了したりフリーズする場合は、パソコン部品が故障している可能性もあります。念のため、回復ドライブから起動できないときの原因と対処法 をご確認ください。
液晶ディスプレイの故障でシステムの復元を行ったら、Windowsが起動しなくなってしまったトラブルを直した事例研究
同じ”システムの復元”なのですが、回復ドライブから作業したことでWindows起動トラブルが解決した事例研究です。回復ドライブを使っていたなら直せたトラブルが、使っていないために直せなかった……にはならないよう、メンテナンスするときはぜひ回復ドライブをお使いください。
BitLocker回復キーを入手してください。
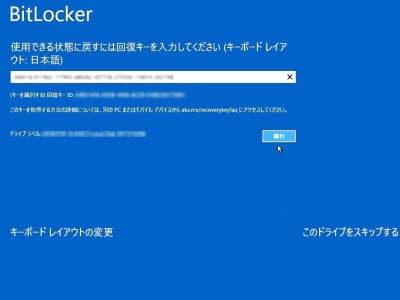
MicrosoftアカウントからBitLocker回復キーを入手してください。
回復ドライブでの起動後にBitLocker回復キーの入力を求める画面が表示される場合はBitLocker回復キーが必要になります。もしBitLocker回復キーの入力を求める画面が表示されない場合は、この作業が不要です。次の手順にお進みください。
ちなみに、BitLockerとはWindowsなら無料で使える暗号化機能です。そしてBitLocker回復キーとは、暗号化を解除するための48桁の数字だけ(ローマ字はありません)の並びになります。
あえてオンにしている場合は紙やUSBなどにもBitLocker回復キーを保存できますが、BitLockerをオンにした覚えがないのになぜ?という場合は、MicrosoftアカウントにBitLocker回復キーがあります。実は、モダンスタンバイを搭載したパソコンで、かつMicrosoftアカウントでサインインしている(サインインしたことがある)場合は、自動的にBitLockerがオンになり、MicrosoftアカウントにBitLocker回復キーが登録されるという仕組みになっています。
BitLocker回復キーの入手方法は、BitLocker 回復キーを確認する方法 でご確認ください。BitLocker回復キーの探し方がわかったものの、なかなかBitLocker回復キーが見つからないという場合は、BitLocker回復キーが見つからないときに確認したいポイントと事例 でご確認ください。
回復ドライブのスタートアップ修復を実行してください。
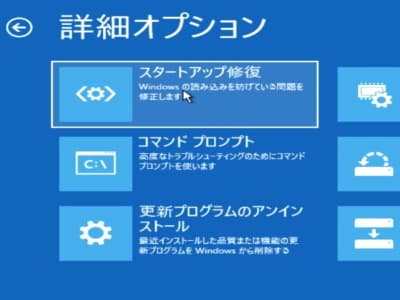
回復ドライブから起動したら詳細オプション画面まで進んで、スタートアップ修復をクリックしてください。完了したら再起動してWindowsが起動するかご確認ください。
詳しい作業手順は Windows11回復ドライブを使ったスタートアップ修復の方法 でご確認ください。Windws11で書いておりますが、Windows10に読み替えていただければ作業方法は同じです。
このスタートアップ修復とは、Windowsが起動できない深刻なレベルのトラブルが発生したときのために準備されているメンテナンスのひとつです。スタートアップ修復のプログラムがエラーを自動で発見し修復してくれますので、パソコンが苦手な方でもクリックひとつで簡単にメンテナンスできます。
ちなみに、回復ドライブからの起動後に、「Microsoft IME」、「トラブルシューティング」とクリックして進みますと詳細オプション画面になります。詳細オプション画面に「スタートアップ修復」のボタンがあります。次に「Windows11(Windows10)」、「シャットダウン」とクリックして完了です。
回復ドライブのコマンドプロンプトを実行してください。
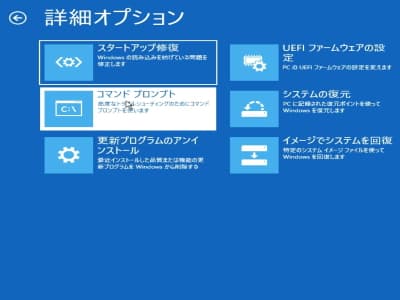
回復ドライブから起動したら詳細オプション画面まで進んで、コマンドプロンプトをクリックしてください。コマンドプロンプトの画面が開きましたら、「chkdsk c: /f」と入力して、キーボードのEnterキーを押してスタートしてください。
本来、コマンドプロンプトはケースバイケースで使い方が変わります。たとえば、料理の味がもの足りないときに、塩を足すのか砂糖なのか、それともおしょう油なのかはケースバイケースです。何でもかんでも、とりあえず塩を足すなんてスタンスでしたら、逆に味が壊れてしまうこともありますよね。
そのような感じで、意図もなくとりあえずコマンドを試してみようは、Windowsの起動トラブルを修復するつもりで、逆に壊してしまう恐れもあります。
ただし、「chkdsk c: /f」はエラーを直すだけのコマンドでして悪化はしません。ファイルシステムが正常でしたら、エラーが見つかりませんで終わるため、無意味な修正がありません。とりあえず試そうがOKな数少ないコマンドです。このコマンドの使い方や、その他お客様よりよくお伺いするコマンドについて Windows11/Windows10が起動しない、コマンドプロンプトの間違ったヤバイ使い方と修復方法 でレポートしております。コマンドプロンプトを試してみようかなという場合は、注意点もありますのでぜひご確認ください。
Windowsクルクルと自動修復を準備していますクルクルが終わらないトラブルを直した事例研究
こちらの記事は実際に「chkdsk c:¥ /f」でWindows起動トラブルを直した事例です。ファイルシステムのエラーが原因で、Windowsが起動できないトラブルが起きていました。ファイルシステムのエラーは、クルクルが終わらないという症状限定ではありません。ブルースクリーンなどのWindows起動トラブル全般が対象になり、今回のトラブルも対象です。
スタートアップ設定(ドライバー署名の強制を無効にする)を実行してください。
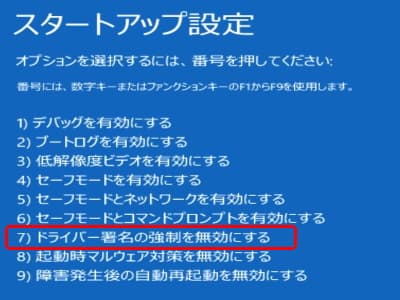
ドライバー署名の強制を無効にするモードでWindowsを起動してください。
詳しい作業手順は Windows11が起動しない時のドライバー署名の強制を無効にするモードでの起動方法 でご確認ください(Windows10に読み替えていただければ作業方法は同じです)。ちなみに、Windowsの起動に3回失敗すると「自動修復を準備しています」画面になります。その続きから「スタートアップ設定」内の「ドライバー署名の強制を無効にする」を選んでスタートです。この「スタートアップ設定」が回復ドライブにないため、こちらの作業で回復ドライブは使いません。
このドライバー署名の強制を無効にするモードでの起動は、署名のないドライバーをインストールするという特殊な使い方のためにあります。しかし、ドライバーにエラーがあるときも署名との差異が生じてしまうため、ドライバー署名の強制を無効にするモードは有効です。
もし身元のわからない海外サイトからプログラムをダウンロードした後で起きたトラブルの場合は、ウイルスの可能性もあるため、この作業は試さないでください。システムの復元にお進みください。
スタートアップ設定(起動時マルウェア対策を無効にする)を実行してください。
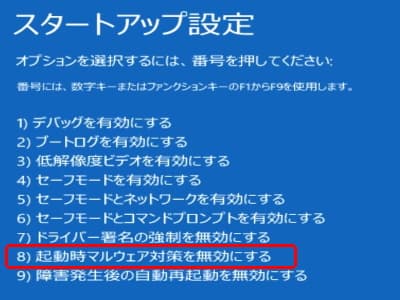
起動時マルウェア対策を無効にするモードでWindowsを起動してください。
詳しい作業手順は Windows11が起動しない時の起動時マルウェア対策を無効にするモードでの起動方法 でご確認ください(Windows10に読み替えていただければ作業方法は同じです)。ちなみに、Windowsの起動に3回失敗すると「自動修復を準備しています」画面になります。その続きから「スタートアップ設定」内の「起動時マルウェア対策を無効にする」を選んでスタートです。この「スタートアップ設定」が回復ドライブにないため、こちらの作業で回復ドライブは使いません。
Windows起動時に読み込まれる起動時マルウェア(ウイルス)対策プログラムを起動しないというものです。これによってマルウェアが含まれている可能性のあるソフトウェアでも、Windowsにインストールできるようになります。このような特殊な使い方をしますが、ドライバーも含めたWindowsのプログラムにエラーがあるときも起動時マルウェア対策を無効にするモードは有効です。
もし身元のわからない海外サイトからプログラムをダウンロードした後で起きたトラブルの場合は、ウイルスの可能性もあるため、この作業は試さないでください。システムの復元にお進みください。
回復ドライブの更新プログラムのアンインストールを実行してください。
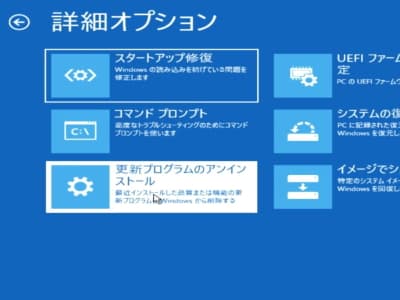
回復ドライブから起動したら詳細オプション画面まで進んで、更新プログラムのアンインストールをクリックしてください。
詳しい作業手順は Windows11回復ドライブを使った更新プログラムのアンインストールの方法 でご確認ください(Windows10に読み替えていただければ作業方法は同じです)。
更新プログラムのアンインストールとは Windows Update でインストールした更新プログラムをアンインストールするという機能です。今回のトラブルは Windows Update に失敗している可能性が高く、更新プログラムのアンインストールでトラブルが解決できます。
更新プログラムのアンインストールには「最新の品質更新プログラムをアンインストールする」と「最新の機能更新プログラムをアンインストールする」があります。「最新の品質更新プログラムをアンインストールする」は毎月配信される個々のプログラムです。「最新の機能更新プログラムをアンインストールする」は年に1回配信されるバージョンアップです。
まずは「最新の品質更新プログラムをアンインストールする」を実行して改善しない場合は、「最新の機能更新プログラムをアンインストールする」を実行してください。
ちなみに、どちらか一方はエラーで実行できません。これは Windows Update から10日を過ぎますとアンインストール情報がなくなるのでエラーになります。表現を変えますと、トラブルとは関係しない余計な作業ができない仕組みのため、この更新プログラムのアンインストールでWindowsの起動エラーが悪化することはありません。パソコンが苦手な方でも安心です。
システムの復元をしたらWindowsが起動しなくなったトラブルの事例研究
こちらの記事は、「システムの復元」を行ったらWindowsが起動しなくなってしまった……という、トラブルを「更新プログラムのアンインストール」で直した事例です。
システムの復元を行って状況が悪化することもありまして、システムの復元を行う前に更新プログラムのアンインストールを行うという手順が大切です。*更新プログラムのアンインストールを行って状況が悪化することはありません。
回復ドライブのシステムの復元を実行してください。
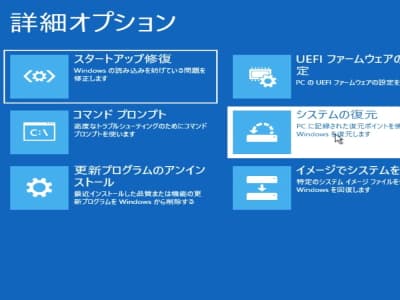
回復ドライブから起動したら詳細オプション画面まで進んで、システムの復元をクリックしてください。
詳しい作業手順は Windows11回復ドライブを使ったシステムの復元の方法 でご確認ください(Windows10に読み替えていただければ作業方法は同じです)。
システムの復元は復元ポイントというバックアップ時の状態にプログラムを戻します。エラーを起こす前の正常なプログラムに戻りますのでトラブルが解決するという仕組みです。
Windowsブルースクリーン青い画面で起動しないトラブルを直した事例研究
こちらの記事は実際に”システムの復元”で、”デバイスに問題が発生したため、再起動する必要があります。”を直した事例研究です。
原因はWindows Updateに失敗して、”デバイスに問題が発生したため、再起動する必要があります。”青い画面が表示されていました。
大前提としまして、Windows Updateに失敗したエラーの解決方法は”更新プログラムのアンインストール”です。ただし、Windows Update失敗が原因といっても、失敗の仕方はまちまちでして、その解決方法も異なります。
リンク先のページでは、それら異なる解決方法もご紹介しております。システムの復元でも解決できないときはぜひご確認ください。
修復できないときは
”デバイスに問題が発生したため、再起動する必要があります。”青い画面の中に、”失敗した内容”が表示されていることもあります(停止コードではありません)。ちなみに、こちらの”失敗した内容”に表示されるプログラムは実際にエラーを起こして暴走しているプログラム名です。
問題が発生したため、PCを再起動する必要があります”ブルースクリーン”起動トラブルの事例研究 では、”失敗した内容”に表示されたプログラムを削除して、Windowsが起動するようになりました。
コマンドプロンプトの難易度は高めではありますが、”ren c:\windows\system32\drivers\失敗した内容のプログラム名 失敗した内容のプログラム名.bk”という定型文で解決できたりしますので、青い画面に”失敗した内容”が表示されているときはぜひご確認ください。


