Windowsブルースクリーンで起動しないトラブルの調査方法

ここでは、当社の実績ブログ Windowsブルースクリーン(青い画面)で起動しないトラブルの修復事例 の記事について、どのように原因を調査して、トラブルを解決していったのかという過程をレポートします。
今回のWindows起動トラブルは、”デバイスに問題が発生したため、再起動する必要があります。”というWindowsブルースクリーン(青い画面)です。そして、このトラブルを起こしている原因は、Windows Updateの失敗でした。
まずはWindows Updateが失敗しているかどうかを判断することが大切かと思います。今回は、Windows Update失敗かどうかの確認ポイントを中心に進めていきましょう。
当社では回復ドライブを使ってメンテナンスしています。信頼性という意味でオススメしております。回復ドライブの作り方と起動方法は Windows11、Windows10 でご確認ください。回復ドライブはUSBメモリで作成するWindowsのメンテナンス機能です。会社やご家庭にある正常に動作する他のパソコンで作成した回復ドライブを使ってトラブルの起きたパソコンをメンテナンスできます。
実際の調査方法
回復ドライブでの起動後にコマンドプロンプトの画面を開きましたら、まずは「dir c:¥ /a」でCドライブを確認してみます。まず簡単な確認方法は「$WinReAgent」フォルダのタイムスタンプです。Windows起動トラブルが起きた日と一致する場合は、Windows Update失敗が原因と判断できます。

ちなみに、他社さんの無料診断では、システムの復元を試していませんでした。システムの復元を行いますと「$SysReset」フォルダのタイムスタンプが実行日の日時に変更されるので作業跡として残ります。作業跡がありませんでした。
こちらは難易度が高い話のため、あくまでも参考なのですが、こちらのパソコンはpagefile.sysなどのWindowsの重要なプログラムがバラバラの日付で停止していました。これも典型的なWindows Update失敗の症状です。
そのような典型的なWindows Update失敗の症状でしたので、次にWindows Updateの記録を確認しました。Windows Updateの履歴は、このコマンド「dism /image:c:¥ /get-packages」で確認できます。
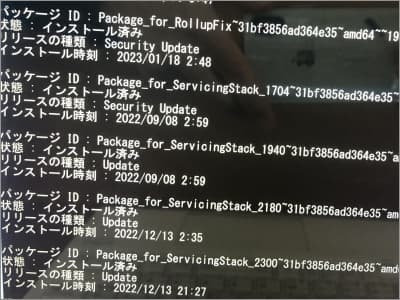
上の画像のようにWindows Updateの履歴が表示されずに、エラーコードだけ返されてしまいました。これで間違いなく、Windows Update失敗が原因ということで確定です。
このようなエラーコードが返されてWindows Updateの履歴が表示されないケースと、履歴が表示されても”状態:インストール済み”ではないパッケージがある場合は、Windows Update失敗が原因と判断できます。
個々のパッケージのエラーは「dism /image:c:\ /remove-package /packagename:〇〇〇」でアンインストールできるのですが、Windows Updateの履歴が見れないため手動で削除できません。この状況になりますと、システムの復元で復元ポイントの状態に戻すしかありません。
pagefile.sysなどのWindowsの重要なプログラムが3週間前を起点に、日を追うごとに停止していました。そのため、システムの復元に3週間前の復元ポイントがないと直せません。
システムの復元で確認しましたところ、無事、3週間前の復元ポイントがありまして、状況確認も含めまして15分程度で直すことができました。
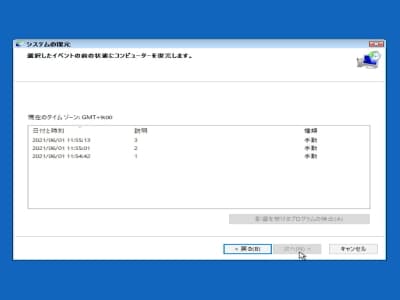
システムの復元を使った簡単な確認方法になりますが、Windows Updateは毎月1回しか配信されません。同じ月で2つ以上のWindows Updateの復元ポイントがある場合は、Windows Update失敗が原因と判断できます。
ちなみに、復元ポイントの説明項目に”Windows Update”や”Windowsモジュールインストーラ”と書かれている場合は、Windows Updateで作成した復元ポイントです。同じ月で2つ以上ある場合は、Windows Updateに失敗して繰り返していると判断できます。
復元ポイントを選ぶときは、一番古い復元ポイントを選択してください。これはWindows Updateに失敗する前の状態に戻したいからです。Windows Updateに失敗して繰り返すため、一番古い復元ポイントがエラーのはじまりと判断しても間違いないでしょう。
システムの復元 の作業手順はコチラのリンク先でご確認ください。Windows11ベースで書いておりますが、Windows10に読み替えていただければ操作方法は同じです。
システムの復元で解決しないときは
実は、Windows Updateが失敗すると、必ずWindowsブルースクリーンになるという訳ではありません。その症状はいろいろとあります。さらにWindows Update失敗が原因といっても、失敗の仕方はまちまちでして、その解決方法も異なります。
以下は、同じWindows Update失敗が原因ではありますが、症状が違ったり、解決方法が違ったページです。Windows Update失敗が原因ではあるものの、システムの復元で解決できないときは、こちら4つの事例研究もぜひご確認ください。
- Windowsが起動しないクルクルがループするトラブルの事例研究
- システムの復元をしたらWindowsが起動しなくなったトラブルの事例研究
- 自動修復を準備していますループでWindowsが起動しないトラブルを直した事例研究
- 自動修復を準備しています画面で停止するWindows起動トラブルを直した事例研究
同じWindowsブルースクリーン(青い画面)でも、”失敗した内容”で具体的なプログラムのファイル名が表示されている場合は、コマンドプロンプトから直すこともできます。”失敗した内容”がWindowsブルースクリーンに表示されている場合は 問題が発生したため、PCを再起動する必要があります”ブルースクリーン”起動トラブルの事例研究 をご確認ください。
死のブルースクリーンあれこれ
Windows XP時代からWindowsブルースクリーン(青い画面)は、死のブルースクリーンなんて呼ばれていました。仮に今回のトラブルがWindows11ではなく、Windows XPでしたら、直すことはできず初期化するしかありませんでした。
というのも、Windows XPで提供されいるメンテナンス機能にはシステムの復元がなかったためです。*起動後のトラブルのみ、システムの復元が実行できました。コマンドプロンプトのコマンド種類も少なく、いまと比べますと、できないことばかりでした。
そのため、XP時代からパソコンをお使いの方でしたら、ブルースクリーンと言えば初期化と考えがちかもしれませんし、ネットの情報もブルースクリーンと言えば初期化が多いかもしれません。
しかし、Windows7以降はメンテナンス機能が充実しておりまして、ブルースクリーンと言えば初期化という訳でもなかったりします。
回復ドライブに収録されている、スタートアップ修復、更新プログラムのアンインストール、システムの復元は、一般の方でもクリックだけで簡単に試せます。ブルースクリーンが直る可能性は十分にありますので、ぜひお試しいただければと思います。


