回復ドライブから起動できないときの5つの原因

Windows11/Windows10に起動できないトラブルが起きまして、回復ドライブからのメンテナンスを試してみました。ところが、回復ドライブから起動しようとしても、ずっとクルクルマークが回転しているだけで進まなかったり、起動途中でフリーズしたり、起動途中でブルースクリーンになったりで、回復ドライブでも起動できません。
そのような回復ドライブでの起動に失敗する原因を大きく分けますと、回復ドライブのエラーとパソコン部品のエラーに分類できます。ちなみに、いま起きているWindowsのエラーが原因で回復ドライブの起動に失敗することはありません。*今回はWindowsのエラーは関係しません。
そして、回復ドライブのエラーには”64GBのUSBメモリ”と”回復ドライブの作成失敗”があります。別のパソコンでもその回復ドライブから起動できないときは、回復ドライブに問題があります。
パソコン部品のエラーには”パソコン部品の一時的な誤作動”、”パソコン部品の設定のエラー”、”パソコン部品の故障”があります。回復ドライブが正常でしたら、パソコン部品に問題があります。
- 64GBのUSBメモリ
- 回復ドライブの作成失敗
- パソコン部品の一時的な誤作動
- パソコン部品の設定のエラー
- パソコン部品の故障
64GBのUSBメモリ
最近では見かけなくなりましたが、64GBのUSBメモリで”システムファイルを回復ドライブにバックアップ”のオプションを含めて回復ドライブを作成している場合に、回復ドライブからの起動ができないというケースがありました。
その64GBメモリに保管されているプログラムを、別のUSBメモリ(32GBなど)にコピーすれば、”ドライブから回復する”などすべてのメンテナンスのメニューが使えました。保管されているプログラムのエラーではなく、単純に64GBのUSBメモリですと上手く動作できないこともありました。
もし別のパソコンでもその回復ドライブから起動できないときは、回復ドライブに問題があります。32GB以下のUSBメモリで作り直してください。
回復ドライブの作成失敗
かなり珍しいケースになりますが、回復ドライブの作成に失敗しているケースもあります。別のパソコンでもその回復ドライブから起動できないときは、回復ドライブの作成に失敗しています。再度、作り直してください。
ちなみに、こちらは作成失敗ではないのですが、トラブルが起きているWindowsのBitと回復ドライブを作成するWindowsのBitは同じものではないと、(回復ドライブからの起動はできますが)メンテナンスの作業はできません。Windows11は64Bitしかないため、32BitのWindows10で作成した回復ドライブをWindows11に使うことはできません。
パソコン部品の一時的な誤作動
放電といったパソコン部品のリセットで解決できるような、パソコン部品が今だけ誤作動している一時的なトラブルもあります。パソコン部品が誤作動していれば、ソフトウェアは正常に動作できないため、回復ドライブからの起動も失敗することがあります。
たとえば、こちらは当社の実績ブログ メーカーロゴが表示された後の黒い画面で止まり、パソコンが起動しないトラブルの修復事例 ですが、回復ドライブから起動できないため、パソコン部品のリセットを行ったところ、それだけでWindowsが起動するようになりました。
パソコン部品の設定のエラー
パソコン部品の設定をBIOSでコントロールすることができます。昔からBIOSの設定が書き変わりトラブルになるような、パソコン部品の設定のエラーは珍しくありません。設定に間違いがあれば、回復ドライブからの起動も失敗することがあります。
たとえば、こちらの記事 「Recovery」青い画面で停止してWindowsが起動しないトラブルをSecure Bootのリセットで直した事例研究 では、回復ドライブから起動できない原因がSecure Bootという、パソコン部品の設定エラーでした。そしてSecure Bootのリセットだけで、Windowsが起動するようになりました。
パソコン部品の故障
パソコン部品が故障していますと、ソフトウェアは正常に動作できません。回復ドライブからの起動も失敗することがあります。
たとえば、こちらの記事 Windowsクルクルが1時間以上回り続けて進まないトラブルを直した事例研究 では、回復ドライブから起動できない原因がハードディスクの故障でした。ちなみに、256GBのSSDと1TBのハードディスクを搭載していて、256GBのSSDにWindowsやデータがあり、1TBのハードディスクは未使用でした。未使用のハードディスクが故障していましたので、取り外して、Windowsが起動するようになりました。
回復ドライブから起動できないときの対処法
この作業の概要について
回復ドライブからの起動に失敗するときは、他のパソコンで回復ドライブが起動できるかご確認ください。他のパソコンでも起動できない場合は、回復ドライブを作り直してください。
もしWindows起動トラブルの起きているパソコンだけ回復ドライブが起動しない場合は、パソコン部品のエラーです。パソコン部品のリセットを行いまして、パソコン部品の一時的な誤作動をクリアしてください。パソコン部品の設定をリセットしたり、パソコン部品の故障を切り分けて原因を特定していきます。
それでは回復ドライブから起動して、Windows11/Windows10のエラーを修復しましょう。すべての作業時間目安は30分くらいです。回復ドライブ用にUSBメモリをご準備ください。
- 他のパソコンで回復ドライブから起動してください。
- パソコン部品をリセットしてください。
- Secure Bootをオフにしてください。
- ハードディスク(SSD)を外してください。
- メモリを1枚にしてください。
他のパソコンで回復ドライブから起動してください。

他のパソコンに回復ドライブを接続して、回復ドライブから起動できるかご確認ください。
他のパソコンでも回復ドライブから起動できない場合は、回復ドライブの作成に失敗しています。再度、32GB以下のUSBメモリで回復ドライブを作成してください。
他のパソコンでしたら問題なく起動できる場合は、その回復ドライブは正常です。トラブルの起きているパソコンの部品にエラーがありますので、パソコン部品のリセットからお試しください。
パソコン部品をリセットしてください。

パソコン部品を外して、パソコン部品をリセットしてください。
パソコン部品が誤作動していれば、ソフトウェアは正常に動作できないため、回復ドライブからの起動も失敗することがあります。パソコン部品をリセットして、誤作動のない状態にメンテナンスします。
パソコン部品のリセット方法
電源ケーブル、バッテリー、ボタン電池、メモリ、SSD、ハードディスクの順番でパソコン本体から外してください。この状態で、しぼり出すように、電源ボタンをカチカチ押してください。これで放電が完了し、パソコン部品がリセットされます。
ハードディスク、SSD、メモリ、ボタン電池、バッテリー、電源ケーブルの順番でパソコン本体に接続してください。
このパソコン部品のリセット作業でも、回復ドライブから起動できない場合は、次のステップにお進みください。
【感電にご注意ください】必ず、電源ケーブル、バッテリーを先にパソコン本体から外してください。パソコン本体に接続するときは、電源ケーブル、バッテリーを最後に接続してください。
Secure Bootをオフにしてください。
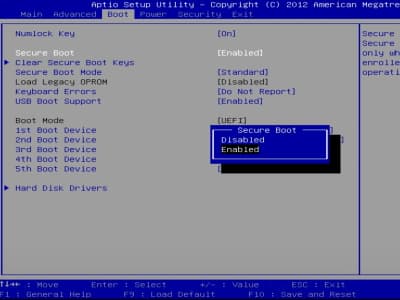
BIOS設定画面にあるSecure Bootをオフにしてください。
Secure Bootは、信頼性のないプログラムの実行を防ぐ機能です。たとえば、信頼性のないプログラムといえばウイルスですが、Windows起動時にウイルスに乗っ取られるのを防いだりします。
ところが誤検出ではないのですが、Secure Bootにエラーが起きることもあります。Secure Bootをオフにして回復ドライブからの起動をお試しください。
この作業の詳細は、Secure Bootをオフにする作業手順(「Recovery」青い画面で停止してWindowsが起動しないトラブルをSecure Bootのリセットで直した事例研究) でご確認ください。
Secure Bootをオフにしても回復ドライブから起動できない場合は、パソコン部品の故障です。次のステップにお進みください。
ハードディスク(SSD)を外してください。

ハードディスク(SSD)を外してください。
パソコン部品のリセットを行ったり、Secure Bootをオフにして、回復ドライブから起動できない原因を切り分けてきました。それでも回復ドライブから起動できない残る原因を考えますと、ハードディスク(SSD)故障の確率が高いです。
ちなみに、CPUとマザーボード、メモリ、電源があれば、回復ドライブからの起動を試せます。デスクトップパソコンはモニター、マウス、キーボードも接続してください。*ハードディスク(SSD)は不要です。
この作業で回復ドライブから起動できるようになった場合は、ハードディスク(SSD)故障でして、新品部品への交換修理が解決方法になります。
この作業でも回復ドライブから起動できない場合は、次のステップにお進みください。
【感電にご注意ください】必ず、電源ケーブル、バッテリーを先にパソコン本体から外してください。その後で、ハードディスク(SSD)を外してください。
メモリを1枚にしてください。

メモリを1枚にしてください。
メモリが2枚以上接続されているパソコンが多いかと思います。1枚ずつ接続して、回復ドライブから起動できるかご確認ください。”このメモリを接続すると回復ドライブの起動ができなくなる”というものがあれば、そのメモリが犯人です。
どのメモリを接続しても状況が改善しない場合の残る原因は、CPUとマザーボード、電源になります。しかし、これらの部品は2つないため、テスト用の部品をお持ちでない限り、切り分けできません。修理に出されたり、新パソコンの購入が次の解決策になります。
【感電にご注意ください】必ず、電源ケーブル、バッテリーを先にパソコン本体から外してください。その後で、メモリを1枚にしてください。


