BitLocker回復キーの入力を求められる理由と見つけかた
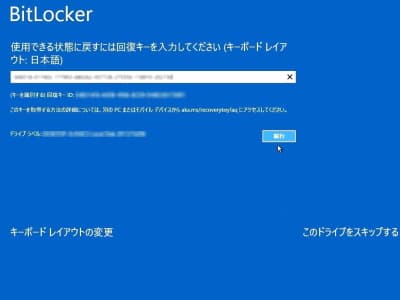
BitLockerはWindowsの暗号化機能でして、回復キーは暗号化を解除するためのパスワードです。普段はBitLocker回復キーを意識することはありませんが、認証やメンテナンスのときはBitLocker回復キーを入力する必要があります。
たとえばSurfaceのファームウェアという重要なプログラムに変更があると認証(再確認)という意味合いで求めてくることが確認されています。通常は、BitLocker回復キーを入力すればSurfaceが起動しますが……。
BitLocker回復キーを入力したら今度は自動修復がはじまってSurfaceが起動しないということもあります。このケースで一番多いのは Windows Update に失敗しているケースです。認証(再確認)という意味合いではなく、Windows Update に失敗して起きたエラーを直すためにBitLocker回復キーの入力を求められます。
ちなみに、スタートアップ修復やシステムの復元といったWindows起動トラブルをメンテナンスするメニューはBitLocker回復キーを入力して暗号化を解除しないと作業できません。
BitLocker回復キーの見つけかた
自分で設定していなくても、Surfaceも含めてモダンスタンバイに対応したパソコンでしたらとある条件で自動的にBitLockerがオンになります。
とある条件とは、Microsoftアカウントでのサインインです。MicrosoftアカウントでサインインすることによってBitLockerがオンになり、メンテナンス時に必要になる回復キーをMicrosoftアカウントにバックアップします。
ちなみに、MicrosoftアカウントはエクセルなどのOfficeの認証でも使っておりまして、BitLockerもMicrosoftアカウントもさっぱり記憶がない……という場合は、Surface購入時のOfficeのセットアップ時にBitLockerもオンになったのかもしれません。
MicrosoftアカウントのIDは自分が使っているメールアドレスです。個人ユーザーのお客様を見ていますと、Gmailなどスマホでお使いのメールアドレスをお使いの方が多いと感じますし、会社で支給されたSurfaceでしたら、会社で使っているメールアドレスが一般的です。
パスワードは再発行できますので、忘れていても問題ありません。BitLocker回復キーの詳しい見つけかたは BitLocker 回復キーを確認する方法 でご確認ください。
BitLocker回復キーがなかなか見つからない場合は BitLocker回復キーが見つからないときに確認したいポイントと事例 をご確認ください。なんとかBitLocker回復キーが見つかるようご協力できればという思いから、なかなか見つからないときに確認したいポイントやお客様からお伺いした「やっとの思いでBitLocker回復キーが見つかった!」という事例をご紹介しています。
ただBitLocker回復キーが存在しないケースも少なからずあります。たとえば、マイクロソフトアカウントが失効していたり、BitLockerの仕組みのトラブルなど。存在しない場合はいくら探しても見つかりません。これ以上探してもBitLocker回復キーが見つからないと判断された場合は、SurfaceでBitLocker回復キーが見つからないときの修復方法 をご確認ください。
BitLocker回復キーを入力してもSurfaceが起動しないときの修復方法

まず大切なことでして注意点になります。Windows11が起動しないときのメンテナンスの注意点について で詳しくレポートしておりますが、Windows11のSurfaceはBIOS設定を変更することで、このページでご紹介している修復方法がエラーで試せなくなる可能性もあります。上級者向けの要素がありますのでBIOS設定の変更はご注意ください。
BitLocker回復キーを入力してもSurfaceが起動しないときの修復方法は、スタートアップ修復、コマンドプロンプト、更新プログラムのアンインストール、システムの復元、このPCを初期状態に戻す、です。*この順番でメンテナンスしてください。
作業の成功率を高めるためにスタートアップ修復、コマンドプロンプト、更新プログラムのアンインストール、システムの復元の4つは回復ドライブから行うことをお勧めします。ちなみに、このPCを初期状態に戻すは回復ドライブに収録されていないため、回復ドライブは使いません。
ここでご紹介するすべての作業にかかる最大の作業時間は3時間です。それではWindows11/Windows10のSurface起動トラブルを直しましょう。
回復ドライブを作ってください。

正常に起動するパソコンで回復ドライブを作ってください。
回復ドライブはUSBメモリで作成するWindows11/Windows10のメンテナンス機能です。会社やご家庭にある正常に動作する他のパソコンで作成した回復ドライブを使ってトラブルの起きたパソコンをメンテナンスできます。Surfaceで作る必要はありません。
回復ドライブはWindows11とWindows10で相互利用できます。たとえば、Windows10で作成した回復ドライブをトラブルが起きたWindows11で使うことができます(その逆パターンもOKです)。ただし、Windows11は32ビットがありません。32ビットのWindows10で作成した回復ドライブを64ビットのWindows11では使えません。*ビットが違うと作業できません。
回復ドライブの作り方は Windows11、Windows10 でご確認ください。
Surfaceの回復ドライブからの起動は、音量を下げるボタンを押しながら電源ボタンを押します。音量を下げるボタンは押したまま、クルクルが表示されたら音量を下げるボタンを離します。ちなみに、クルクルはMicrosoftまたはSurfaceのロゴの下に回転する点です。電源ボタンのほうは電源が入ったらすぐ離してください。
液晶ディスプレイの故障でシステムの復元を行ったら、Windowsが起動しなくなってしまったトラブルを直した事例研究
同じ”システムの復元”なのですが、回復ドライブから作業したことでWindows起動トラブルが解決した事例研究です。回復ドライブを使っていたなら直せたトラブルが、使っていないために直せなかった……にはならないよう、メンテナンスするときはぜひ回復ドライブをお使いください。
回復ドライブのスタートアップ修復を実行してください。
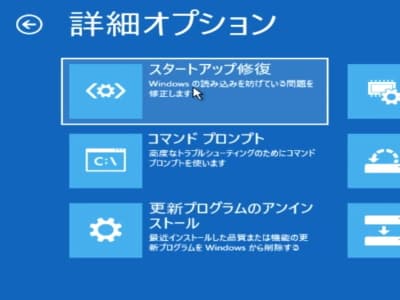
回復ドライブから起動したら詳細オプション画面まで進んで、スタートアップ修復をクリックしてください。完了したら再起動してSurfaceが起動するかどうかご確認ください。
スタートアップ修復とは、Windows11が起動できない深刻なレベルのトラブルが発生したときのために準備されているメンテナンスのひとつです。スタートアップ修復のプログラムがエラーを自動で発見し修復してくれますので、パソコンが苦手な方でもクリックひとつで簡単にメンテナンスできます。
ちなみに、回復ドライブからの起動後に、「Microsoft IME」、「トラブルシューティング」とクリックして進みますと詳細オプション画面になります。詳細オプション画面に「スタートアップ修復」のボタンがあります。次に「Windows11」、「シャットダウン」とクリックして完了です。再起動してSurfaceの起動トラブルが改善していることをご確認ください。
詳しい作業手順は Windows11回復ドライブを使ったスタートアップ修復の方法 でご確認ください。Windows11を使ってレポートしておりますが、Windows11をWindows10に読み替えていただければ操作方法は同じです。
回復ドライブのコマンドプロンプトを実行してください。
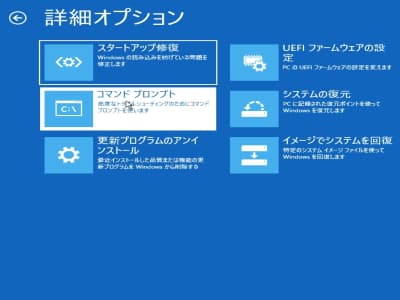
回復ドライブから起動したら詳細オプション画面まで進んで、コマンドプロンプトをクリックしてください。コマンドプロンプトの画面が開きましたら、「chkdsk c: /f」と入力して、キーボードのEnterキーを押してスタートしてください。
本来、コマンドプロンプトはケースバイケースで使い方が変わります。たとえば、料理の味がもの足りないときに、塩を足すのか砂糖なのか、それともおしょう油なのかはケースバイケースです。何でもかんでも、とりあえず塩を足すなんてスタンスでしたら、逆に味が壊れてしまうこともありますよね。
そのような感じで、意図もなくとりあえずコマンドを試してみようは、Windowsの起動トラブルを修復するつもりで、逆に壊してしまう恐れもあります。
ただし、「chkdsk c: /f」はエラーを直すだけのコマンドでして悪化はしません。ファイルシステムが正常でしたら、エラーが見つかりませんで終わるため、無意味な修正がありません。とりあえず試そうがOKな数少ないコマンドです。このコマンドの使い方や、その他お客様よりよくお伺いするコマンドについて Windows11/Windows10が起動しない、コマンドプロンプトの間違ったヤバイ使い方と修復方法 でレポートしております。コマンドプロンプトを試してみようかなという場合は、注意点もありますのでぜひご確認ください。
2015年以降のパソコンでしたら処理速度が早いですから、「chkdsk c: /f」が完了するまで10分もかかりません。データが重要な場合に限り、作業時間が10分を超えたら電源ボタンを長押ししての強制終了したほうがベストです。
Windowsクルクルと自動修復を準備していますクルクルが終わらないトラブルを直した事例研究
こちらの記事は実際に「chkdsk c:¥ /f」でWindows起動トラブルを直した事例です。ファイルシステムのエラーが原因で、Windowsが起動できないトラブルが起きていました。ファイルシステムのエラーは、クルクルが終わらないという症状限定ではありません。ブルースクリーンなどのWindows起動トラブル全般が対象になり、今回のトラブルも対象です。
回復ドライブの更新プログラムのアンインストールを実行してください。
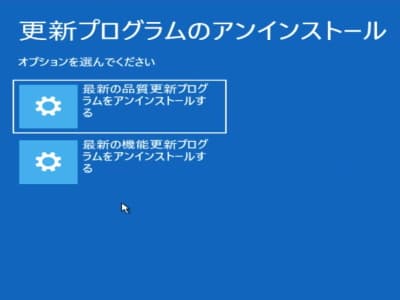
回復ドライブから起動したら詳細オプション画面まで進んで、更新プログラムのアンインストールをクリックしてください。
更新プログラムのアンインストールとは Windows Update でインストールした更新プログラムをアンインストールするという機能です。今回のトラブルは Windows Update に失敗した可能性が高く、更新プログラムのアンインストールでトラブルが解決できます。
更新プログラムのアンインストールには「最新の品質更新プログラムをアンインストールする」と「最新の機能更新プログラムをアンインストールする」があります。「最新の品質更新プログラムをアンインストールする」は毎月配信される個々のプログラムです。「最新の機能更新プログラムをアンインストールする」は年に1回配信されるバージョンアップです。
まずは「最新の品質更新プログラムをアンインストールする」を実行して改善しない場合は、「最新の機能更新プログラムをアンインストールする」を実行してください。
「最新の機能更新プログラムをアンインストールする」については、年に1回しか配信されないバージョンアップの Windows Update です。時間が経ちますと、アンインストールに必要な情報が削除されますのでエラーで実行できない場合もあります。もしエラーでできなくても問題ありません。システムの復元にお進みください。
詳しい作業手順は Windows11回復ドライブを使った更新プログラムのアンインストールの方法 でご確認ください。Windows11を使ってレポートしておりますが、Windows11をWindows10に読み替えていただければ操作方法は同じです。
システムの復元をしたらWindowsが起動しなくなったトラブルの事例研究
こちらの記事は、「システムの復元」を行ったらWindowsが起動しなくなってしまった……という、トラブルを「更新プログラムのアンインストール」で直した事例です。
システムの復元を行って状況が悪化することもありまして、システムの復元を行う前に更新プログラムのアンインストールを行ってください。*更新プログラムのアンインストールを行って状況が悪化することはありません。
回復ドライブのシステムの復元を実行してください。
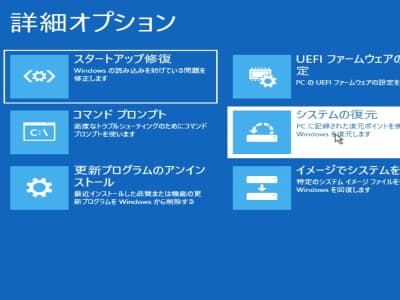
回復ドライブから起動したら詳細オプション画面まで進んで、システムの復元をクリックしてください。
システムの復元とは、Windows11のトラブル全般で役に立つメンテナンスのひとつです。システムの復元は復元ポイントというバックアップ時の状態にプログラムを戻します。エラーを起こす前の正常なプログラムに戻りますのでトラブルが解決するという仕組みです。
基本的にOKや次へというボタンをクリックするだけですが、1点だけ選択があり判断が必要になります。もし複数の復元ポイントがある場合は、若い日付(一覧の上から順に)を選択してください。ただし、トラブルが起きた日よりも古い日付の復元ポイントがある場合ははじめからその復元ポイントを使ったほうが良いでしょう。たとえば、1か月前から何か変だなと思いながらパソコンを使っていたなら(トラブルがそこからはじまっていた可能性大のため)1か月前より古い復元ポイントを使うみたいなイメージです。
詳しい作業手順は Windows11回復ドライブを使ったシステムの復元の方法 でご確認ください。Windows11を使ってレポートしておりますが、Windows11をWindows10に読み替えていただければ操作方法は同じです。
自動修復を準備していますループでWindowsが起動しないトラブルを直した事例研究
こちらの記事は実際に「システムの復元」でWindows起動トラブルを直した事例です。システムの復元でしか直せないWindows起動トラブルもあります。更新プログラムのアンインストールでも直らないWindows起動トラブルは、システムの復元をお試しください。
このPCを初期状態に戻すを実行してください。

Windows11が起動に3回失敗しますと「自動修復」がはじまります。この画面の続きから、このPCを初期状態に戻すをクリックしてください。
このPCを初期状態に戻すはWindows11トラブル解決の最終手段になります。このPCを初期状態に戻すにはデータを保持する選択肢と、データを削除する選択肢があります。データを保持する選択肢は、詳細オプション、トラブルシューティング、このPCを初期状態に戻す、個人用ファイルを保持する、ローカル再インストール、初期状態に戻す、とクリックしてスタートしてください。
詳しい作業手順は Windows11が起動しない時の再インストール方法、このPCを初期状態に戻すの作業手順 でご確認ください。Windows11を使ってレポートしておりますが、Windows11をWindows10に読み替えていただければ操作方法は同じです。


