この作業の注意点について
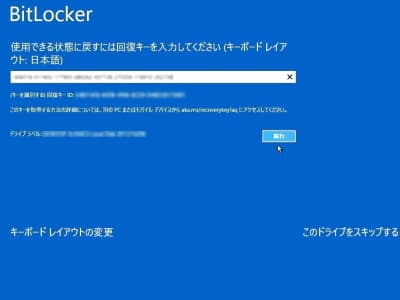
回復ドライブの「ドライブから回復する」から作業しますとデータが削除されてしまいます。データが重要な場合はなんとかBitLocker回復キーを見つけるしかありません。
こちらは改めてBitLocker回復キーの探し方です。 BitLocker 回復キーを確認する方法 をご確認ください。見つける方法がわかってもBitLocker回復キーがなかなか見つからない場合は BitLocker回復キーが見つからないときに確認したいポイントと事例 をご確認ください。なんとかBitLocker回復キーが見つかるようご協力できればという思いから、なかなか見つからないときに確認したいポイントやお客様からお伺いした「やっとの思いでBitLocker回復キーが見つかった!」という事例をご紹介しています。
もし複数のMicrosoftアカウントを登録されている場合は、迷路のような複雑な運用をされている可能性が高いです。こちらは当社の実績ブログ BitLocker回復キーの入力画面が出てWindowsが起動しない修復事例 ですが、複雑なMicrosoftアカウントの運用でBitLocker回復キーが画面に表示されてるものの気付かなかったということです。BitLocker回復キーがMicrosoftアカウントに登録される仕組みを理解しないと誤解しやすいかと思います。複数のMicrosoftアカウントを登録されている場合は、BitLocker回復キーとMicrosoftアカウントの関係について をご確認ください。
それともうひとつ注意点がありまして、BitLocker回復キーが見つからないというご相談のほとんどで、エクセルやワードなどのオフィスのライセンス情報もありませんという話になります。
Windowsを再インストールした場合は、Microsoftアカウントからオフィスをダウンロードして使えるようになります。もしオフィスのライセンス情報も見つからない場合は、WEB版の無料のオフィスをお使いになられるか、有料のオフィスをご購入いただくのが解決策になります。
SurfaceでBitLocker回復キーが見つからないときの対処法

事前に回復ドライブを作っていない場合は、ご家族や職場のパソコンで回復ドライブを作成して、トラブルが起きているSurfaceで使います。必要なものは、正常に起動するパソコン、32GBのUSBメモリ、ネット環境です。
ちなみに、回復ドライブを作成するパソコンはSurfaceではないパソコンで問題ありません。OSがWindows11/Windows10をお使いください。Windows8.1はサポート終了間近のためテストしていません。
繰り返しの注意点になりますが、この作業を行いますと購入時の箱から出した状態に初期化されます。データや購入後にインストールしたソフトウェア、Wi-Fiなどの設定がすべて消えます。
ここでご紹介するすべての作業にかかる最大の作業時間は3時間です。それではSurfaceのトラブルを直しましょう。
回復ドライブを作ってください(別PC)

正常に起動するパソコンで回復ドライブを作ってください。
OSはWindows11/Windows10で問題ありません。32GBのUSBメモリをご準備ください。
ちなみに、回復ドライブ作成時に表示される画面に「システムファイルを回復ドライブにバックアップします。」という項目がありますが、チェックマークを外しますと時間短縮になります。この後の作業で回復ドライブにSurfaceの回復イメージをコピペします。そのため、チェックマークを付けたままでも問題ありませんが、作成時間は長くなります。
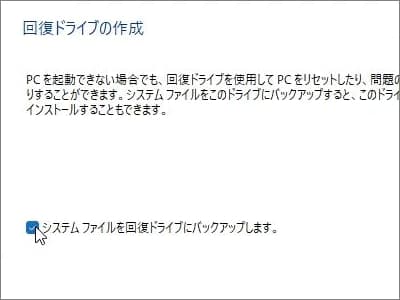
Surfaceの回復イメージをダウンロードしてください(別PC)
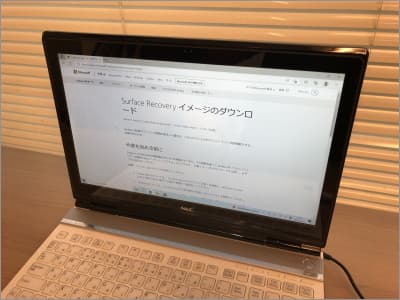
正常に起動するパソコンでSurfaceの回復イメージをダウンロードしてください。
こちらのリンクから Surface Recovery イメージのダウンロード Microsoft社WEBページにアクセスしてください。
Surface Recovery イメージのダウンロード、WEBページが開きましたら、Surfaceのバージョンとシリアル番号を入力して、続けるをクリックしてください。
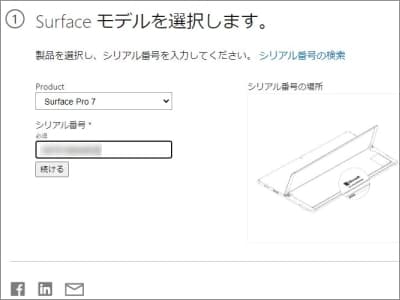
すると、Surface回復イメージのダウンロードが表示されますので、最新のバージョンをクリックしてダウンロードしてください。ちなみに、複数のダウンロードがある場合は、最新のバージョンから表示されています。手前のダウンロードをクリックしてください。zipファイルがダウンロードされます。
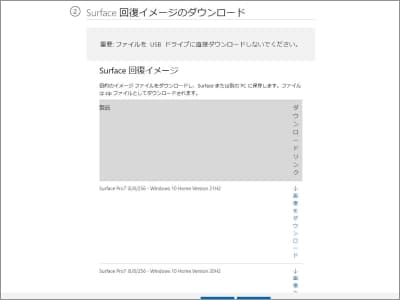
回復ドライブに回復イメージをコピペしてください(別PC)

回復ドライブにダウンロードしたSurface回復イメージ(zipファイルに保存されているファイル)をコピペしてください。
Surface回復イメージはzipファイルです。まずはzipファイルを解凍(展開)して保存されているファイルがUSBメモリにコピーできるようご準備ください。
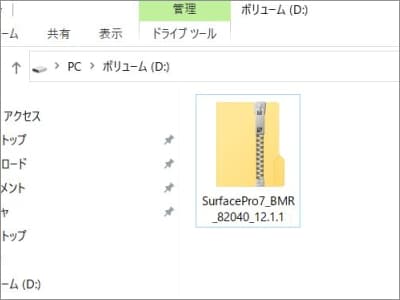
回復ドライブに、解凍したファイルすべてを上書きでコピペしてください。これで完了です。
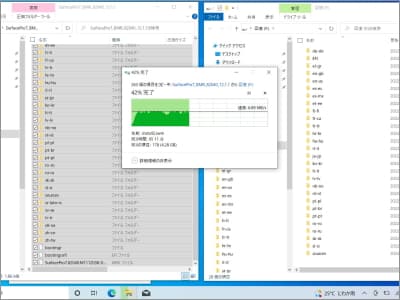
回復ドライブから起動してください

回復ドライブを使ってSurfaceを起動してください。
Surfaceの回復ドライブからの起動は、音量を下げるボタンを押しながら電源ボタンを押します。音量を下げるボタンは押したままにして、電源ボタンのほうは電源が入ったら離してください。回復ドライブから起動しますので、Windowsマークが表示されたら音量を下げるボタンを離してください。
ドライブから回復を実行してください

回復ドライブから起動しましたら「ドライブから回復する」を実行してください。
回復ドライブから起動しましたら、日本語(日本)、Microsoft IME、をクリックしてください。オプションの選択画面が開きますので、ドライブから回復をクリックしてください。
ファイルの削除のみ行う、回復、をクリックしてスタートです。再インストールが完了するまでお待ちください。操作はありません。

再インストールが完了しますと、初回起動時のセットアップ画面に移ります(電源断ではありません)ので、ユーザーアカウントを登録して完了です。「ドライブから回復する」の作業時間は30分くらいです。
Windowsの再インストールを行いますと、Windowsアップデートが自動的にはじまり、かなり動作が遅くなります。初回起動時のセットアップが完了してデスクトップが表示されましたら、Windowsアップデートを最初に行うとストレスにならないかと思います。


