SurfaceのWindowsを初期化する3つの方法

SurfaceのWindowsを初期化する方法は3つあります。Windows回復環境の「このPCを初期状態に戻す」と、回復ドライブの「ドライブから回復する」です。それと、Microsoft社からダウンロードして作成した、ダウンロード版回復ドライブの「ドライブから回復する」の3つです。
ちなみに、回復ドライブはトラブルが起きる前にお使いのパソコンで作成しておくこともできますし、トラブルが起きた後でもMicrosoft社のWEBサイトから無料でダウンロードして作成することもできます。ここでは識別するために、後者を「ダウンロード版回復ドライブ」と表現します。
それとWindows回復環境は、Windows11が起動に3回失敗するとはじまる「自動修復を準備しています」画面の続きにあるメンテナンス機能です。Windowsのメンテナンスで有名なシステムの復元などもあります。
そして、これらSurfaceのWindowsを初期化する3つの方法について、できること、できないこと、をまとめまして、実際にSurfaceのWindowsをどう初期化すれば良いのか?を考えてみたいと思います。
どの方法でも共通すること
できることやメリット
- ゼロフォーマットで上書きフォーマットする選択肢があります。
できないことやデメリット
- Surfaceの部品が故障している場合は、Windowsを初期化することができません。
- ソフトウェアを保持する選択肢はありません。購入時にインストールされていた(プリインストールの)ソフトウェアだけは残ります。
- 購入時にインストールされていたエクセルやワードなどのOfficeは残りません。Microsoftアカウントからダウンロードしてインストールすると使える仕組みになっています。 誘導されてMicrosoftアカウントを作成している関係で、MicrosoftアカウントやOfficeがわからなくなっているお客様も多く、こちらはご注意ください。
Windows回復環境の「このPCを初期状態に戻す」
Windows回復環境とは、Windowsが起動に3回失敗すると自動的にはじまるメンテナンス機能です。
できることやメリット
- データを保持する選択肢があります。Wi-FiなどのWindowsの設定も保持されるため、初期化後のメンテナンスが一番楽な選択肢です。
- Windowsのビルドが最新版の状態で再インストールされるため、Windows Updateなどの初期化後のメンテナンスが楽です。
できないことやデメリット
- Windowsのエラーの影響で、Windows回復環境の「このPCを初期状態に戻す」では初期化に失敗することもあります。
- BitLocker回復キーの入力を求められている場合の限定になりますが、BitLocker回復キーを入力しないと初期化できません。
回復ドライブの「ドライブから回復する」
回復ドライブとは、USBメモリ版のWindows回復環境(メンテナンス機能)です。
できることやメリット
- Surfaceの部品が故障していない限り、Windowsの初期化に失敗することがほぼありません。
- BitLocker回復キーがわからなくてもWindowsを初期化できます。
できないことやデメリット
- データを保持する選択肢がありません。
- トラブルが起きる前にお使いのSurfaceで回復ドライブを作成しておく必要があります。
- 回復ドライブを作成した時点でのビルドに戻ります。古いビルドですと、Windows Updateなどの初期化後のメンテナンスに時間がかかります。
ダウンロード版回復ドライブの「ドライブから回復する」
Microsoft社のWEBサイトから、回復ドライブのプログラムを無料でダウンロードすることもできます。そのダウンロードしたプログラムをUSBメモリにコピーして、回復ドライブとして使います。ここでは識別するためにダウンロード版回復ドライブと表現しています。
できることやメリット
- Windowsの最新ビルドでダウンロードできるため、Windows Updateなどの初期化後のメンテナンスが楽です。
- Surfaceの部品が故障していない限り、Windowsの初期化に失敗することがほぼありません。
- BitLocker回復キーがわからなくてもWindowsを初期化できます。
できないことやデメリット
- データを保持する選択肢がありません。
- 回復ドライブをダウンロードしたり、作成するために、正常に動作するパソコンが必要です(Surfaceではない、たとえばNECパソコンでもDELLパソコンでもOKです)。
SurfaceのWindowsを初期化する3つの方法の使い方
Surfaceが起動しないときは、どの初期化方法を選べば良いのでしょうか?その使い方を考えてみたいと思います。
作業時間が最短なのは、Windows回復環境の「このPCを初期状態に戻す」です。データを保持する選択をしますと、Wi-FiなどのWindowsの設定も保持されるため、初期化後のメンテナンスまで含めて一番早く復旧できます。
まずはWindows回復環境の「このPCを初期状態に戻す」を試すのが良いかと思います。ただ、Windows回復環境の「このPCを初期状態に戻す」はWindowsエラーの影響で初期化に失敗することもありますし、BitLocker回復キーがわからないと初期化ができません(BitLocker回復キーの入力を求められている場合のみです)。
その場合は、回復ドライブの「ドライブから回復する」又は、ダウンロード版回復ドライブの「ドライブから回復する」から初期化を行ってSurfaceを復旧してください。これら回復ドライブの「ドライブから回復する」はSurfaceの部品が壊れていない限り、初期化に失敗することはありません。BitLocker回復キーがわからなくても、強制的に初期化できます。
ちなみに、ダウンロード版回復ドライブは最新のビルドでWindowsを初期化できます。回復ドライブの作成日が古くビルドが古い場合は、初期化後のWindows Updateで時間がかかります。その場合は、ダウンロード版回復ドライブのほうが作業時間が短く、おすすめです。
ちなみに、回復ドライブを事前に作成しておらず、ダウンロード版回復ドライブを作成するパソコンがないという場合もあるかもしれません。その場合は、修理に出されたり、新パソコンの購入が次の解決策になります。
Surfaceが起動しない時の初期化の方法

この作業の概要
まずはWindows回復環境の「このPCを初期状態に戻す」でSurfaceを初期化してください。万が一、失敗するようでしたら、回復ドライブの「ドライブから回復する」からSurfaceを初期化してください。回復ドライブを作る必要がないため、回復ドライブから起動してください からスタートしてください。
事前に回復ドライブを作っていない場合や回復ドライブの作成日が古い場合は、ご家族や職場のパソコンでダウンロード版回復ドライブを作成して、トラブルが起きているSurfaceを初期化してください。必要なものは、正常に起動するパソコン、32GBのUSBメモリ、ネット環境です。
ちなみに、回復ドライブを作成するパソコンはSurfaceではないパソコンで問題ありません。OSがWindows11/Windows10をお使いください。
こちらは注意点になります。データが重要な場合は、無理な作業をせずに、当社のようなサポート会社にご依頼ください。
ここでご紹介するすべての作業にかかる最大の作業時間は3時間です。それではSurfaceのトラブルを初期化して直しましょう。
Windows回復環境の「このPCを初期状態に戻す」をお試しください
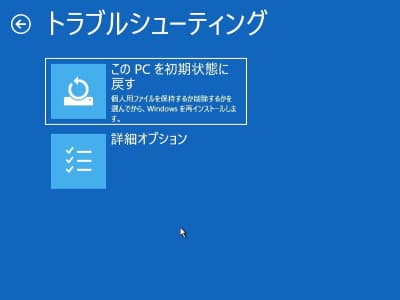
このPCを初期状態に戻すをクリックしてください。
Windows回復環境は、Windows11が起動に3回失敗するとはじまる「自動修復を準備しています」画面の続きにあります。
自動修復の完了画面になりましたら、「詳細オプション」ボタン、「トラブルシューティング」ボタン、「このPCを初期状態に戻す」ボタン、「個人用ファイルを保持する」ボタン、「ローカル再インストール」ボタン、「初期状態に戻す」ボタン、をクリックしてスタートです。
作業手順の詳細は、Windows11が起動しない時の再インストール方法、このPCを初期状態に戻すの作業手順 でご確認ください。
もしBitLocker回復キーを求める画面が表示される場合は、BitLocker 回復キーを確認する方法 でBitLocker回復キーを入手してください。BitLocker回復キーの探し方がわかったものの、なかなかBitLocker回復キーが見つからないという場合は、BitLocker回復キーが見つからないときに確認したいポイントと事例 でご確認ください。
ちなみに、BitLocker回復キーが見つからない、わからないという場合は、Windows回復環境の「このPCを初期状態に戻す」が実行できません。このPCを初期状態に戻すがエラーで失敗する場合も含めまして、回復ドライブの「ドライブから回復する」からSurfaceを初期化してください。作成してある回復ドライブをお使いになられる場合は、回復ドライブから起動してください からスタートしてください。ダウンロード版回復ドライブを作成する場合は次のステップで、回復ドライブを作成してください。
回復ドライブを作ってください(別PC)

正常に起動するパソコンで回復ドライブを作ってください。
OSはWindows11/Windows10で問題ありません。32GBのUSBメモリをご準備ください。
ちなみに、回復ドライブ作成時に表示される画面に「システムファイルを回復ドライブにバックアップします。」という項目がありますが、チェックマークを外しますと時間短縮になります。この後の作業で回復ドライブにSurfaceの回復イメージをコピペします。そのため、チェックマークを付けたままでも問題ありませんが、作成時間は長くなります。
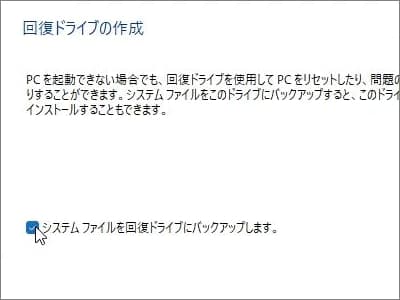
Surfaceの回復イメージをダウンロードしてください(別PC)
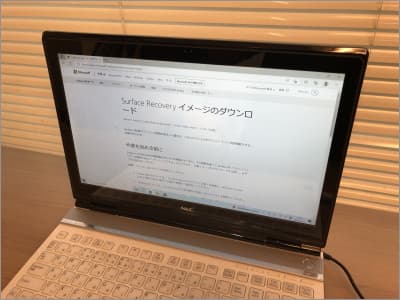
正常に起動するパソコンでSurfaceの回復イメージをダウンロードしてください。
こちらのリンクから Surface Recovery イメージのダウンロード Microsoft社WEBページにアクセスしてください。
Surface Recovery イメージのダウンロード、WEBページが開きましたら、Surfaceのバージョンとシリアル番号を入力して、続けるをクリックしてください。
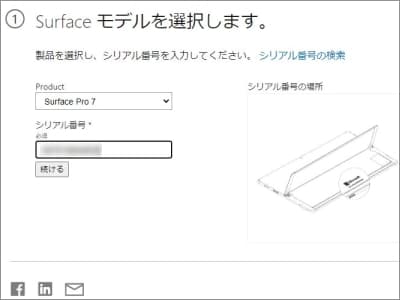
すると、Surface回復イメージのダウンロードが表示されますので、最新のバージョンをクリックしてダウンロードしてください。ちなみに、複数のダウンロードがある場合は、最新のバージョンから表示されています。手前のダウンロードをクリックしてください。zipファイルがダウンロードされます。
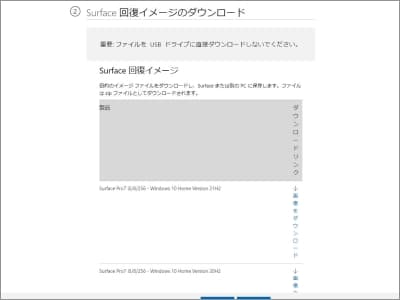
回復ドライブに回復イメージをコピペしてください(別PC)

回復ドライブにダウンロードしたSurface回復イメージ(zipファイルに保存されているファイル)をコピペしてください。
Surface回復イメージはzipファイルです。まずはzipファイルを解凍(展開)して保存されているファイルがUSBメモリにコピーできるようご準備ください。
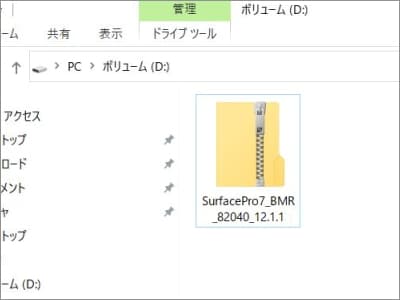
回復ドライブに、解凍したファイルすべてを上書きでコピペしてください。これで完了です。
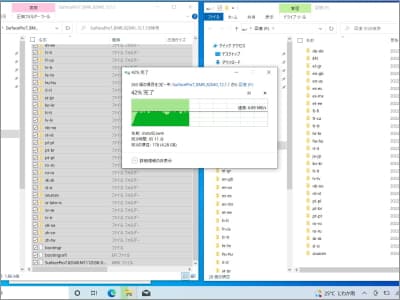
回復ドライブから起動してください

回復ドライブを使ってSurfaceを起動してください。
Surfaceの回復ドライブからの起動は、音量を下げるボタンを押しながら電源ボタンを押します。音量を下げるボタンは押したままにして、電源ボタンのほうは電源が入ったら離してください。回復ドライブから起動しますので、Windowsマークが表示されたら音量を下げるボタンを離してください。
ドライブから回復を実行してください

回復ドライブから起動しましたら「ドライブから回復する」を実行してください。
回復ドライブから起動しましたら、日本語(日本)、Microsoft IME、をクリックしてください。オプションの選択画面が開きますので、ドライブから回復をクリックしてください。
ファイルの削除のみ行う、回復、をクリックしてスタートです。再インストールが完了するまでお待ちください。操作はありません。

再インストールが完了しますと、初回起動時のセットアップ画面に移ります(電源断ではありません)ので、ユーザーアカウントを登録して完了です。「ドライブから回復する」の作業時間は30分くらいです。
Windowsの再インストールを行いますと、Windowsアップデートが自動的にはじまり、かなり動作が遅くなります。初回起動時のセットアップが完了してデスクトップが表示されましたら、Windowsアップデートを最初に行うとストレスにならないかと思います。


