BitLocker回復キーを求められる原因
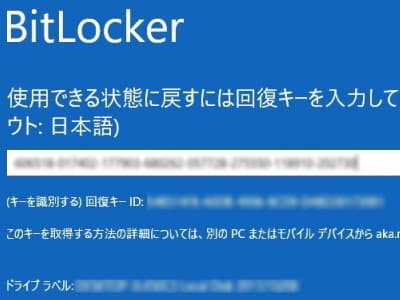
BitLockerというタイトルの青い画面が表示され、Windowsが起動しません。”使用できる状態に戻すには回復キーを入力してください。”と書いてあるのですが、これってウイルスですか?というお問い合わせや、BitLockerなんてよくわからないので登録したくありませんというお問い合わせが一定数あります。
BitLockerはウイルスではありません。Windowsに搭載された無料で使える暗号化機能であり、Windowsの標準アプリです。それとBitLockerを登録してくださいみたいな申し込み画面ではありません。BitLocker回復キーの入力を求められたパソコンは、BitLockerが既にオンになっています。
ちなみに、自分で暗号化をオンにしていなくても、いまどきのスマホは暗号化がかかって販売されておりますし、Windowsのパソコンも含めて、デバイスは暗号化されて販売されている、という暗号化は標準仕様みたいな時代になってきました。
そして突然、表示されたBitLocker回復キーですが、求めてくる原因は”認証”または”Windowsのエラー”です。
認証
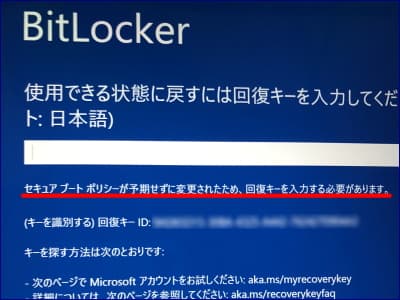
セキュアブートポリシーが予期せずに変更されたため、回復キーを入力する必要があります、といった理由が表示されていることもあるのですが、ちょっとわかりにくいですよね。これは第三者に悪用されていないことを確認しますという認証を目的としています。
このような認証でBitLocker回復キーの入力を求めてくることは珍しくなく、たとえば、WindowsアップデートでBIOSアップデートが配信されたり、パソコン使用中の突然の電源断後に求めてくる現象が今までも確認されています。
ただ認証だけの話ですから、BitLocker回復キーを見つけて入力すればWindowsが起動しますし、1回だけ入力すれば電源を入れるたびにBitLocker回復キーを求めてくるなんてこともありません。
ちなみに、BIOSアップデートはパソコン部品の機能向上を目的としています。数年に1回くらいの頻度で配信されるため、それくらいの頻度でBitLocker回復キーの入力画面を見ることがあるかと思います。
Windowsのエラー

パソコンの電源を入れると、自動修復を準備していますメッセージが表示されて、その後でBitLocker回復キーを求められる場合は、Windowsに起動トラブルが起きています。そのWindowsのエラーをメンテナンスするために、BitLocker回復キーを求めてきます。*BitLocker暗号化をBitLocker回復キーで解除しないとメンテナンスできないためです。
ちなみに、自動修復はWindowsに深刻なエラーが発生すると自動的にはじまるメンテナンスのプログラムです。自動修復がはじまるということはWindowsに深刻なエラーが発生しています。Windowsのエラーが直るまで、自動修復とBitLocker回復キーの入力画面がループします。
BitLocker回復キーの入手方法
いまBitLocker回復キーを求められている理由が認証でもWindowsエラーでも、BitLocker回復キーを入手しないと話は次に進みません。
BitLocker回復キーを保存できる場所は4つあるのですが、もしBitLocker暗号化を自分でオンに設定した記憶がないという場合は、MicrosoftアカウントにBitLocker回復キーが保管されています。
Microsoftアカウントに保存されたBitLocker回復キーを見つける手順は BitLocker回復キーを確認する方法 でご確認ください。Microsoftアカウントはブラウザでアクセスしますので、スマホを使って確認できます。スマホでの確認方法は、BitLocker回復キーを確認する方法スマホ版 をご確認ください。
もしBitLocker回復キーがなかなか見つからない場合は BitLocker回復キーが見つからないときに確認したいポイントと事例 をご確認ください。なんとかBitLocker回復キーが見つかるようご協力できればという思いから、なかなか見つからないときに確認したいポイントやお客様からお伺いした「やっとの思いで BitLocker 回復キーが見つかった!」という事例をご紹介しています。
ちなみに、複数のMicrosoftアカウントを登録されている場合は、迷路のような複雑な運用をされている可能性が高いです。こちらは当社の実績ブログ BitLocker回復キーの入力画面が出てWindowsが起動しない修復事例 ですが、複雑なMicrosoftアカウントの運用でBitLocker回復キーが画面に表示されてるものの気付かなかったということです。
誤解や先入観が理由で、見つけられないケースも実際にありまして、BitLocker回復キーがなかなか見つからない場合は BitLocker回復キーとMicrosoftアカウントの関係について もぜひご確認ください。こちらは「やっとの思いで BitLocker 回復キーが見つかった!」という事例ではなく、誤解や先入観を防ぐための基礎的な知識をテーマにレポートしています。
ただ問題もありまして、BitLocker回復キーが存在しない、保管されていないトラブルもかなり珍しいですがあります。BitLocker回復キーが存在しないトラブルを検証してみました。 では、なぜそのような現象が起きるのか BitLockerの仕組みを確認しています。
万が一、BitLocker回復キーが見つからない場合は、購入時の箱から出した状態に戻す、いわゆる初期化しかできることがありません。 BitLocker回復キーがわからない、Windowsが起動しない時にできること では初期化方法についてレポートしています。
ちなみに、もし自分でBitLocker暗号化をオンにした場合は、オンにしたときにUSBメモリや紙に印刷など、BitLocker回復キーの保存場所を指定できます。
- Microsoftアカウント
- USB 機器(メモリなど)
- 紙に印刷
- Azureサーバ
BitLocker回復キーを求められたときの対処法
この作業の概要
認証が理由でBitLocker回復キーを求めているケースもあります。BitLocker回復キーを入手して入力してください。
BitLocker回復キーを入力しても自動修復を準備していますメッセージが表示されるなど、Windowsが起動しない場合は、パソコン部品をリセットしてください。改善しない場合は、Windowsにエラーが発生して起動トラブルが起きています。
Windowsのエラーをメンテナンスするときは、成功率を上げるためにも回復ドライブを作成してください。回復ドライブで起動しましたら、スタートアップ修復をお試しください。これで改善しない場合は、コマンドプロンプトにお進みください。
それではWindows11/Windows10の起動トラブルを含めまして、BitLocker回復キーを求められたときの対処法をレポートします。すべての作業時間目安は6時間(通常は2時間以内)です。
- BitLocker回復キーを入手して入力してください。
- パソコン部品をリセットしてください。
- 回復ドライブを作成してください。
- 回復ドライブから起動してください。
- 回復ドライブの「スタートアップ修復」を実行してください。
- 回復ドライブの「コマンドプロンプト」を実行してください。
- 回復ドライブの「更新プログラムのアンインストール」を実行してください。
- 回復ドライブの「システムの復元」を実行してください。
BitLocker回復キーを入手して入力してください。
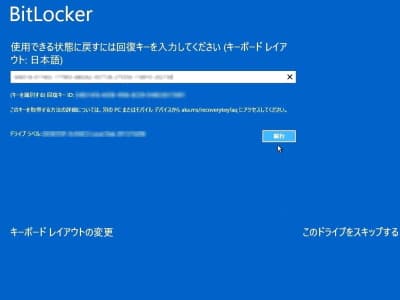
MicrosoftアカウントからBitLocker回復キーを入手して、トラブルの起きているパソコンに入力してください。
BitLocker回復キーとは、暗号化を解除するための48桁の数字だけ(ローマ字はありません)の並びになります。自分でBitLockerをオンにしていない限り、MicrosoftアカウントにBitLocker回復キーが保存されています。
Microsoftアカウントに保存されたBitLocker回復キーを見つける手順は BitLocker回復キーを確認する方法 でご確認ください。Microsoftアカウントはブラウザでアクセスしますので、スマホを使って確認できます。スマホでの確認方法は、BitLocker回復キーを確認する方法スマホ版 をご確認ください。
BitLocker回復キーをMicrosoftアカウントで見つけた事例研究
こちらの記事は、お客様のほうで見つけることができなかったBitLocker回復キーをMicrosoftアカウントで見つけた事例研究です。
メールアドレスと言えばgmailしか使わないという方でしたら、そのgmailを使ったMicrosoftアカウントにBitLocker回復キーが登録されていますので、見つけるのはとても簡単です。
もし、なかなかBitLocker回復キーが見つからないときは、簡単に見つけられない理由が必ずあります。こちらの記事では、その典型例とBitLocker回復キーの見つけ方をレポートしています。
パソコン部品をリセットしてください。
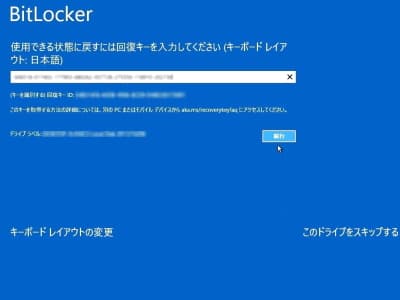
パソコンを放電して、一時的なエラーや誤作動のない状態にリセットしてください。
Windowsが起動しないトラブルでご相談いただいて、パソコンが到着したらトラブルが起きていないというケースが多い月ですと5%もあります。ちなみに、Windowsはメンテナンスしないとトラブルが直りませんし、パソコン部品の故障なら交換が必要です。当社への移動だけで症状が改善していることから、放電だけで解決するような一時的なエラーや誤作動は一定数あると言えます。
WindowsブルースクリーンとBitLocker回復ループを放電で解決した事例研究
こちらの記事は、WindowsブルースクリーンとBitLocker回復キーの入力画面ループを実際に放電で解決した事例研究です。パソコン部品の一時的な誤作動が原因で、BitLocker回復キーの入力画面ループが起きていました。
回復ドライブを作成してください。

正常に起動するパソコンで回復ドライブを作成してください。
パソコン部品をリセットしても改善しない場合は、Windowsのエラーが原因です。回復ドライブを作成しまして、Windowsのメンテナンスを開始します。
ちなみに、回復ドライブはUSBメモリで作成するWindowsのメンテナンス機能です。会社やご家庭にある正常に動作する他のパソコンで作成した回復ドライブを使ってトラブルの起きたパソコンをメンテナンスできます。
回復ドライブはWindows11/Windows10で相互利用できます。たとえば、Windows10で作成した回復ドライブをトラブルが起きたWindows11で使うことができます(その逆パターンもOKです)。ただし、Windows11は32ビットがありません。32ビットのWindows10で作成した回復ドライブを64ビットのWindows11では使えません。*ビットが違うと作業できません。
Windows11/Windows10で作成した回復ドライブをWindows8で利用できます。ただWindows8で作成した回復ドライブには「更新プログラムのアンインストール」が収録されていないため、Windows8で作成した回復ドライブがあっても使わないでください。
回復ドライブの作り方は Windows11、Windows10でご確認ください。
液晶ディスプレイの故障でシステムの復元を行ったら、Windowsが起動しなくなってしまったトラブルを直した事例研究
回復ドライブを使うことにより、自動修復プログラムにエラーがあってもWindows起動トラブルをメンテナンスすることができます。
ちなみに、こちらの記事では、同じ”システムの復元”なのに、回復ドライブから作業したことでWindows起動トラブルが解決した事例です。このような自動修復プログラムのエラーで正常にメンテナンスできないこともありまして、メンテナンスするときは回復ドライブをぜひお使いください。
回復ドライブから起動してください。

正常なパソコンで作成した回復ドライブをトラブルの起きているパソコンに接続して起動してください。
回復ドライブからの起動方法ですが、たとえば、DELLパソコンは電源ボタンを押してからキーボードの「F12」を連打してください。キーボードの矢印キーで回復ドライブのUSBメモリを選択してから、キーボードのEnterを押してスタートです。Surfaceは音量を下げるボタンを押しながら電源ボタンを押しますと回復ドライブ優先で起動します。
その他のメーカーパソコンはこちらのリンクからご確認ください。 NEC、富士通、東芝、Lenovo、DELL、HP 。もし上手くいかない場合はパソコンメーカー様に電話でご確認ください。詳しく教えてくれます。
回復ドライブのスタートアップ修復を実行してください。
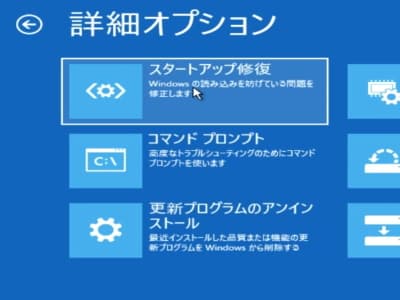
回復ドライブから起動しましたら詳細オプション画面まで進んで、スタートアップ修復をクリックしてください。
スタートアップ修復とは、Windowsが起動できない深刻なレベルのトラブルが発生したときのために準備されているメンテナンスのひとつです。スタートアップ修復のプログラムがエラーを自動で発見し修復してくれますので、パソコンが苦手な方でもクリックひとつで簡単にメンテナンスできます。
ちなみに、回復ドライブからの起動後に、「Microsoft IME」、「トラブルシューティング」とクリックして進みますと詳細オプション画面になります。詳細オプション画面に「スタートアップ修復」のボタンがあります。次に「Windows11」、「シャットダウン」とクリックして完了です。
詳しい作業手順は Windows11回復ドライブを使ったスタートアップ修復の方法 でご確認ください。Windows11を使ってレポートしておりますが、Windows11をWindows10、Windows8に読み替えていただければ操作方法は同じです。
この作業で改善しない場合は、次の”回復ドライブのコマンドプロンプトを実行してください。”にお進みください。
回復ドライブのコマンドプロンプトを実行してください。
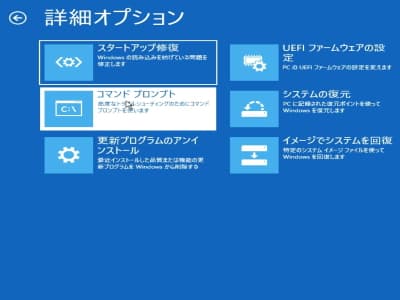
回復ドライブから起動しましたら詳細オプション画面まで進んで、コマンドプロンプトをクリックしてください。コマンドプロンプトの画面が開きましたら、「chkdsk c: /f」と入力して、キーボードのEnterキーを押してスタートしてください。
本来、コマンドプロンプトはケースバイケースで使い方が変わります。たとえば、料理の味がもの足りないときに、塩を足すのか砂糖なのか、それともおしょう油なのかはケースバイケースです。何でもかんでも、とりあえず塩を足すなんてスタンスでしたら、逆に味が壊れてしまうこともありますよね。
そのような感じで、意図もなくとりあえずコマンドを試してみようは、Windowsの起動トラブルを修復するつもりで、逆に壊してしまう恐れもあります。
ただし、「chkdsk c: /f」はエラーを直すだけのコマンドでして悪化はしません。ファイルシステムが正常でしたら、エラーが見つかりませんで終わるため、無意味な修正がありません。とりあえず試そうがOKな数少ないコマンドです。このコマンドの使い方や、その他お客様よりよくお伺いするコマンドについて Windows11/Windows10が起動しない、コマンドプロンプトの間違ったヤバイ使い方と修復方法 でレポートしております。コマンドプロンプトを試してみようかなという場合は、注意点もありますのでぜひご確認ください。
「chkdsk c: /f」を行ってもWindows起動トラブルが改善しない場合は、次の”回復ドライブの更新プログラムのアンインストールを実行してください。”にお進みください。
Windowsクルクルと自動修復を準備していますクルクルが終わらないトラブルを直した事例研究
こちらの記事は実際に「chkdsk c:¥ /f」でWindows起動トラブルを直した事例です。ファイルシステムのエラーが原因で、Windowsが起動できないトラブルが起きていました。ファイルシステムのエラーが起こす症状はいろいろありまして、今回の症状も対象です。
回復ドライブの更新プログラムのアンインストールを実行してください。
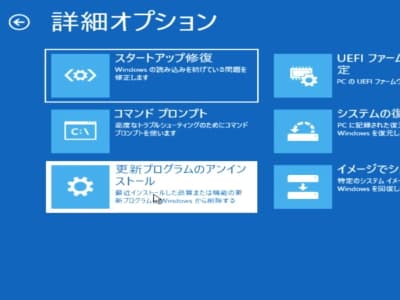
回復ドライブから起動しましたら詳細オプション画面まで進んで、更新プログラムのアンインストールをクリックしてください。
更新プログラムのアンインストールとは Windowsアップデートでインストールした更新プログラムをアンインストールするという機能です。Windowsアップデート失敗のトラブルでしたらこれで解決できます。
更新プログラムのアンインストールには「最新の品質更新プログラムをアンインストールする」と「最新の機能更新プログラムをアンインストールする」があります。「最新の品質更新プログラムをアンインストールする」は毎月配信される個々のプログラムです。「最新の機能更新プログラムをアンインストールする」は年に1回配信されるバージョンアップです。
まずは「最新の品質更新プログラムをアンインストールする」を実行して改善しない場合は、「最新の機能更新プログラムをアンインストールする」を実行してください。
「最新の機能更新プログラムをアンインストールする」については、年に1回しか配信されないバージョンアップの Windowsアップデートです。時間が経ちますと、アンインストールに必要な情報が削除されますのでエラーで実行できない場合もあります。もしエラーでできなくても問題ありません。
詳しい作業手順は Windows11回復ドライブを使った更新プログラムのアンインストールの方法 でご確認ください。Windows11を使ってレポートしておりますが、Windows11をWindows10に読み替えていただければ操作方法は同じです。
ちなみに、Windows8で作成した回復ドライブにはこの更新プログラムのアンインストールが収録されておりません。Windows11かWindows10で作成した回復ドライブを使いますと、トラブルが起きているパソコンがWindows8でもこの更新プログラムのアンインストールが実行できます。
この作業で改善しない場合は、次の”回復ドライブのシステムの復元を実行してください。”にお進みください。
システムの復元をしたらWindowsが起動しなくなったトラブルの事例研究
こちらの記事は実際に更新プログラムのアンインストールで自動修復ループを直した事例です。パソコン使用中にプチフリーズのような現象があり、システムの復元を行ったら自動修復を繰り返し、Windowsが起動しなくなってしまったというトラブルを直しました。
システムの復元を行うことで、逆に悪化してしまうケースは珍しくありません。システムの復元は最終手段にすることがとても大切でして、更新プログラムのアンインストールでWindows起動トラブルが直らない場合のみ最終手段でシステムの復元をお試しください。
*更新プログラムのアンインストールは、Windows Updateでインストールした更新プログラムをアンインストールするだけの機能でして、(システムの復元とは違い)更新プログラムのアンインストールで状況が悪化することはありません。
回復ドライブのシステムの復元を実行してください。
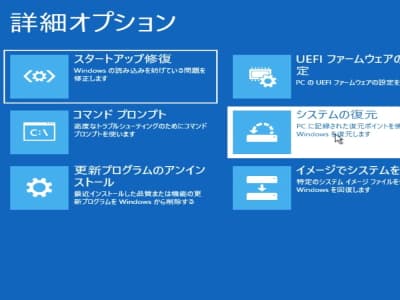
回復ドライブから起動しましたら詳細オプション画面まで進んで、システムの復元をクリックしてください。
システムの復元とは、Windowsのトラブル全般で役に立つメンテナンスのひとつです。システムの復元は復元ポイントというバックアップ時の状態にプログラムを戻します。エラーを起こす前の正常なプログラムに戻りますのでトラブルが解決するという仕組みです。
詳しい作業手順は Windows11回復ドライブを使ったシステムの復元の方法 でご確認ください。Windows11を使ってレポートしておりますが、Windows11をWindows10、Windows8に読み替えていただければ操作方法は同じです。
ソフトウェアをインストールしたらWindows11が起動しなくなってしまったトラブルを直した事例研究
こちらの記事は、音楽系のソフトウェアをインストールしたら、メンテナンスモードの自動修復を準備していますがはじまり、Windows11が起動しなくなってしまったトラブルを修復した事例研究です。実際にシステムの復元で自動修復を直しました。
ただシステムの復元で簡単に直りましたが(検査も含めて15分程度でした)、復元ポイントの選択を間違えますと直すつもりで逆に悪化させてしまうという簡単な話では済まない状況でした。
ちなみに、システムの復元は一部のプログラムのみしかコントロールしないため(すべてのプログラムではないため)矛盾が生じてしまうこともあり、直すつもりで状況がさらに悪化してしまうこともある劇薬です。
特に、間違った復元ポイントを選択しますと、直すつもりで悪化させてしまいます。リンク先の記事では、復元ポイントの選択基準もレポートしていまして、ぜひご確認ください。
BitLockerの注意点
2022年8月のWindowsアップデート後にBitLocker回復キーを求められた現象ですが、実はBitLocker暗号化がオンになっているすべてのパソコンではなく、一部のパソコンだけBitLocker回復キーの入力を求められました。しかもWindowsアップデート後すぐに出る現象ではなく、2回くらい電源を入れるとBitLocker回復キーの入力を求めてきました。
BitLocker暗号化は、パソコン部品のセキュリティチップと連動しているなどまだまだ新しい技術なのは間違いありません。当面の間はヘンテコなトラブルがあるかもしれないと織り込んで活用したほうが良いかと思います。
ちなみに、こちらのお知らせ動画は2020年11月にアップしたものですが、正しいBitLocker回復キーを入力してもBitLocker暗号化が解除されずにメンテナンスが試せないというイレギュラーなトラブルがありました。暗号化によってデータが秘密に保護されいる反面で、コントロールできないトラブルが起きてしまいますとデータが秘密に保護されたまま封印されてしまいます。
BitLockerの注意点としてましては、データが重要な場合は普段からバックアップを取っていただいたり、ソフトウェアが重要な場合はライセンスを控えていただくなど初期化が必要なトラブルでもすぐに復帰できるよう事前準備していただければと思います。
BitLockerトラブルのよくあるご質問FAQ
BitLockerとは?
BitLockerはWindowsに搭載されているドライブの暗号化機能で無料で使えます。パソコン部品のセキュリティチップと連動しているため、ソフトウェア暗号化の弱点を克服するだけでなく、暗号化を意識することなく手軽に使えます。
BitLocker回復キーを入力しても再起動するだけです。
UFEI設定でTPMとSecure Bootというセキュリティチップの情報をリセットすると同現象になることもあります。この状態でメンテナンスできることになりますと、「イメージでシステムを回復」と「ドライブから回復する」だけになります。さらに回復ドライブというUSBからしか作業できません。
BitLockerを設定した覚えがないのになぜ?
BitLockerの管理画面を持たないWindows Homeでも、モダンスタンバイを搭載したパソコンで、かつMicrosoftアカウントでそのパソコンにサインインすると自動的にBitLocker暗号化がオンになります。その初回サインイン時にBitLocker回復キーが自動的にクラウドのMicrosoftアカウントに登録される仕組みになっています。
Windows Update後からBitLocker回復キーを求める画面が表示されるようになりました。
BitLockerはセキュリティチップと連動してより強固な反面で、ちょっとの変更やエラーでも過敏に反応することがあります。再起動だけで改善することもありますのでお試しください。改善しない場合は、Windowsのトラブルです。スタートアップ修復、更新プログラムのアンインストール、システムの復元、の順でメンテナンスしてみてください。
BitLocker 回復キーとは?
BitLocker回復キーは、BitLockerの暗号化がかかっているドライブをメンテナンスするときに使う、BitLocker暗号化を解除するカギになります。


