BitLocker回復キーとは
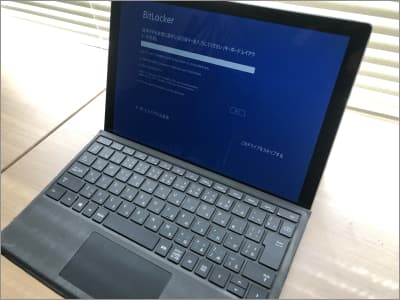
BitLockerはWindowsに搭載されている暗号化機能です。そしてBitLocker回復キーとは48桁の数字のパスワードでして、Windowsのメンテナンス時やBitLockerがセキュリティ上の問題を検出したときの認証でBitLocker回復キーの入力を求めてきます。
BitLockerを自分でオンにした場合はBitLocker回復キーを紙やUSBに出力することもできますが、自動的にオンになった場合はMicrosoftアカウントにBitLocker回復キーが保管されています。
その理由になりますが、モダンスタンバイに対応したパソコンでWindowsのアカウントをMicrosoftアカウントに設定しますと、BitLocker暗号化が自動的にオンになり、BitLocker回復キーがクラウドのMicrosoftアカウントに保存されます。
ちなみに、Windows11はセットアップ時にアカウントをMicrosoftアカウントに設定するよう誘導されます。それでもローカルアカウントに設定できる方法はあるのですが、ローカルアカウントで使っていても定期的に「デバイスのセットアップを完了しましょう」という画面を表示して、Microsoftアカウントに変更するよう誘導します。*Windows10も同じです。
MicrosoftアカウントのIDはメールアドレスです。自分が使っているメールアドレスなら携帯キャリアのメールアドレスでもフリーメールでも何でも使えます。まずはそのパソコンを利用したことがある全員のメールアドレスを列挙してみてください。
通常でしたら、BitLocker回復キーを見つけることは簡単にできます。ただ気付かないところで、とても複雑と言えるMicrosoftアカウントの運用をされているケースもありまして、簡単に見つからないケースも実際にあります。簡単に見つからないときは、先入観を持たずに、機械的にメールアドレスを列挙して試すことがポイントになります。
BitLocker回復キーを確認する方法スマホ版
この作業の概要について
複数のパソコンをお使いでしたら、複数のBitLocker回復キーが保管されていることもあります。まずはBitLocker回復キーの入力画面に表示される”ドライブラベル”と”回復キーID”の2つをメモしてください。
スマホを使って、このリンクから「 MicrosoftアカウントのBitLocker回復キーの管理ページ 」クラウドのMicrosoftアカウントにアクセスしてください。サインインしますとBitLocker回復キーの管理ページが表示されます。
サインインしましたら、先ほどのドライブラベルと回復キーIDが一致するBitLocker回復キー(48桁の数字)はありましたでしょうか。トラブルの起きているパソコンに入力してください。
もしドライブラベルと回復キーIDが一致しない場合は、別のメールアドレスを使ったMicrosoftアカウントにBitLocker回復キーが登録されています。別のメールアドレスでサインインして一致するドライブラベルと回復キーIDをお探しください。見つかるまでループ作業です。
ちなみに、ドライブラベルと回復キーIDが一致していないBitLocker回復キーを入力しますと、”この回復キーでロックを解除できませんでした”メッセージが表示されます。このメッセージが表示されるときは間違っておりまして、別のメールアドレスを使って正しいBitLocker回復キーを見つけてください。
ここでご紹介するすべての作業にかかる作業時間は5分です。ここではスマホを使って調査しています。それではBitLocker回復キーを見つけてトラブルの起きているWindowsにご入力ください。
ドライブラベルと回復キーIDをメモしてください。
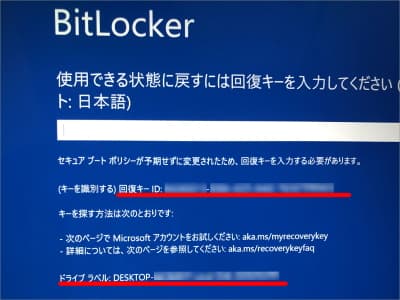
BitLocker回復キーの入力画面に表示されたドライブラベルと回復キーIDをメモしてください。
このドライブラベルと回復キーIDが一致するBitLocker回復キーが必要です。一致しないBitLocker回復キーを入力しても解除できません。
複数のBitLocker回復キーが保管されていることもありますので、ドライブラベルと回復キーIDをメモしておいてください。
クラウドのMicrosoftアカウントにアクセスしてください。
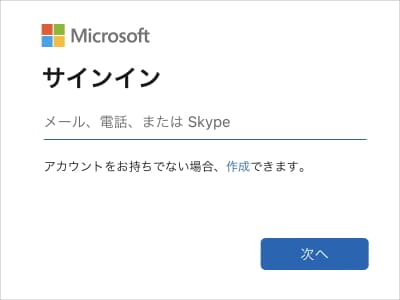
このリンクから「 MicrosoftアカウントのBitLocker回復キーの管理ページ 」クラウドのMicrosoftアカウントにアクセスしてください。
このリンクはBitLocker回復キーの管理ページへのショートカットです。サインインが完了しますと、BitLocker回復キーの管理ページが表示されます。
メールアドレスを入力してください。
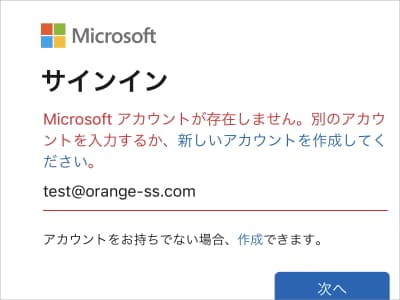
サインイン画面が表示されましたら、メールアドレスを入力して、次へボタンをタップしてください。
もし”Microsoftアカウントが存在しません”メッセージが表示される場合は、そのメールアドレスを使ったMicrosoftアカウントが登録されておりません。別のメールアドレスをご入力ください。
Microsoftアカウントに登録済みのメールアドレスを入力しますと、次のパスワード入力画面に進みます。
パスワードを入力してください。
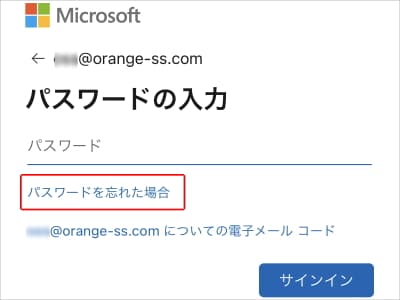
パスワードの入力画面に変わりましたら、パスワードを入力して、サインインボタンをタップしてください。
パスワードを忘れていても、パスワードを忘れた場合リンクから再登録できます。
受信できるメールアドレスをタップしてください。
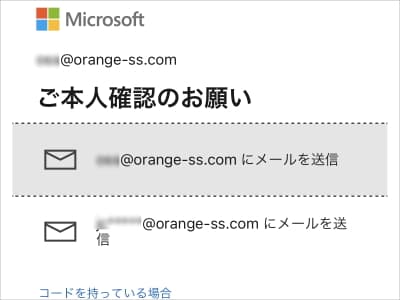
ご本人確認のお願い画面で、受信できるメールアドレスをタップしてください。
受信したコードを入力してください。
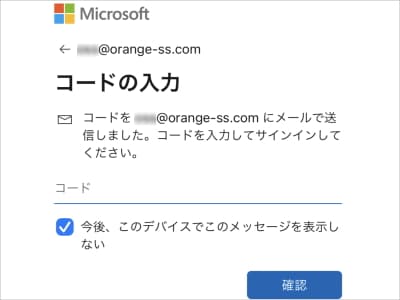
コードの入力画面で、メールに届いたコードを入力して、確認ボタンをタップしてください。
いいえ、をタップしてください。
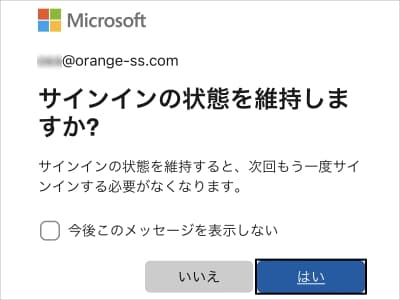
サインインの状態を維持しますか?画面で、いいえ、をタップしてください。
該当するBitLocker回復キーが登録されていない場合は、他のメールアドレスでMicrosoftアカウントにサインインして再調査しますので、サインインの状態を維持する必要がありません。
ちなみに、はい、のほうをタップした場合は、サインアウトすれば他のメールアドレスでサインインして再調査できます。
BitLocker回復キーを見つけてください。
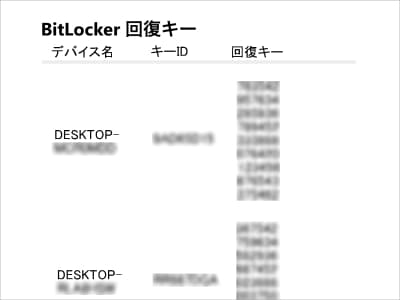
ドライブラベルと回復キーIDが一致するBitLocker回復キーを見つけてください。
メモした「ドライブラベル」とBitLocker回復キー画面に表示された「デバイス名」が一致することを確認してください。
もし回復キーID(BitLocker回復キー画面の表示はキーID)が複数ある場合ですが、たとえばCドライブの回復キーIDとDドライブの回復キーIDです。パソコンにBitLocker回復キーを入力するときは、回復キーIDの一致するBitLocker回復キーを入力してください。
万が一、”MicrosoftアカウントにアップロードされたBitLocker回復キーがありません”表示の場合は、別のメールアドレスを使ったMicrosoftアカウントにBitLocker回復キーが登録されています。他のメールアドレスでMicrosoftアカウントにサインインして再調査してください。一致するドライブラベルと回復キーIDが見つかるまでループ作業です。
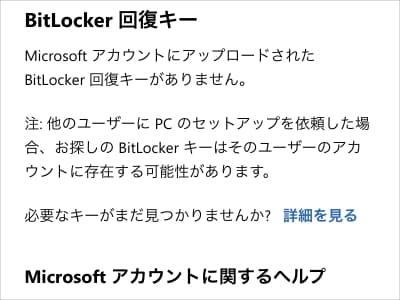
ちなみに、見つけ出したBitLocker回復キーをトラブルの起きているパソコンに入力すると、”この回復キーでロックを解除できませんでした”メッセージが表示される場合は、見つけ出したBitLocker回復キーが間違っています。別のメールアドレスを使って再調査してください。

BitLocker回復キーが見つからないときは
通常でしたら、BitLocker回復キーを見つけることは簡単にできます。ただ気付かないところで、とても複雑と言えるMicrosoftアカウントの運用をされているケースもありまして、簡単に見つからないケースも実際にあります。
ちなみに、パソコンの初期セットアップやOfficeの初期セットアップ時に、誘導されて、Microsoftアカウントを登録しているケースがほとんどです。とりあえず登録されているケースが多く、複雑になりがちです。
もしBitLocker回復キーが見つからないときは、先入観を持たずに、そのパソコンで使ったことのあるメールアドレスを機械的に列挙することがポイントになります。*BitLocker回復キーが見つからないというお客様とのやりとりから痛感しております。
それでもなかなかBitLocker回復キーが見つからないという場合は、BitLocker回復キーが見つからないときに確認したいポイントと事例 でご確認ください。なんとかBitLocker回復キーが見つかるようご協力できればという思いから、なかなか見つからないときに確認したいポイントやお客様からお伺いした「やっとの思いでBitLocker回復キーが見つかった!」という事例をご紹介しています。
それとこちらは当社の実績ブログですが、BitLocker回復キーの入力画面が出てWindowsが起動しない修復事例 では変更前のMicrosoftアカウントにBitLocker回復キーが登録されていたという、複雑な運用をされていました。
BitLocker回復キーの基本的な仕組みを把握していないと、なかなか見つからないなんてケースもどうしてもあります。こちらの記事 BitLocker回復キーとMicrosoftアカウントの関係について はBitLocker回復キーの基本的な仕組みをまとめてみました。ぜひご確認ください。
YouTube動画でも作業手順をレポートしています!
動画のほうが理解しやすい場合もあるかと思いまして、このページで紹介しております作業手順を動画にしてみました。


