ソフトウェアのインストールでトラブルが起こりますか?

このページでは当社の実績ブログ ソフトウェアをインストールしたら、BitLocker回復で起動しないトラブルの修復事例 をテーマに、どのように原因を調査して、トラブルを解決していったのかという過程を事例研究としてレポートしています。
私もそうですが、ソフトウェアをインストールする機会ってほとんどないですよね。そのような頻度で考えますと、ソフトウェアのインストールでトラブルに遭遇することはないはずですが……。
実は、ソフトウェアをインストールしたらWindowsが起動しなくなってしまった、というトラブルは、昔から珍しくなかったりします。
ちなみに、ウイルス対策ソフトのようなメンテナンス系のソフトウェアは強力な権限がありますから、インストールに失敗すればWindowsが起動しなくなるようなトラブルが起きてしまうこともあります。
*メンテナンス系のソフトウェアをインストールした後でのWindows起動トラブルの場合は、このページの内容とは異なる可能性が高いです。
しかしながら、音楽ソフトのような非メンテナンス系のソフトウェアは、Windowsに致命傷を与えるような機能がないため、そもそもWindows起動トラブルに直結することはありません。
そして今回のケースも音楽系ソフトウェアのバグでしたり、インストール失敗が原因ではありませんでした。既にWindowsにエラーが起きていましたので、ソフトウェアをインストールすることでWindows起動トラブルに発展してしまいました。
もしある日突然、メンテナンスモードの自動修復を準備していますがはじまってしまうなどのWindows起動トラブルが起きた時は、今回と同じように既にWindowsにエラーが起きていた可能性もあります。そのようなことも想定しながらメンテナンスしていただければと思います。
ソフトウェアをインストールしたらWindows11が起動しないトラブルの調査方法
パソコンの電源を入れますと、メンテナンスモードの自動修復を準備していますがはじまり、BitLocker回復画面になってしまうWindows起動トラブルが起きていました。
当社でWindowsのメンテナンスをするときは回復ドライブを使っています。ちなみに、液晶ディスプレイの故障でシステムの復元を行ったら、Windowsが起動しなくなってしまったトラブルを直した事例研究 では、同じシステムの復元なのに、回復ドライブに収録されているシステムの復元でしたら直すことができました。成功率を上げるという意味で回復ドライブをオススメしております。
回復ドライブの作り方や起動方法は Windows11、Windows10 でご確認ください。回復ドライブはUSBメモリで作成するWindowsのメンテナンス機能です。会社やご家庭にある正常に動作する他のパソコンで作成した回復ドライブを使ってトラブルの起きたパソコンをメンテナンスできます。
それとBitLocker回復画面になってしまう場合は、BitLocker回復キーが必要になります。見つけ方につきましては BitLocker回復キーを確認する方法 をご確認ください。
実際の調査方法
回復ドライブでの起動後にコマンドプロンプトの画面を開きましたら、まずは「dir c:¥ /a」でCドライブを確認してみます。
2週間前の日時で「pagefile.sys」といった主要なWindowsのプログラムが停止していました。この現象を起こしたのが、今回のトラブルの原発と言いましょうか、既に起きていたWindowsエラーの原因です。ただ「$WinReAgent」フォルダが同日で更新されていましたので簡単に原因が把握でしました。

「$WinReAgent」フォルダのタイムスタンプは、Windows Updateのタイミングで更新されます。いまの段階で犯人は、Windows Updateと推測ができます。
そのため、次にWindows Updateの記録を確認しました。Windows Updateの履歴は、このコマンド「dism /image:c:¥ /get-packages」で確認できます。ただし、インストールが正常に完了しておりまして、異常はありませんでした。
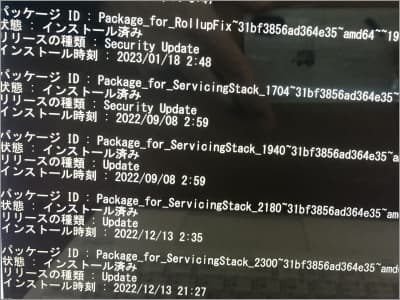
もしdismコマンドに異常なパッケージがありますと、Windows Updateのエラーになりますので、手動で削除したり、回復ドライブ収録の”更新プログラムのアンインストール”を行って直すことができます。
今回は、Windows Updateが正常に完了しておりますから、Windows Updateが起因して何かしらのエラーになったことが判断できます。プログラム全般を復元ポイント時(バックアップ時)に戻す、”システムの復元”で改善する典型例です。システムの復元を確認してみます。
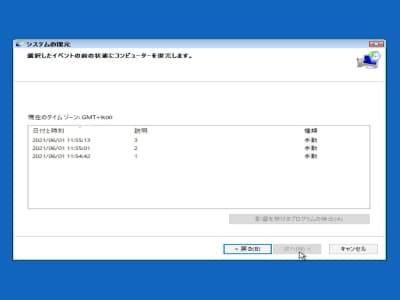
2週間前の日時でWindows Updateの説明で復元ポイントがありました。それともう一つ、Windows起動トラブルが起きた日にもWindows Updateの説明で復元ポイントが作成されていました。
2週間前のWindows Updateの復元ポイントを使って、無事Windows起動トラブルを直すことができました。
システムの復元の復元ポイントについて
今回、システムの復元に復元ポイントが2つ作成されていました。地雷ではないのですが、Windows起動トラブルが起きた日の復元ポイントを使ってしまいますと、Windowsのエラーを直すつもりで、とどめを刺してしまいます。これは要注意です。
ちなみに、復元ポイントの説明にWindows Updateとありましたが、実は、dismコマンドのWindows Updateの履歴には情報がありませんでした。Windows起動トラブルが起きた日は、音楽系ソフトウェアをインストールしただけでして、Windows Updateが説明の復元ポイント自体が異常であり誤作動の結果です。
これは典型的なシステムの復元でエラーを起こすパターンです。Windows起動トラブルが直らないだけではなく、違う復元ポイントを試すことや、このPCを初期状態に戻す(Windowsの初期化メニュー)などもエラーで失敗するようになってしまいます。
Windows Updateは毎月一回しか配信されません。もし同じ月にWindows Updateを理由にした復元ポイントが複数ある場合は、今回のトラブルと同じと言えるでしょう。Windows起動トラブルが起きた日に復元ポイントがある場合は地雷でして、古い復元ポイントが原発です。必ず古いほうの復元ポイントを選んでください。


