システムの復元ができない原因と直す方法
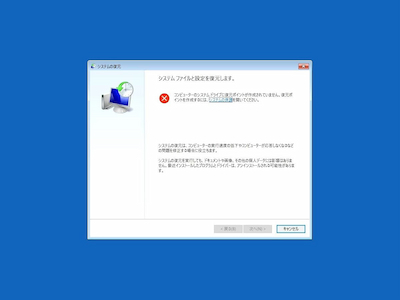
システムの復元が失敗するパソコンを集めてきたときにすべてのパソコンが同じ原因で失敗するわけではありません。その原因を大きく分けると以下の 3 パターンになります。
- システムの復元の復元ポイントのエラー
- システムの復元プログラムのエラー
- パソコン部品のエラー
システムの復元の復元ポイントのエラー
復元ポイントの情報がエラーで使えない症状は、システムの復元の代表的なトラブルかと思います。
たとえば、複数の復元ポイントがある場合に、1 つ試して失敗したので他の復元ポイントもエラーになるかと思って試さなかった、というお客様談をたびたび伺います。ところが、試していなかった他の復元ポイントでシステムの復元が無事完了し、Windows 起動トラブルが直るというケースもあります。
ちなみに、当社YouTubeチャンネルでは「 写真などのユーザーデータをシステムの復元で復活させたり 」など、いままでシステムの復元のテストをたくさん動画におさめてきました。トラブルの起きていない正常なパソコンでテストしていても、復元ポイントエラーで撮り直すことも多々あり、復元ポイントを作るときは撮り直ししないように複数作成しています。それくらいシステムの復元の復元ポイントのエラーは珍しいものではありません。
その他には、システムの復元がエラーになった後で、他の復元ポイントがなくなったり、画面にある「次へ」ボタンが有効にならずに進めなくなるような、システムの復元の復元ポイントのエラーもあります。
解決方法についてです。システムの復元の復元ポイントを直したり、復活させたりすることはできません。復元ポイントにエラーがある場合は、システムの復元ではない他の方法で Windows をメンテナンスして起動トラブルを直していきます。
システムの復元プログラムのエラー
システムの復元を実行するプログラムにエラーが起きていれば、作業できずにシステムの復元が失敗します。
これはWindows起動トラブルあるあるではないのですが、Windowsにトラブルが起きた時にシステム復元などのメンテナンス機能も一緒にトラブルが起きることもあったりします。たとえば、右のリンクは、Windows起動トラブルの起きているパソコンのメンテナンス機能では直らなかったものが、Windows DVD に収録されている同じ機能で 15 分もかからずに直った( 事例 )です。Windows DVD に収録されているプログラムは正常です。トラブルの起きているパソコンのほうはメンテナンス機能にもエラーが起きていたことがわかります。
解決方法は、回復ドライブからのシステムの復元です。ちなみに、回復ドライブは正常に起動するパソコンで作成して、トラブルが起きたパソコンで使うことができます。上記の Windows DVD と同じでして、正常なパソコンで作成する回復ドライブに収録されるプログラムは正常です。回復ドライブでシステムの復元を行ってWindows起動トラブルを直していきます。
パソコン部品のエラー
パソコン部品は電気で動作しているため、放電でリセットするような誤作動、一時的なトラブルを起こすこともあります。それと自分で増設(改造)している場合は、増設部品の相性問題でトラブルが起きることもあります。特にメモリーという部品はたまにケンカするみたいな一時的なトラブルを起こすこともあります。
パソコン本体(部品)が誤作動し、1 + 1 が 3 みたいな間違いをパソコン本体がしていればソフトウェアは正常に動作できないため、Windows が起動に失敗したり、システムの復元などのメンテナンスも失敗します。これらは故障ではないため、部品交換は不要です。リセットして誤作動を改善することで一時的なトラブルをなくします。
もしシステムの復元が 3 時間経っても完了しない場合は異常です。完了までにあんまりにも時間がかかる場合はハードディスク故障の可能性もあります。ハードディスクはデータを記録している部品でして、データを壊してしまう恐れもあります。データが重要という場合は、3 時間を超えたら強制終了されたほうが良いと思います。

Windows 起動トラブルの直し方は手順もとても大切です。
たとえば、パソコンの部品が誤作動している場合はソフトウェアが正常に動かないためメンテナンスできません。まずはパソコンの掃除などを行って、パソコン部品の一時的なエラーを解消しておく必要があります。
ここを間違えますと、自分で直せたトラブルが直せない、直すつもりで悪化したみたいな失敗につながってしまいます。上記 3 つの原因を踏まえまして最適なメンテナンス手順をご紹介します。
システムの復元が失敗してできないときの Windows 起動トラブルの直し方
まずはパソコンの掃除などを行って、パソコン部品の一時的なエラーを解消しておきます。掃除などを行ったあとで正常に起動するパソコンで回復ドライブを作成してエラーの起きているパソコンでスタートアップ修復を行ってください。
もし Windows 起動トラブルが改善しない場合は、回復ドライブのシステムの復元を試したり、他の復元ポイントを試してください。それでも改善しない場合は更新プログラムのアンインストールを行ってください。
Windows10 ベースで書いております。Windows8 では使えない機能もありますが、使えるメニューの作業方法は同じです。この作業には、回復ドライブが必要になります。すべてを作業する場合は最大で3時間かかります。
システムの復元が失敗してできないときの Windows 起動トラブルの直し方は以下の手順になります。
パソコン内の掃除

パソコン内のホコリを取り除いてください。
パソコン部品は熱に弱いため、内部の熱を外に放出しています。熱で壊れることはありませんが、フリーズや誤作動の原因になります(正常に動作できなくなります)。もしパソコンが起動しないときに掃除をされる場合はホコリの除去がポイントになります。
重要なのは、CPU ファン周りです。フリーズや誤作動の原因になります。ピンセットやエアダスターなどを使い、ホコリの目詰まりを改善してください。念のため、空気の流れの要になります吸気口のホコリも取り除いてください。
作業するときは感電防止のためコンセントから外してください。ノートパソコンはバッテリーも外してください。電源から外して掃除をすることで、一時的なトラブルの解決方法でもある放電を兼ねられます。
この対処法の詳細は パソコンの掃除 でご確認ください。
増設部品の取り外し

パソコン購入後に増設(改造)しているメモリやハードディスクがある場合は取り外してください。
一時的なトラブルでよくあるのはメモリの増設です。購入時から接続されていた既存メモリと自分で取り付けた増設メモリがある場合は、増設メモリを取り外して既存メモリだけにしてください。相性問題で不安定になり、エラー誤検出など一時的トラブルの原因になることもあります。
また増設ハードディスクの故障の影響で、Windows が起動できないというトラブルもあります。今回のケースでは増設ハードディスクの可能性は低いのですが、念のため、自分で取り付けた増設ハードディスクがある場合は取り外してください。
回復ドライブからの「スタートアップ修復」
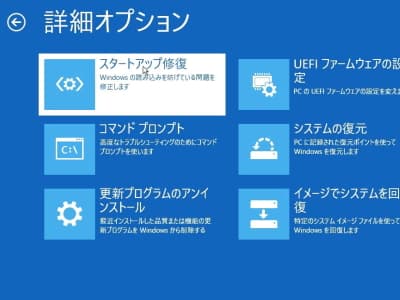
回復ドライブから起動して「スタートアップ修復」でメンテナンスしてください。
「スタートアップ修復」は、自動修復と同じ機能ではありますが違いもあります。起動に失敗したときに始まる「自動修復を準備しています」はそもそもトラブルが起きているパソコンのメンテナンス機能のため当てにならないこともあります。しかし、正常なパソコンで作成した回復ドライブならその信頼性に間違いがありません。
ちなみに、回復ドライブは USB メモリで作成した Windows のメンテナンスツールです。トラブルが起きているパソコンで作成することはできないため、たとえば職場内や家族の正常なパソコンで作成し、トラブルの起きているパソコンに接続して使います。
この対処法の詳細ページは、Windows が起動しないときの回復ドライブの作り方です!、回復ドライブからスタートアップ修復を実行する手順です! からご確認ください。
回復ドライブからの「システムの復元」
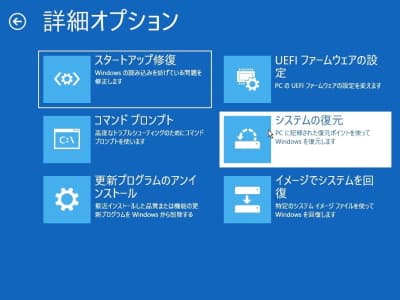
回復ドライブの「システムの復元」をお試しください。
回復ドライブのシステムの復元を実行するプログラムは正常です。回復ドライブから起動してシステムの復元をお試しください。
この対処法の詳細ページは、回復ドライブからシステムの復元を実行する手順です! からご確認ください。
システムの復元の他の復元ポイント
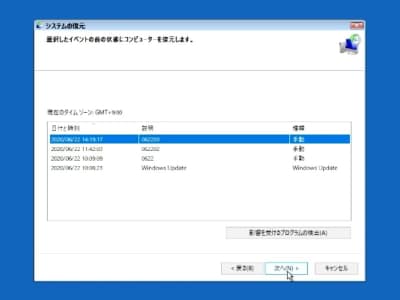
回復ドライブの「システムの復元」で、他の復元ポイントをお試しください。
この画像のように、複数の復元ポイントがあるのに 1 つしか試さなかったというお話をよく聞きます。1 つの復元ポイントがエラーで実行できなくても、すべてがエラーになるわけではありません。他の復元ポイントで無事 Windows のトラブルを直せることもあります。
システムの復元は意外と誤解の多い機能でして、システムの復元を実行する前に知ってほしい 10 のこと もぜひご確認ください。
回復ドライブから「更新プログラムのアンインストール」
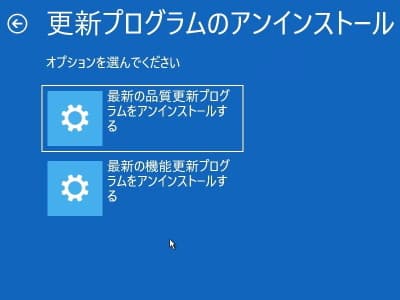
回復ドライブの「更新プログラムのアンインストール」から Windows アップデート前の状態に戻してください。
Windows の起動トラブルで一番多いのが Windows アップデートがらみです。そんな Windows アップデートのトラブル解決策として、更新プログラムのアンインストール機能が Windows10 から搭載されました。システムの復元が失敗しても、こちらの作業から Windows をメンテナンスできます。
更新プログラムのアンインストールには「最新の品質更新プログラムをアンインストールする」、「最新の機能更新プログラムをアンインストールする」の 2 つのメニューがあります。品質更新は毎月配信される Windows Update です。機能更新はメジャーアップデートと呼ばれる Windows10 のバージョンアップです。
直近に行ったアップデートがどちらなのか不明な場合は、まずは「最新の品質更新プログラムをアンインストールする」をお試しください。もし再起動して改善していない場合は、次に「最新の機能更新プログラムをアンインストールする」をお試しください。
この作業で改善した場合は、次回の Windows アップデートで再びトラブルが起きる可能性も残ります。あくまでも Windows アップデート前に戻しただけです。もし解決したら、写真などのデータのバックアップを行ったり、 WEB サービスのパスワードやアプリのライセンスを控えたりして様子見してください。再発するようであればその時は初期化するしかないでしょう。
この対処法の詳細ページは、回復ドライブから「更新プログラムのアンインストール」 からご確認ください。
システムの復元ができないトラブルでよくあるご質問FAQ
復元ポイントからディレクトリの復元中に失敗しました、エラーになります。
「スタートアップ修復」を先に行ってメンテナンスしてから「システムの復元」をお試しください。もしそれでも改善しない場合で複数の復元ポイントがある場合は、他の復元ポイントをお試しください
システムの復元とは?
システムの復元は Windows10 のバックアップのような機能です。対象は Windows システム(と関係するソフトウェア)のため、データは影響を受けません。Windows Update などのイベント(システムに変更が加わる)前に戻せるように復元ポイントが作成されます。
システムの復元は正しく完了しませんでした、エラーになります。
もし復元ポイントが複数ある場合は、違う復元ポイントをお試しください。
システムの復元がウイルス対策プログラムの影響でエラーになります。
もし起動しないパソコンのメンテナンスでシステムの復元を試している場合は、ウイルス対策プログラムをオフにする方法がありません。この PC を初期状態に戻すなどの他のメンテナンスを試すしかありません。
システムの復元中に不明なエラーが発生しました、でシステムの復元ができません。
パソコンの掃除などを行ってパソコン部品の一時的なトラブルを解消した後で、回復ドライブの「スタートアップ修復」と「システムの復元」をお試しください。


