今回のWindows起動トラブルのポイントについて
このページでは当社の実績ブログ BitLocker回復キーを入力してもWindowsが起動しないトラブルの修復事例 をテーマに、どのように原因を調査して、トラブルを解決していったのかという過程をレポートします。
ただ詳細をレポートする前に、ポイントを押さえておいたほうが作業内容を理解しやすいかと思いまして、今回のWindows起動トラブルのポイントについてまとめたいと思います。具体的には3点のポイントがあります。
1)Windowsブルースクリーンの停止コードが”ACPI BIOS ERROR”だったことと、2)回復ドライブでの起動でも同じ停止コードのブルースクリーンになったこと、3)BitLocker回復キーの入力画面のメッセージが”セキュアブートポリシーが予期せずに変更されたため、回復キーを入力する必要があります”でした。
その現象だけで、Windowsというソフトウェアのエラーではなく、パソコン部品側のハードウェアのエラーということがわかります。
停止コードが”ACPI BIOS ERROR”

”デバイスに問題が発生したため、再起動する必要があります。”という、Windowsブルースクリーン画面の停止コードに”ACPI BIOS ERROR”と表示されていました。
この”ACPI BIOS ERROR”とは、パソコン部品に関係するエラーです。
BIOSというパソコン部品をコントロールするプログラムの更新失敗や、今回のような一時的な誤作動、部品故障が原因で表示されます。
回復ドライブでの起動でもブルースクリーン
回復ドライブとは、USBメモリで作成するWindowsのメンテナンス機能です。会社やご家庭にある正常に動作する他のパソコンで作成した回復ドライブを使ってトラブルの起きたパソコンをメンテナンスできます。
回復ドライブのプログラムは正常ですから、万が一、回復ドライブでの起動もできないときは、パソコン部品側に何かしらのエラーがあると切り分けできます。
回復ドライブでの起動でも停止コードが”ACPI BIOS ERROR”のWindowsブルースクリーンが表示されました。
BitLocker回復キー入力画面のメッセージ
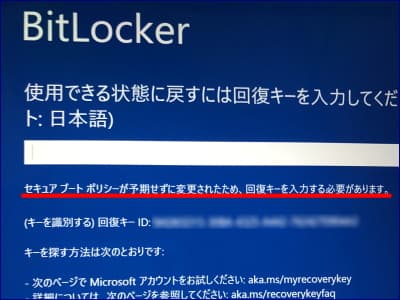
BitLocker回復キーの入力画面に”セキュアブートポリシーが予期せずに変更されたため、回復キーを入力する必要があります”メッセージが表示されている場合は認証を目的としています。
主に、BIOSプログラムの更新や部品の故障、突然の電源断など、パソコン部品にイベントがありますと、セキュリティ上の問題がないことを確認するために認証を目的として入力を求めてきます。
*正しいBitLocker回復キーを入力しますと、メンテナンス不要で、いつも通りWindowsが起動します。
ちなみに、通常ですと、Windowsブルースクリーンの後でBitLocker回復キーの入力画面が表示される場合は、メンテナンスを目的としています。Windowsのエラーを直すために、BitLockerという暗号化を解除する必要があるためです。
BitLockerのほうもパソコン部品に関係するエラーを検出していたという判断になります。
まとめ
停止コードが”ACPI BIOS ERROR”というWindowsブルースクリーンが表示され、回復ドライブでの起動でも同じ停止コードのWindowsブルースクリーンになりました。さらに認証を目的としたBitLocker回復キーの入力画面にもなります。
どれもパソコン部品というハードウェアのエラーを示唆しており、Windowsというソフトウェアのエラーではないことが切り分けできます。
ちなみに、今回は放電で解決しましたので、一時的な誤作動が原因でした。もし放電でも解決できない場合は、部品故障ということが切り分けできます。
0xc00000e9ループでWindowsが起動しないトラブルを放電で解決した事例研究
こちらの事例研究は、パソコンの電源を入れるとエラーコード:0xc00000e9が表示されていました。回復ドライブから起動したときもエラーコード:0xc00000e9が表示されていました。放電で解決しました。
Windows起動時のエラーコードと回復ドライブ起動時のエラーコードが同じ場合は、放電だけで解決できる一時的な誤作動の可能性が高そうです。
WindowsブルースクリーンとBitLocker回復ループの調査方法
調査をはじめる前に、BitLocker回復キーは事前に入手していただいておりました。またメンテナンス用の回復ドライブを当方で作成して準備してあります。
ちなみに、自分でBitLockerをオンにした覚えがない方は、MicrosoftアカウントにBitLocker回復キーが登録されております。
Microsoftアカウントに登録されているBitLocker回復キーは、ブラウザを使って入手します。入手方法につきましては、BitLocker回復キーを確認する方法(Windows)、BitLocker回復キーを確認する方法スマホ版 でご確認ください。
回復ドライブの作り方や起動方法は Windows11、Windows10 でご確認ください。
実際の調査方法
もともとのご相談が”BitLocker回復キーを入力する画面が表示され、BitLocker回復キーを入力しても再起動してしまい、またBitLocker回復キーを入力する画面に戻ってきてしまう。”ということでした。
認証を目的としたBitLocker回復キーの入力画面でしたら、正しいBitLocker回復キーを入力するだけで解決します。”またBitLocker回復キーを入力する画面に戻ってきてしまう”ということは、メンテナンスを目的としたBitLocker回復キーの入力画面のはずです。
どのようなメンテナンスが必要なのか?という意味での現象確認も含めまして、まずはパソコンの電源を入れました。
BitLocker回復キーを入力しましたら、”デバイスに問題が発生したため、再起動する必要があります。”という、Windowsブルースクリーン画面が表示され、停止コードは”ACPI BIOS ERROR”でした。自動的に再起動がはじまります。

ブルースクリーンはWindowsのエラー画面です。再起動しますと、メンテナンスモードでの起動がはじまり、”自動修復を準備しています”メッセージが表示されます。

通常ですと、”PCを診断中”メッセージが表示されるのですが、メンテナンスモードでの起動でも、停止コードが”ACPI BIOS ERROR”のWindowsブルースクリーンが表示されました。自動的に再起動がはじまります。

再起動後に、認証を目的としたBitLocker回復キーの入力画面が表示されました。
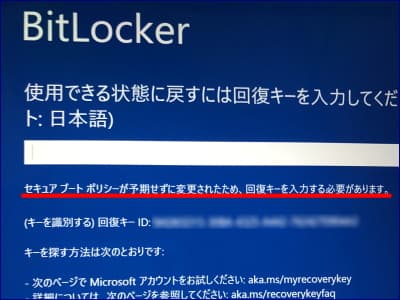
BitLocker回復キーを入力しますと、認証され通過するのですが、また停止コードが”ACPI BIOS ERROR”のWindowsブルースクリーンが表示されます。この流れで永遠とループする現象でした。
回復ドライブから起動してメンテナンスを行おうとしたところ、またまた停止コードが”ACPI BIOS ERROR”のWindowsブルースクリーンが表示されました。
これらの現象は 今回のWindows起動トラブルのポイントについて でもご紹介しましたが、パソコン部品というハードウェアのエラーを示唆しており、Windowsというソフトウェアのエラーではないことが切り分けできます。
ノートパソコンでしたので、部品を分解して放電しました。*放電で解決できるなら一時的な誤作動でして、解決しない場合は部品故障です。

放電で誤作動をリセットしましたところ、何事もなかったかのように無事Windowsが起動するようになりました。
ちなみに、放電と聞きますとすごく簡単なイメージを持たれるかと思います。実は、プロの業者が放電してもリセットできずに、当社で放電してリセットした事例もあります。油断だけは禁物でして、Windowsが起動しないときに放電を試したほうが良い? もご確認ください。完全な放電をテーマに、パソコン修理で実際に行っている方法を公開しています。
放電の難しいパソコンについて
もしパソコン部品が誤作動している場合は、電源オフでリセットできます。
しかし、ノートパソコンはバッテリーがついておりますので、コンセントから外しただけでは完全な電源オフにならずに、リセットできないこともあります。
バッテリーを外すのは必須になりますが、全分解しないとバッテリーを外せないノートパソコンは珍しくなく、分解が困難に感じる方もいらっしゃるかと思います。
その場合は、コンセントから外した状態で、電源を入れて放置してください。つまり、バッテリー切れを起こして、電源オフにする方法です。手間は多いかと思いますが、分解する必要はありません。
USB接続の扇風機などをお持ちでしたら接続してください。その他にも、スマホの充電など、出来る限りUSB接続してください。バッテリー切れが早くなります。


