更新プログラムを構成できませんでしたとは?

更新プログラムは、Windowsの欠陥を修正したり、機能向上を目的に配信されているWindows Updateのことです。配信は毎月1回ありまして、第2水曜日にその月の配信がスタートします。
ちなみに、Windowsのプログラムに欠陥がある状態で使い続けますと、ウイルス感染のリスクが高まります。Windowsに欠陥のない状態を維持することはとても大切なことです。
”更新プログラムを構成できませんでした”がループするトラブルは、そんなWindows Updateのトラブルなのですが……通常、”変更を元に戻しています”と書いてある通り、待っていれば更新プログラムが削除され、変更前の状態に戻ります。
もちろん、変更を元に戻しますので、いつも通りWindowsが起動します。このように更新プログラムを構成できなかったとしても、大きなトラブルに発展することはありません。
ところが、今回のケースは変更を元に戻すことができずに、再起動してしまい、再び”更新プログラムを構成できませんでした”に戻ってしまうというループ状態になります。
放置していても”更新プログラムを構成できませんでした”がループするだけでして、更新プログラムが削除されることはありません。Windowsが起動するように強制的に削除する必要があります。
そして”更新プログラムを構成できませんでした”ループの解決方法のポイントは、回復ドライブに収録されている”更新プログラムのアンインストール”です。こちらのメンテナンスプログラムで、更新プログラムを強制的に削除できます。
更新プログラムを削除さえすれば解決しますので”更新プログラムを構成できませんでした”ループは、パソコンが苦手な方でも直しやすいトラブルの一つだと思います。
更新プログラムを構成できませんでしたループの修復方法
この作業の概要について
パソコンの電源を入れますと”更新プログラムを構成できませんでした”がループするだけでして、まずは強制終了してください。タイミングとしましては、ループ時の”再起動して画面が暗くなってからメーカーロゴが再び表示される前まで”のタイミングで、電源ボタン長押しの強制終了を行ってください。
作業のポイントは、あくまでも、回復ドライブ収録の”更新プログラムのアンインストール”です。更新プログラムを強制的に削除できるためです。
ただ、Windows Updateではない別のエラーが理由で”変更を元に戻しています”が失敗している可能性もあり、下地作りと言いましょうか、余計なエラーがない状態にしておいたほうがよりベストです。
そこで強制終了しましたら、回復ドライブを使いまして、”スタートアップ修復”、”コマンドプロンプト”、”更新プログラムのアンインストール”の順でメンテナンスしてください。
この作業には、回復ドライブが必要になります。すべてを作業する場合は最大で4時間(通常は2時間くらい)かかります。それではWindowsの起動トラブルを直していきましょう。パソコン部品のリセットから順に作業してください。
強制終了してください。

パソコンの電源ボタンを長押しして強制終了してください。
”更新プログラムを構成できませんでした”がループしてしまうときは、放置していても、”更新プログラムを構成できませんでした”を繰り返すだけでして、強制終了してメンテナンスを開始してください。
強制終了するときは再起動のタイミングで行ってください。再起動して画面が暗くなってからメーカーロゴが再び表示される前までのタイミングで、電源ボタンを長押ししていただきますとWindowsは停止していますので強制終了しても安心です。
回復ドライブを作成してください。

正常に起動するパソコンで回復ドライブを作成してください。
回復ドライブはUSBメモリで作成するWindowsのメンテナンス機能です。会社やご家庭にある正常に動作する他のパソコンで作成した回復ドライブを使ってトラブルの起きたパソコンをメンテナンスできます。
回復ドライブはWindows11/Windows10で相互利用できます。たとえば、Windows10で作成した回復ドライブをトラブルが起きたWindows11で使うことができます(その逆パターンもOKです)。ただし、Windows11は32ビットがありません。32ビットのWindows10で作成した回復ドライブを64ビットのWindows11では使えません。*ビットが違うと作業できません。
回復ドライブから起動してください。

正常なパソコンで作成した回復ドライブをトラブルの起きているパソコンに接続して起動してください。
回復ドライブからの起動方法ですが、たとえば、DELLパソコンは電源ボタンを押してからキーボードの「F12」を連打してください。キーボードの矢印キーで回復ドライブのUSBメモリを選択してから、キーボードのEnterを押してスタートです。Surfaceは音量を下げるボタンを押しながら電源ボタンを押しますと回復ドライブ優先で起動します。
その他のメーカーパソコンはこちらのリンクからご確認ください。 NEC、富士通、東芝、Lenovo、DELL、HP 。もし上手くいかない場合はパソコンメーカー様に電話でご確認ください。詳しく教えてくれます。
回復ドライブからの起動後に、もしBitLocker回復キーの入力を求めてくる場合は、BitLocker 回復キーを確認する方法 でBitLocker回復キーを入手してください。BitLocker回復キーの探し方がわかったものの、なかなかBitLocker回復キーが見つからないという場合は、BitLocker回復キーが見つからないときに確認したいポイントと事例 でご確認ください。
液晶ディスプレイの故障でシステムの復元を行ったら、Windowsが起動しなくなってしまったトラブルを直した事例研究
こちらの記事は、同じ”システムの復元”なのに、回復ドライブから作業したことでWindows起動トラブルが解決した事例研究です。回復ドライブを使っていたなら直せたトラブルが、使っていないために直せなかった……にはならないよう、メンテナンスするときはぜひ回復ドライブをお使いください。
回復ドライブのスタートアップ修復を実行してください。
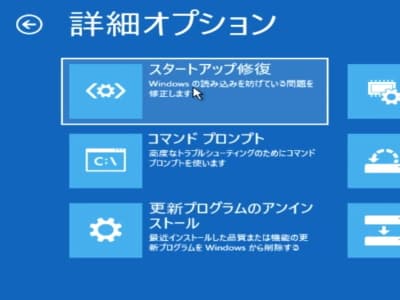
回復ドライブから起動したら詳細オプション画面まで進んで、スタートアップ修復をクリックしてください。完了したら再起動してWindowsが起動するかご確認ください。
下地作りと言いましょうか、余計なエラーがない状態にしておいたほうがよりベストでして、まずは回復ドライブのスタートアップ修復をお試しください。
ちなみに、回復ドライブからの起動後に、「Microsoft IME」、「トラブルシューティング」とクリックして進みますと詳細オプション画面になります。詳細オプション画面に「スタートアップ修復」のボタンがあります。次に「Windows11(Windows10)」、「シャットダウン」とクリックして完了です。
詳しい作業手順は Windows11回復ドライブを使ったスタートアップ修復の方法 でご確認ください。Windows11を使ってレポートしておりますが、Windows11をWindows10に読み替えていただければ操作方法は同じです。
回復ドライブの「コマンドプロンプト」を実行してください。
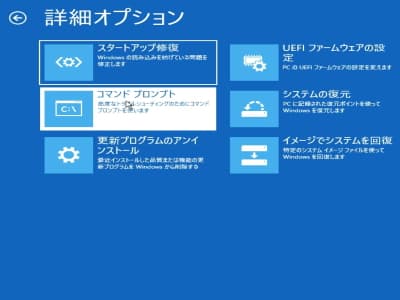
回復ドライブから起動したら詳細オプション画面まで進んで、コマンドプロンプトをクリックしてください。コマンドプロンプトの画面が開きましたら、「chkdsk c: /f」と入力して、キーボードのEnterキーを押してスタートしてください。
本来、コマンドプロンプトはケースバイケースで使い方が変わります。たとえば、料理の味がもの足りないときに、塩を足すのか砂糖なのか、それともおしょう油なのかはケースバイケースです。何でもかんでも、とりあえず塩を足すなんてスタンスでしたら、逆に味が壊れてしまうこともありますよね。
そのような感じで、意図もなくとりあえずコマンドを試してみようは、Windowsの起動トラブルを修復するつもりで、逆に壊してしまう恐れもあります。
ただし、「chkdsk c: /f」はエラーを直すだけのコマンドでして悪化はしません。ファイルシステムが正常でしたら、エラーが見つかりませんで終わるため、無意味な修正がありません。とりあえず試そうがOKな数少ないコマンドです。このコマンドの使い方や、その他お客様よりよくお伺いするコマンドについて Windows11/Windows10が起動しない、コマンドプロンプトの間違ったヤバイ使い方と修復方法 でレポートしております。コマンドプロンプトを試してみようかなという場合は、注意点もありますのでぜひご確認ください。
Windowsクルクルと自動修復を準備していますクルクルが終わらないトラブルを直した事例研究
こちらの記事は実際に「chkdsk c:¥ /f」でWindows起動トラブルを直した事例です。ファイルシステムのエラーが原因で、Windowsが起動できないトラブルが起きていました。ファイルシステムのエラーは、いろいろな症状を起こす万病の元です。余計なエラーがない状態にするためにぜひお試しください。
回復ドライブの更新プログラムのアンインストールを実行してください。
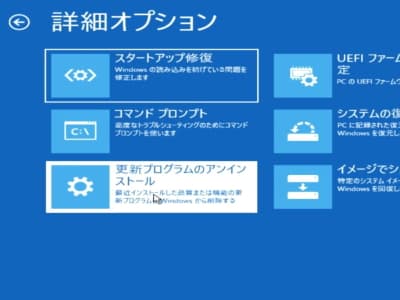
回復ドライブから起動したら詳細オプション画面まで進んで、更新プログラムのアンインストールをクリックしてください。
更新プログラムのアンインストールとは Windows Update でインストールした更新プログラムをアンインストールするという機能です。Windows Update がらみのトラブルでしたらこれでトラブルが解決できます。
更新プログラムのアンインストールには「最新の品質更新プログラムをアンインストールする」と「最新の機能更新プログラムをアンインストールする」があります。「最新の品質更新プログラムをアンインストールする」は毎月配信される個々のプログラムです。「最新の機能更新プログラムをアンインストールする」は年に1回配信されるバージョンアップです。
まずは「最新の品質更新プログラムをアンインストールする」を実行して改善しない場合は、「最新の機能更新プログラムをアンインストールする」を実行してください。
「最新の機能更新プログラムをアンインストールする」については、年に1回しか配信されないバージョンアップの Windows Update です。時間が経ちますと、アンインストールに必要な情報が削除されますのでエラーで実行できない場合もあります。もしエラーでできなくても問題ありません。
詳しい作業手順は Windows11回復ドライブを使った更新プログラムのアンインストールの方法 でご確認ください。Windows11を使ってレポートしておりますが、Windows11をWindows10に読み替えていただければ操作方法は同じです。
システムの復元をしたらWindowsが起動しなくなったトラブルの事例研究
こちらの記事は、「システムの復元」を行ったらWindowsが起動しなくなってしまった……という、トラブルを「更新プログラムのアンインストール」で直した事例です。
そもそも、Windows Updateが原因でパソコンの調子が悪くなりました。そこでシステムの復元を行ったら悪化してしまったというものです。原因がWindows Updateでしたので、更新プログラムのアンインストールで直りました。
修復できないときは
Windows Updateが原因のトラブルでもその症状はさまざまです。しかし、”更新プログラムを構成できませんでした”ループは、更新プログラムを削除さえすれば解決するという特徴がありまして、多くのケースで更新プログラムのアンインストールでWindows起動トラブルが改善するかと思います。
表現を変えますと、更新プログラムのアンインストールで修復できないときは、レアケースと言っても過言ではないかと思います。
そのような場合は、Windows11が起動しない時のドライバー署名の強制を無効にするモードでの起動方法、Windows11が起動しない時の起動時マルウェア対策を無効にするモードでの起動方法 こちらの記事もぜひお試しください。*Windows11を使ってレポートしておりますが、Windows11をWindows10に読み替えていただければ操作方法は同じです。
これらはWindowsのセキュリティ機能なのですが、ウイルス被害のような改ざんだけではなく、Windowsのプログラムにエラーがある場合でも反応してしまうことがあります。更新プログラムのアンインストールでも改善しない場合は、何かしらのエラーが残っていることも考えられるため、無効にするモードなら起動できるレアケースもあるかと思います。


