回復ドライブに収録されているドライブから回復するとは?

回復ドライブに収録されているドライブから回復するとは、Windows11を購入時の箱から出した初期状態に戻す、Windowsの初期化プログラムです。
あくまでも、購入時の箱から出した初期状態ですので、Windowsに登録したアカウントやパスワード、Wi-Fiといった各種設定、パソコン内に保存してあるデータ、購入後にインストールしたソフトウェアが無くなります。
ちなみに、Windowsが起動に3回失敗するとはじまります、Windows回復環境(自動修復を準備していますからはじまる画面)にある、このPCを初期状態に戻すはデータを保護する設定もあります。こちらは、Windowsに登録したアカウントやパスワード、Wi-Fiといった各種設定、パソコン内に保存してあるデータが残ります。購入後にインストールしたソフトウェアだけが無くなります。
それとこのPCを初期状態に戻すは、初期状態ではなく、Windowsが最新版の状態です。ドライブから回復するは、購入時の箱から出した初期状態に戻りますので、Windows Updateを行って最新版のWindowsにする必要があります。この最新版にする作業は、パソコンが苦手な方にとって難易度が高いケースもあります。
そのため、ドライブから回復するよりは、このPCを初期状態に戻すのほうがメンテナンスに優れているかと思います。ただし、このPCを初期状態に戻すは失敗する可能性もあり、このPCを初期状態に戻すが上手くいかない次の手段で、ドライブから回復するを実行するという流れが良いかと思います。このPCを初期状態に戻すの作業方法は、Windows11が起動しない時の再インストール方法、このPCを初期状態に戻すの作業手順 でご確認ください。
もしドライブから回復するでも失敗する場合は、パソコン部品が故障している可能性も出てきます。その場合は、故障部品を交換したり、新しいパソコンの購入が次の解決策になります。
ドライブから回復するは、Windows起動トラブルが起きる前に作成しておく必要があります。もし作成していない場合でも、パソコンメーカーさんより入手できます。海外メーカー製のパソコンですと、ネットから無料でダウンロードできるケースが多いです。国内メーカーは有料がほとんどでして、ここはご注意ください。長年お使いのパソコンですとパソコン部品が故障している可能性もあります。有料で回復ドライブを入手してもパソコン部品が故障している場合は初期化できません。
Windows11が起動しない時の初期化の方法
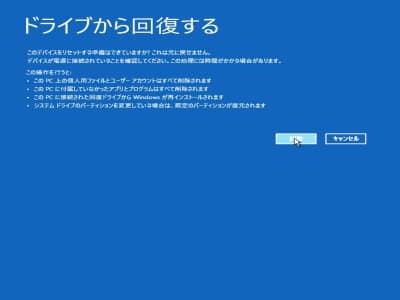
ここでは起動しないWindows11をドライブから回復するで初期化する方法になります。*もしWindows10でも、Windows11をWindows10に読み替えていただければ操作方法は一緒です。
事前に作成した回復ドライブをご準備ください。回復ドライブから起動しましたら、ドライブから回復するでWindowsを初期化します。作業時間は60分以内に完了します。
ドライブから回復するによるWindowsの初期化が完了しますと、シャットダウン状態ではなく、そのまま初回起動時のセットアップがはじまり、Windowsが使えるようになります。それではWindows11を初期化していきましょう。
- 回復ドライブから起動してください。
- Microsoft IMEをクリックしてください。
- ドライブから回復するをクリックしてください。
- ファイルの削除のみ行うをクリックしてください。
- 回復をクリックしてください。
回復ドライブから起動してください。

事前に作成してある回復ドライブを、トラブルの起きているパソコンに接続して起動してください。
回復ドライブからの起動方法ですが、たとえば、DELLパソコンは電源ボタンを押してからキーボードの「F12」を連打してください。キーボードの矢印キーで回復ドライブのUSBメモリを選択してから、キーボードのEnterを押してスタートです。Surfaceは音量を下げるボタンを押しながら電源ボタンを押しますと回復ドライブから起動します。
その他のメーカーパソコンはこちらのリンクからご確認ください。 NEC、富士通、東芝、Lenovo、DELL、HP 。もし上手くいかない場合はパソコンメーカー様に電話でご確認ください。詳しく教えてくれます。
Microsoft IMEをクリックしてください。
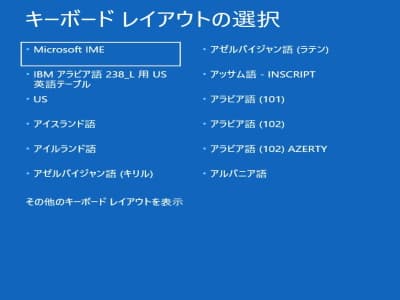
キーボードレイアウトの選択画面で、Microsoft IMEをクリックしてください。
ドライブから回復するをクリックしてください。
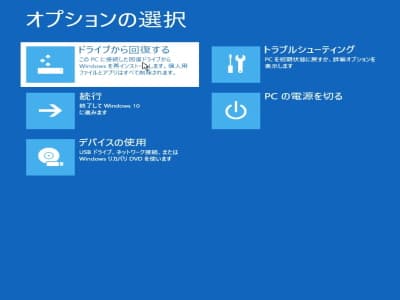
オプションの選択画面で、ドライブから回復するをクリックしてください。
ファイルの削除のみ行うをクリックしてください。
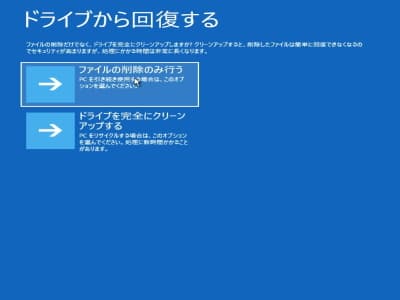
ドライブから回復する画面で、ファイルの削除のみ行うをクリックしてください。
回復をクリックしてください。
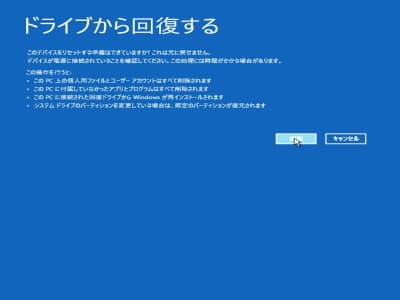
回復をクリックしてスタートです!
ドライブから回復するによるWindows11の初期化が完了しますと、シャットダウン状態ではなく、そのまま初回起動時のセットアップがはじまり、Windowsが使えるようになります。初期化作業は60分未満で完了しますので、しばらくお待ちください。


