Windows11が起動しない時のセーフモードでの起動方法

Windows11が起動に3回失敗しますと、自動修復がはじまります。セーフモードはこの画面の続きから選択できます。
ちなみに自動修復が完了しましたら、詳細オプション、トラブルシューティング、詳細オプション、スタートアップ設定、再起動の順にクリックしてください。再起動後にキーボードの数字の4又はF4ボタンを押してセーフモードがスタートします。
セーフモードにかかる作業時間は、一般的に5分もあれば完了します。
注意点としましては、自動修復が終わらないとセーフモードの選択画面にたどり着けません。もし自動修復にかかる時間が30分を超える場合は部品故障も考えられます。データが重要な場合は悪化して壊してしまう恐れがあるため、30分を超えるようなら強制終了したほうがベストです。
それではセーフモードでWindows11を起動していきましょう。
- 自動修復を準備していますがはじまります。
- 詳細オプションをクリックしてください。
- トラブルシューティングをクリックしてください。
- 詳細オプションをクリックしてください。
- スタートアップ設定をクリックしてください。
- 再起動をクリックしてください。
- キーボードの数字の4又はF4ボタンを押してください。
自動修復を準備していますがはじまります。

Windows11が起動に3回失敗しますと「自動修復」がはじまります。この画面の続きからセーフモードを選択します。
詳細オプションをクリックしてください。
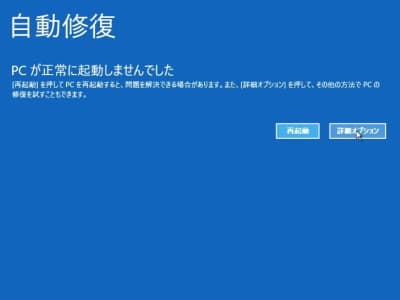
自動修復画面で、詳細オプションをクリックしてください。
トラブルシューティングをクリックしてください。
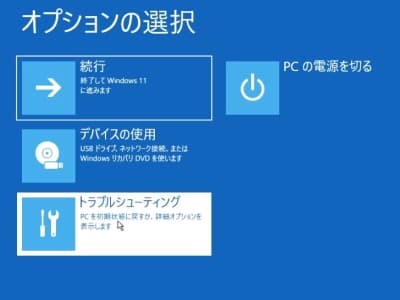
オプションの選択画面で、トラブルシューティングをクリックしてください。
詳細オプションをクリックしてください。
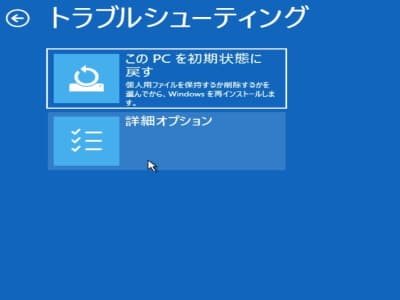
トラブルシューティング画面で、詳細オプションをクリックしてください。
スタートアップ設定をクリックしてください。
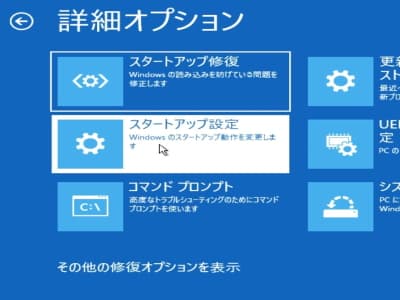
詳細オプション画面で、スタートアップ設定をクリックしてください。
再起動をクリックしてください。
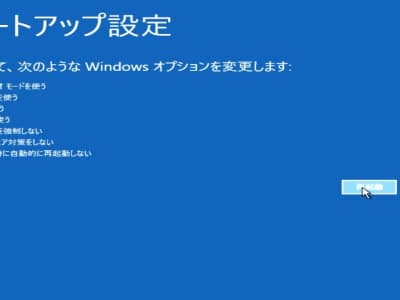
スタートアップ設定画面で、再起動をクリックしてください。
キーボードの数字の4又はF4ボタンを押してください。
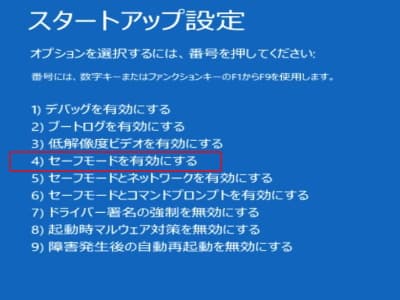
再起動したら、キーボードの数字の4又はF4ボタンを押してください。セーフモードがスタートします。
YouTube動画でも作業手順をレポートしています!
動画のほうが理解しやすい場合もあるかと思いまして、このページで紹介しておりますWindows11セーフモードの作業手順を動画にしてみました。


