今回のポイントは、エラーが見つからないです

このページでは、当社の実績ブログ デバイスに問題が発生したため、再起動する必要があります。画面ループでWindowsが起動しないトラブルの修復事例 の記事について、どのように原因を調査して、トラブルを解決していったのかという過程を事例研究としてレポートします。
そして今回のポイントは、エラーが見つからないというです。
たとえば、”デバイスに問題が発生したため、再起動する必要があります。”ブルースクリーン画面といった起動トラブルの起きているWindowsを、コマンドプロンプトの「dir c:¥ /a」から点検しますと、通常はあれこれそれと異常が見つかります。
ところが、Windowsに異常はなく、正常にシャットダウンできている状態でした。
Windowsが正常ですと残る原因は、ファイルシステム(情報を管理する仕組み)のエラーや部品のエラーです。
- WindowsブルースクリーンとBitLocker回復ループを放電で解決した事例研究 こちらの事例は、症状をパッと見る感じではWindowsのエラーですが、部品のエラーが原因でした。
- 自動修復を準備していますをコマンドプロンプト”chkdsk c: /f”で修復した事例研究 こちらの事例もWindowsエラーに見えますが、ファイルシステムのエラーが原因でした。
ところが、ファイルシステムにも部品にもエラーはありませんでした。
そして、これは当社だけの統計です、と前置きをさせて頂きまして、Windows11 24H2になってから、ウイルス対策ソフトのエラーが原因のWindows起動トラブルをたびたび見かけております(ウイルス対策ソフトのアップデート失敗です)。*どこの製品など限定な話ではありません。無料でも有料でも。
そしてセーフモードで起動して確認しましたところ、やはりウイルス対策ソフトのエラーが原因でした。
ちなみに、ウイルス対策ソフトやバックアップソフトといったメンテナンス系のソフトウェアは、ファイルを削除したり移動するなど強力な機能があります。
そして、それらメンテナンス系ソフトウェアのエラーが原因の起動トラブルは、Windows XP時代からあったりします。
Windows標準の機能ではない、メンテナンス系ソフトウェアをインストールされている方だけの、限定の話になりますが、もしメンテナンス系ソフトウェアをインストールされている方はソフトウェアのエラーもチェックしてください。
注意点について
ソフトウェアのエラーが原因でしたら、そのソフトウェアのアンインストールだけが唯一の解決方法になります。
Windowsにエラーがないのに、Windowsをメンテナンスして、変更してしまいますと、直すつもりで悪化させてしまう恐れもあります。たとえば、システムの復元は、正常なシステムも変更してしまうため、余計な作業になってしまうこともたびたびあります。
ところが、同じエラー画面だったとしても、システムの復元などで解決できるケースもあります。Windowsブルースクリーン青い画面で起動しないトラブルを直した事例研究 では、同じブルースクリーンをシステムの復元で直しました。
これは同じエラー画面や症状でも、その原因がいろいろ違うためです。
今回はWindowsのエラーではなかったため、システムの復元を行っていたら悪手でした。同じエラー画面や症状でも悪手になってしまうケースもどうしてもあります。”意図せず”直すつもりで悪化させてしまった……ということだけはないようにご注意くださればと思います。
*システムの復元やWindowsの初期化は、他にできることがないような最終手段でお試しいただくのが良いかとご提案いたします。
デバイスに問題が発生したためブルースクリーンを繰り返すWindows11の調査方法
具体的な症状としては、パソコンの電源をオンにしますと、”デバイスに問題が発生したため、再起動する必要があります。”ブルースクリーン画面が表示され、再起動してしまいます。
再起動しますと、”自動修復を準備しています”メッセージが表示され、Windows回復環境(メンテナンスモード)で起動します。再起動しても、デバイスに問題が発生したためブルースクリーンを繰り返します。
セーフモードは、Windows回復環境(メンテナンスモード)からしか起動できませんが、当社ではWindowsのエラーを調査したり、メンテナンスするときは、回復ドライブを使っています。
たとえば、液晶ディスプレイの故障でシステムの復元を行ったら、Windowsが起動しなくなってしまったトラブルを直した事例研究 では、同じシステムの復元なのに、回復ドライブに収録されているシステムの復元でしたら直すことができました。成功率を上げるという意味で回復ドライブをオススメしております。
回復ドライブの作り方や起動方法は Windows11、Windows10 でご確認ください。回復ドライブはUSBメモリで作成するWindowsのメンテナンス機能です。会社やご家庭にある正常に動作する他のパソコンで作成した回復ドライブを使ってトラブルの起きたパソコンをメンテナンスできます。
もしBitLocker回復画面が表示されてしまう場合は、BitLocker回復キーが必要になります。見つけ方につきましては BitLocker回復キーを確認する方法 をご確認ください。
実際の調査方法
回復ドライブでの起動後にコマンドプロンプトの画面を開きましたら、まずは「dir c:¥ /a」でCドライブを確認してみます。
今回のようなトラブルの起きているWindowsは、あれこれそれと異常が見つかるのですが、Cドライブの直下はまるでトラブルが起きているとは考えられないくらい正常なものでした。

「dir c:¥ /a」に関しましては特別に得られる情報がなく、次に「dir c:¥windows¥system32¥config」を確認しました。こちらはレジストリというWindowsのデータベースです。
こちらも異常は一切ありませんでした。

Windowsアップデート失敗で止まっているだけというパターンもありまして、「dism /image:c:¥ /get-packages」を確認しました。こちらのコマンドでWindowsアップデートの履歴が確認できます。
Windowsアップデートの日付からだいぶ経過しておりましたので、Windowsアップデートも正常です。
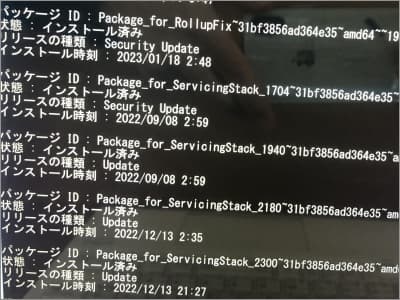
システムの復元の復元ポイントでも、Windowsのエラーを見つけられることがあります。確認しましたところ、異常はありません。
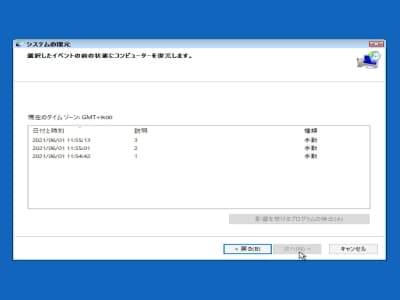
Windowsのエラーはありませんので、残る原因は、ファイルシステムのエラー又は、部品のエラーです。
ファイルシステムのエラーは「chkdsk c:¥ /f」で直すことができます。しかし、ファイルシステムの修正はなく、正常でした。

自社製の部品の簡易検査ソフトで異常なく、部品も正常でした。
実は、Windows11 24H2になってからこの現象をたびたび見ておりまして、その原因はウイルス対策ソフトのエラーです。
セーフモードで起動して、ウイルス対策ソフトのエラーを確認していきます。
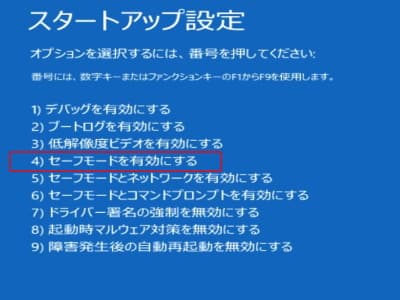
セーフモードでの起動後にシステム構成を呼び出し、サービスを確認しました。Windows標準ではない、他社製のウイルス対策ソフトが登録されていました。
本来でしたら、登録されている他社製のウイルス対策ソフトの登録を無効(チェックマークを外す)にできるのですが、登録を無効にできない状態でして、何かに阻害されている症状がありました。
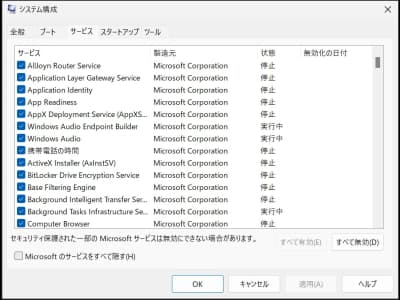
ウイルス対策ソフトメーカーのWEBサイトから、強制アンインストールプログラムをダウンロードできますので、こちらを使って強制アンインストールしました。
ちなみに、通常でしたら数分でアンインストールが完了するのですが、20分くらいかかっておりました。このように時間がかかるケースは、エラーの影響でして、時間がかかる場合は気長にお待ちいただくのが鉄則になります。
セーフモードでシステム構成を操作する手順につきましては、Windows11サインインしてもデスクトップ画面まで進まないトラブルの事例研究 でご確認ください。こちらの事例研究もウイルス対策ソフトが原因のトラブルでした。


