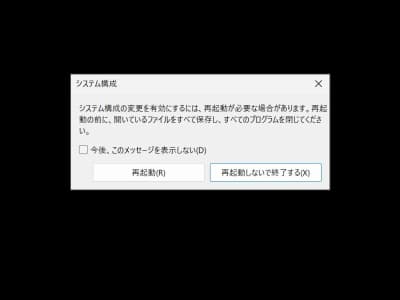サインインしてもデスクトップ画面まで進まないトラブルの原因の調査方法

ここでは、当社の実績ブログ Windows11サインイン後にデスクトップ画面まで進まないトラブルの修復事例 の記事について、どのように原因を調査して、トラブルを解決していったのかという過程をレポートします。
トラブルの概要としましては、”最近、Windows Updateが失敗したメッセージがたびたび表示されていてた。パソコンの調子が悪いと思っていたら、Windows11にサインインしてもデスクトップ画面まで進まないトラブルが起きてしまった。”というものです。
そしてこのトラブルのポイントは、サインイン画面での認証が完了して通過することです。認証が完了して、通過するものの、デスクトップ画面に切り替わらないときは、ここでレポートしている確認方法をお試しいただければと思います。
実際の調査方法
お客様より”最近、Windows Updateが失敗したメッセージがたびたび表示されていてた”と伺っておりましたので、回復ドライブのコマンドプロンプトを使って、Windowsの状態を確認していきます。
ちなみに、回復ドライブの作り方は Windows11、Windows10 でご確認ください。回復ドライブはUSBメモリで作成するWindowsのメンテナンス機能です。会社やご家庭にある正常に動作する他のパソコンで作成した回復ドライブを使ってトラブルの起きたパソコンをメンテナンスできます。
コマンドプロンプトの画面を開きましたら、「dir c:¥ /a」で、Cドライブを確認します。「$WinREAgent」フォルダの日時とトラブルが発生した日時に関連がありましたので、Windows Update失敗が原因に思えます。ちなみに「$WinREAgent」フォルダはWindows Update時にタイムスタンプが変わります。

しかしながら、その他の主要なWindowsのプログラムやフォルダのタイムスタンプに異常がありません。ぱっと見では正常に動作しているWindowsと違いがありません。*異常な所見はありません。
Windows Updateの情報は、このコマンド「dism /image:c:¥ /get-packages」で確認できます。詳細を確認してみましたが、「$WinREAgent」フォルダの日時と一致するWindows Updateの履歴はありませんでした。
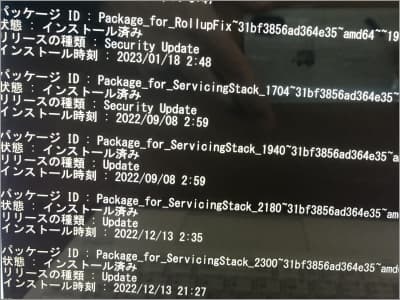
このことから、Windows Updateを行う準備だけあって、実際には実行されていなかったということが考えられます。
また、Windows Updateに失敗して起動しないパソコンの多くは、主要なWindowsのプログラムやフォルダのタイムスタンプに異常があったりします。ぱっと見でトラブルが起きているとわかるくらいですが、こちらのパソコンは正常に動作しているWindowsと違いがありませんでした。
つまり、Windows Updateとは関係しない、まったく違うところにエラーがあると考えるべきです。
念のため、「chkdsk c:¥ /f」を行います。もしパソコン部品に故障がある場合は、不安定な挙動をしたりするのですが、部品故障の可能性はかなり低そうです。異常はまったくありませんでした。

通常起動を試しても、状況が悪化しないことがわかりましたので、改めて現象を確認してみます。確かに、サインイン画面で認証が完了して、通過するものの、デスクトップ画面に切り替わりません。
サインイン画面が通過しますので、セーフモードで起動できる可能性が高いです。セーフモードで起動しますと、システム構成という最強のメンテナンスツールが使えます。セーフモードでの起動を試しました。
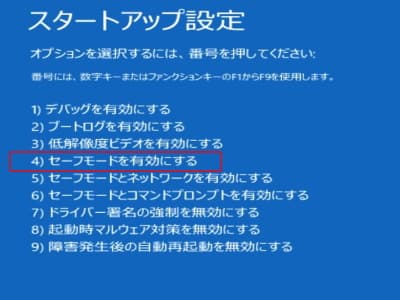
セーフモードでの起動後にシステム構成を呼び出し、サービスを確認しました。ウイルス対策ソフトが2種類登録されていました。一般ユーザーをターゲットにしたマカフィートータルプロテクションと、法人ライセンスでしか販売されていないApex Oneがインストールされていました。
ちなみに、複数のウイルス対策ソフトが有効ですと、ケンカをしてしまい、今回のようなトラブルが起きてしまうこともあります。
サービスに登録されているマカフィートータルプロテクショとApex Oneの設定だけを無効にして再起動したところ、Windowsが無事起動しました。
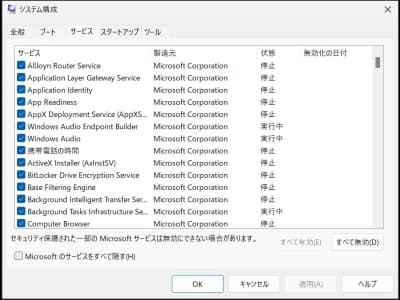
マカフィートータルプロテクションを削除しても良いということでしたので、再起動後にアンインストールして、Apex Oneだけが有効になっていることを確認しました。それとWindows11 21H1から22H2へのアップも問題なくできました(たびたび表示されていたWindows Update失敗も改善しました)。
セーフモードで起動して、システム構成のサービスを無効にする作業手順

今回、セーフモードで起動してから、システム構成を呼び出し、サービスを無効にしました。この手順をレポートします。
セーフモードでの起動方法は Windows11が起動しない時のセーフモードでの起動方法 でご確認ください。*Windows10でも操作方法は同じです。
作業手順
セーフモードで起動しましたら、以下の順で作業してください。
まずは検索画面を表示して、システム構成を検索します。
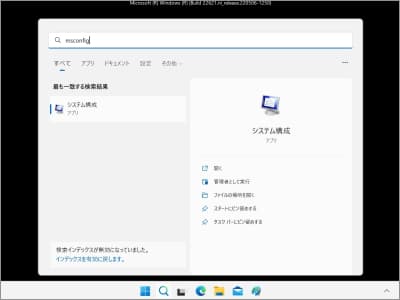
- タスクバーの検索アイコン(虫メガネマーク)をクリックしてください。
- 検索画面が表示されますので、”msconfig”と入力してください。
- 検索結果に、システム構成が表示されます。”管理者として実行”をクリックしてください。
システム構成画面が表示されたら、”サービス”タブをクリックして、問題のアプリを無効にしてください。
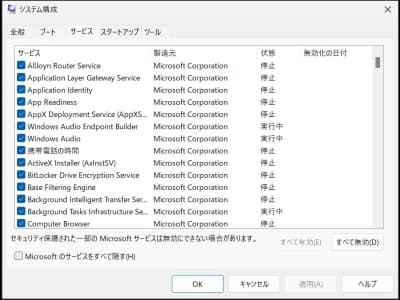
今回はウイルス対策ソフトが2つ表示されていましたので、両方のチェックマークを外して無効にしました。作業が完了しましたら、”OK”ボタンをクリックしてください。
ちなみに、サービスを見ても内容がわからない場合は、”すべて無効(D)”を試して再起動してください。これでWindowsが起動できるなら、無効にしたアプリに犯人がいます。ひとつづつ有効にして、再発したらそのアプリが犯人です。アンインストールしてください。
再起動して、Windowsが無事起動することをご確認ください。