メーカーロゴから進まない Windows クルクル出ない原因

メーカーロゴから進まず、Windows のクルクルが出ない、という同じ症状のパソコンを集めたとします。もし同じ症状でも原因はそれぞれのパソコンで違ったりします。その原因を大きく分けると以下の 3 パターンになります。
- パソコン部品の故障
- パソコン部品の一時的なトラブル
- Windows の起動トラブル
パソコン部品の故障
パソコン部品の CPU 、マザーボード、メモリ、電源ユニットが正常ですと、メーカーロゴが表示されます。そのため、それらの部品に故障はありません。その他の部品になりますと、ハードディスク(SSD)、ブルーレイ(DVD)、カメラ、キーボード、マウスにしぼられます。さらに Windows のクルクルが出ない場合に対象になるのは、ハードディスク(SSD)、キーボードになります。
ハードディスク(SSD)には Windows がインストールされています。この部品が壊れますと Windows がスタートできず、メーカーロゴが表示された後でフリーズし、クルクルが出ません。
また、最近のパソコンはエスケープするため見かけなくなりましたが、キーボードを押しっぱなしにしたような信号が入り続ける故障でこのトラブルが起きることもあります。
パソコン部品の一時的なトラブル
パソコン部品は電気で動作しているため、放電でリセットするような一時的なトラブルを起こすこともあります。また BIOS といってパソコン部品を管理する情報にエラーが起きるような設定のリセットで解決する一時的なトラブルもあります。
それと自分で増設(改造)している場合は、増設部品の相性問題でトラブルが起きることもあります。特にメモリーという部品はたまにケンカするみたいな一時的なトラブルを起こすこともあります。
これらは故障ではないため、部品交換は不要です。リセットして誤作動を改善することで解決します。
Windows の起動トラブル
Windows のクルクルが出ない場合は、まだまだ Windows はスタートしていません。その前の段階、Windows を読み出すバトンタッチでつまずいているトラブルになります。
まだまだ Windows は眠っていますので、プログラムのエラーというよりは、エラーチェックの誤検出や起動設定のエラーに限定されます。Windows Update も起動の設定を書き換えることがあるため、Windows Update が原因ということもあります。
YouTube 動画でも手順をレポートしています!
動画のほうが見やすいことやわかりやすいことがありますのでここでレポートしている手順を動画で作りました。もちろん、このトラブルの原因などもすべてレポートしております。こちらの動画は合計で 8 分 16 秒あります。
タイムライン毎のリンクは以下の通りです!
パソコンのメンテナンス方法
パソコン部品に故障や一時的なトラブルが起きていないか?ひとつずつ切り分けて確認していきます。「ハードディスク故障の切り分け方法」から順番にメンテナンスしてください。パソコンのトラブルではない場合は、Windowsのメンテナンス方法に進んでください。この作業には、+と-のドライバー、回復ドライブが必要になります。すべてを作業する場合は最大で12時間かかります。
ハードディスク故障の切り分け方法

Windows やデータを保存しているハードディスク(SSD)を取り外してください。
もしハードディスク故障が原因でこのトラブルが起きるときは、ハードディスクからの応答待ちでメーカーロゴで停止しています。動画のほうでは実際に劣化したハードディスクを使って時間の違いを計測しました。
ちなみに、劣化したハードディスクですとメーカーロゴを通過するのに 28 秒もかかりました。正常なハードディスクですと 8 秒でメーカーロゴを通過しました。
ハードディスク故障の切り分け方法としましては、ハードディスクをパソコンから取り外してください。その状態でメーカーロゴを通過する時間が改善すればハードディスク故障です。
こちらはかなり珍しいケースになりますが、デスクトップパソコンの場合はハードディスクとマザーボードを接続するケーブルやポートの故障というケースもあります。動画のように正常なハードディスクを取り付けても改善しない場合は、ハードディスクとマザーボードの接点もご確認ください。
もしハードディスクを取り外した状態でも時間が変わらない場合は、次の作業に進んでください。
BIOS のリセット

放電と CMOS クリアで BIOS をリセットしてください。
CPU とマザーボード、メモリ、電源ユニットが正常ですと、メーカーロゴは表示されます。そのため、メーカーロゴが表示れる状態で起きるとしたら、故障ではなく、放電でリセットされるような一時的なトラブルになります。パソコンをコンセントから外して休ませてください。ノートパソコンの場合はバッテリーも外してください。
それと、できればボタン電池も外してください。CMOS クリアと言ってパソコン本体が持っている情報をリセットします。ちなみに電源の管理や CPU の設定などパソコンの動作に関係する情報もあり、リセットすることで解決できる一時的なトラブルもあります。
増設メモリの取り外し

増設しているメモリやハードディスクがある場合は取り外してください。
メモリは相性問題が昔から有名でして、購入時から接続されていた既存メモリと自分で取り付けた増設メモリがある場合は、増設メモリを取り外して既存メモリだけにしてください。
動画はノートパソコンのため増設ハードディスクがないのですが、もしハードディスクなどその他部品も増設している場合は念のため取り外してください。
キーボード故障の切り分け方法

メーカーロゴが表示された後でキーボードの NumLock や Caps Lock などを押してください。
信号が入りっぱなしになるとエスケープするパソコンが多いためとても珍しいですが、キーボードの故障で信号が入りっぱなしになり、メーカーロゴで止まってしまうトラブルもあります。
NumLock や Caps Lock などを押してもランプが無反応の場合はキーボードのトラブルも考えられます。
Windowsのメンテナンス方法
パソコン部品に故障や一時的なトラブルがない場合は、Windows の起動トラブルです。「UEFI ファームウェアの設定」から順番にメンテナンスしてください。*Windows10 ベースで書いております。Windows8 では使えない機能もありますが、使えるメニューの作業方法は同じです。
UEFI ファームウェアの設定
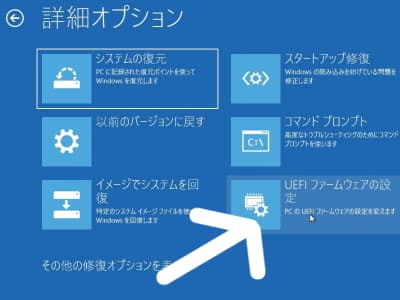
UEFI ファームウェアの設定から、Secure Boot の設定を Disabled にしてください。再起動しても改善しない場合は、次に Load Defult や Factory Reset を行って設定をリセットしてください。
UEFIファームウェアの設定とは、Windows の設定ではなく、パソコン本体の設定になります。Secure Boot は起動時のセキュリティチェックでして、誤検出が理由でパソコンが起動できないケースもあります。
再起動しても改善しない場合は、次に Load Defult や Factory Reset を行って UEFI ファームウェアの設定をリセットしてください。特にデスクトップパソコンは増設といった改造ができるため、UEFI ファームウェアの設定のオプション項目が多いです。昔からこの設定が変わってしまうというトラブルがあり、設定のリセットは昔からの定石です。
起動に 3 回失敗したときに始まる「自動修復を準備しています」画面の続きから詳細オプション画面にこの「UEFI ファームウェアの設定」があります。
もし UEFI ファームウェアの設定画面に移ってからの操作方法がわからないときは、パソコンメーカーさんに Secure Boot を無効にする方法や、設定をリセットする方法を電話でご確認ください。
この対処法の詳細ページは、パソコンが起動しないときのUEFIファームウェアの設定方法です! からご確認ください。
回復ドライブからの「スタートアップ修復」
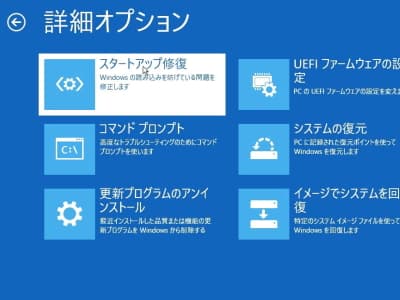
回復ドライブから起動して「スタートアップ修復」でメンテナンスしてください。
「スタートアップ修復」は、パソコンが起動できない原因を調査して改善してくれる機能です。下地作りといいましょうか、まずはエラーのない綺麗な状態に Windows をメンテナンスしておけば間違いありません。
回復ドライブは USB メモリで作成した Windows のメンテナンスツールです。トラブルが起きているパソコンで作成することはできないため、たとえば職場内や家族の正常なパソコンで作成し、トラブルの起きているパソコンで使います。
回復ドライブを使う理由は信頼性です。起動に 3 回失敗したときに始まる「自動修復を準備しています」画面の続きから「スタートアップ修復」などのメンテンスを試すこともできます。ただトラブルが起きているパソコンの「スタートアップ修復」が当てにならないこともあります。正常なパソコンで作成した回復ドライブなら間違いありません。
もし回復ドライブでの起動に 3 分以上かかる場合ですが、ハードディスクという部品故障も可能性としてあります。直すつもりで壊してしまいますので作業中時間がかかる時はハードディスク故障を疑ってみてください。
この対処法の詳細ページは、Windows が起動しないときの回復ドライブの作り方です!、回復ドライブからスタートアップ修復を実行する手順です! からご確認ください。
回復ドライブからの「コマンドプロンプト」
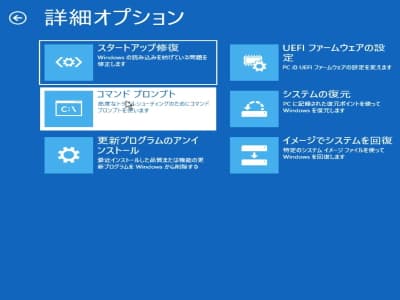
回復ドライブから起動したら詳細オプション画面まで進んで、コマンドプロンプトをクリックしてください。コマンドプロンプトの画面が開きましたら、「bootrec /rebuildbcd」と入力して、キーボードの「Enter」キーを押してください。
本来、コマンドプロンプトはケースバイケースで使い方が変わります。たとえば、料理の味がもの足りないときに、塩を足すのか砂糖なのか、それともおしょう油なのかはケースバイケースです。何でもかんでも、とりあえず塩を足すなんてスタンスでしたら、逆に味が壊れてしまうこともありますよね。
そのような感じで、意図もなくとりあえずコマンドを試してみようは、Windowsの起動トラブルを修復するつもりで、逆に壊してしまう恐れもあります。
ただし「bootrec /rebuildbcd」は、Windows Boot Managerがらみのエラーを直すだけのコマンドでして、不必要な作業を行わないため悪化はしません。とりあえず試そうがOKな数少ないコマンドです。
このコマンドの使い方や、その他お客様よりよくお伺いするコマンドについて Windows11/Windows10が起動しない、コマンドプロンプトの間違ったヤバイ使い方と修復方法 でレポートしております。コマンドプロンプトを試してみようかなという場合は、注意点もありますのでぜひご確認ください。
ドライバー署名の強制を無効にするモードでの起動
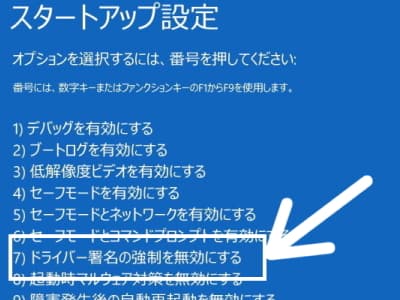
ドライバー署名の強制を無効にするモードで Windows を起動してください。
Windows のトラブルシューティングというよりも、セキュリティ機能が向上した Windows10 に過去の古いプログラム(セキュリティが無い)をインストールするための機能というのが目的なのですが、ソフトウェアのアップデートやインストールを誤検出してパソコンが起動しないこともあります。
Windows の起動に 3 回失敗すると「自動修復を準備しています」画面になります。その続きから「スタートアップ設定」内の「ドライバー署名の強制を無効にする」を選びます。この「スタートアップ設定」が回復ドライブにないため、こちらの作業で回復ドライブは使いません。
この対処法の詳細ページは、ドライバー署名の強制を無効にするモードでパソコンを起動する手順です! からご確認ください。
起動時マルウェア対策を無効にするモードでの起動

起動時マルウェア対策を無効にするモードで Windows を起動してください。
こちらもドライバー署名の強制を無効にするモードでの起動と同じく、誤検出しているだけでウイルス被害ではありません。起動時マルウェア対策を無効にするモードですんなり解決できた!という事例もあります。
Windows の起動に 3 回失敗すると「自動修復を準備しています」画面になります。その続きから「スタートアップ設定」内の「起動時マルウェア対策を無効にする」を選びます。この「スタートアップ設定」が回復ドライブにないため、こちらの作業で回復ドライブは使いません。
この対処法の詳細ページは、起動時マルウェア対策を無効にするモードでパソコンを起動する手順です! からご確認ください。
回復ドライブから「更新プログラムのアンインストール」
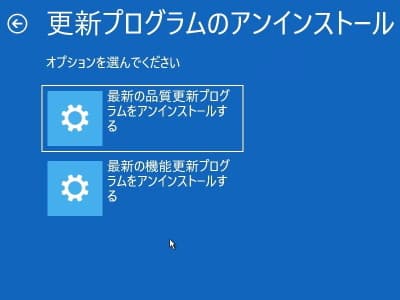
回復ドライブの「更新プログラムのアンインストール」から Windows アップデート前の状態に戻してください。
Windows の起動トラブルで一番多いのが Windows アップデートがらみです。そんな Windows アップデートのトラブル解決策として、更新プログラムのアンインストール機能が Windows10 から搭載されました。
更新プログラムのアンインストールには「最新の品質更新プログラムをアンインストールする」、「最新の機能更新プログラムをアンインストールする」の 2 つのメニューがあります。品質更新は毎月配信される Windows Update です。機能更新はメジャーアップデートと呼ばれる Windows10 のバージョンアップです。
直近に行ったアップデートがどちらなのか不明な場合は、まずは「最新の品質更新プログラムをアンインストールする」をお試しください。もし再起動して改善していない場合は、次に「最新の機能更新プログラムをアンインストールする」をお試しください。
この作業で改善した場合は、次回の Windows アップデートで再びトラブルが起きる可能性も残ります。あくまでも Windows アップデート前に戻しただけです。もし解決したら、写真などのデータのバックアップを行ったり、 WEB サービスのパスワードやアプリのライセンスを控えたりして様子見してください。再発するようであればその時は初期化するしかないでしょう。
この対処法の詳細ページは、回復ドライブから「更新プログラムのアンインストール」 からご確認ください。
システムの復元は行ったほうが良い?
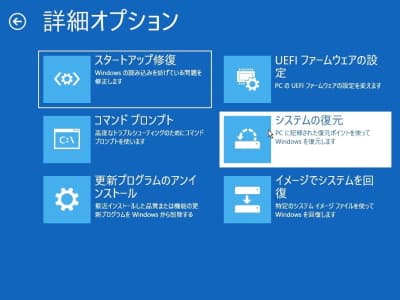
ここでは、Windows のメンテナンスで代表ともいえる「システムの復元」をあえてご紹介していません。
メーカーロゴで停止する、メーカーロゴから進まないトラブルは、システムが動作する一歩も二歩も手前のトラブルになりまして、システムのトラブルの確率がかなり低いです。
システムの復元のデメリットと言いましょうか、うかつに試すとメンテナンスするつもりで悪化してしまうこともあるとても難しい機能です。そのようなこともあり、システムのトラブルの確率がかなり低い場合はお勧めがむずかしいという根拠があります。
もちろん、可能性がまったくないということではありません。もし最終手段でシステムの復元を試されるときはぜひ システムの復元を実行する前に知ってほしい 10 のこと こちらもご確認いただければと思います。
メーカーロゴで止まるトラブルでよくあるご質問FAQ
dynabook のロゴで進まず東芝パソコンが起動しません。
東芝パソコンは電源ボタンを押した後で「F2」をタンタン押してください。これで BIOS 画面が表示されます。BIOS は Windows にバトンタッチする前のパソコン本体だけが動作しています。なかなか BIOS 画面が表示されないときはパソコン本体(部品)の問題です。BIOS 画面の表示方法は、当社 YouTube チャンネルの 東芝パソコンのSecure Bootをオフにするだけの動画です! こちらでご確認ください。
NEC ロゴで止まり、パソコンが起動しません。
NEC パソコンは電源ボタンを押した後で「F2」をタンタン押してください。BIOS 画面の表示方法は、当社 YouTube チャンネルの NECパソコンのSecure Bootをオフにするだけの動画です! こちらでご確認ください。*ビジネス PC の VersaPro は「F2」に統一されておらず「Enter」キーなどバリエーションが豊富のためうまくいかないときはメーカーサポートにご確認ください。
富士通ロゴで止まり、パソコンが起動しません。
富士通ロゴで止まり、パソコンが起動しないときですが、富士通製パソコンは電源ボタンを押した後で「F2」をタンタン押してください。BIOS 画面の表示方法は、当社 YouTube チャンネルの 富士通パソコンのSecure Bootをオフにするだけの動画です! こちらでご確認ください。
DELL ロゴで止まり、パソコンが起動しません。
DELL パソコンは電源ボタンを押した後で「F2」をタンタン押して BIOS 画面が表示されます。ちなみに、HP パソコンは「F9」です。Lenovo パソコンはバリエーションがかなり豊富で、「F2」や「Enter」キー、NOVO ボタンで BIOS 画面を表示します。


