Windowsクルクルが止まる原因について

Windows のクルクルがピタッと止まりフルーズするその原因ですが、放電で解決するといったパソコン部品の一時的な暴走でフリーズしたり、Windows Update の失敗でプログラムが暴走してフリーズすることもあります。それと、長年お使いのパソコンですと部品故障が原因でフリーズするような、寿命といえるケースもあります。
私がまず疑ってみるのは、パソコン部品の一時的な暴走です。その検証方法は簡単でして、回復ドライブという Windows 標準のメンテナンスツールがあるのですが、その回復ドライブからの起動を試してみます。
回復ドライブは正常に起動するパソコンで作りますので、回復ドライブのプログラムにトラブルはありません。もし回復ドライブからでも起動できない場合はパソコン部品に問題がある(一時的な暴走 or 故障)という切り分けができます。ちなみに、回復ドライブから起動できる場合はパソコン部品が正常ですので、Windows プログラムの暴走でフリーズしていることが判断できます。
回復ドライブからの起動も止まるケース
パソコン部品の一時的な暴走をリセットしてみます。リセットして無事起動できれば一時的な暴走だったと切り分けできますし、リセットしても起動できない場合はパソコン部品の故障です。
一時的な暴走をリセットする方法は、放電、増設(改造)部品の取り外し、不要な周辺機器の取り外し、の 3 つがあります。この 3 つの作業をまとめて行ってリセットしてください。
- 放電
- 増設(改造)部品の取り外し
- 不要な周辺機器の取り外し
回復ドライブなら起動するケース
Windows のプログラムが暴走してフルーズしていますので、回復ドライブから Windows をメンテナンスします。スタートアップ修復、更新プログラムのアンインストール、システムの復元、の順番でお試しください。
この 3 つはまとめて作業するのではなく、作業毎に無事起動できるかをご確認ください。余計(不要)な Windows のメンテナンスをしてしまうと、違うトラブルが起きることもあります。無事起動できた場合はメンテナンスを終了してください。
- スタートアップ修復
- 更新プログラムのアンインストール
- システムの復元
Windowsクルクルが止まってパソコンが起動しないトラブルの6つの修復方法
もし回復ドライブから起動する場合は Windows のメンテナンス(スタートアップ修復)からスタートしてください。回復ドライブからも起動できない、メンテナンスのメニュー画面までたどり着けない場合は放電からスタートしてください。
Windows10 ベースで書いております。Windows8 では使えない機能もありますが、使えるメニューの作業方法は同じです。この作業には、回復ドライブが必要になります。作業時間は3時間(通常は1時間くらい)かかります。
ちなみに、回復ドライブは USB メモリで作成した Windows のメンテナンスツールです。トラブルが起きているパソコンで作成することはできないため、たとえば職場内や家族の正常なパソコンで作成し、トラブルの起きているパソコンで使います。作り方は Windows が起動しないときの回復ドライブの作り方です! でご確認ください。
こちらは回復ドライブからの起動方法例です。動画のほうがわかりやすいかと思いまして当社の Youtube チャンネルです。NEC、富士通、東芝、Lenovo、DELL、HP でご確認ください。もし上手くいかない場合はパソコンメーカー様に電話でご確認ください。詳しく教えてくれます。
放電

パソコンの電源ケーブルをコンセントから抜いてリセットしてください。ノートパソコンはバッテリーも外してください。
放電のポイントは電源ボタンをカチカチと数回押すことです。たとえば、電源ケーブルをコンセントから抜いた後で、電源ボタンをカチカチ数回押して電源オンしようとしますと効率よく放電できます。
それとさらに重要なポイントになりますが、できればボタン電池も外してください。この方法は完全でして CMOS クリアと言って、放電だけではなく、パソコン本体が持っている情報もリセットします。ちなみに電源の管理や CPU の設定などパソコンの動作に関係する情報もあり、リセットすることで解決できる一時的な暴走もあります。
もしボタン電池が見つからない場合(ノートパソコンは分解しないと外せない難易度高いモデルもあります)は、1 日放置してみてください。ちなみに、〇〇分放置すると放電が完了するというような計算式はありませんが放置時間が長いほうが間違いありません。私の感覚では 1 週間も放置すれば 1 年放置しても変わらないといいましょうか、最大は 1 週間放置すれば十分です。
増設(改造)部品の取り外し

パソコン購入後に増設しているメモリやハードディスクがある場合は取り外してください。
よくあるのはメモリの増設です。購入時から接続されていた既存メモリと自分で取り付けた増設メモリがある場合は、増設メモリを取り外して既存メモリだけにしてください。相性問題で不安定になり、フリーズなど一時的トラブルの原因になることもあります。
また増設ハードディスクの故障の影響でメンテナンスができないというトラブルもあります。自分で取り付けた増設ハードディスクがある場合は取り外してください。
不要な周辺機器の取り外し

パソコン購入時の箱から出したワンセットだけ接続してください。
Windows XP 時代の古いパソコンは、周辺機器のエラーの影響を受けてしまうトラブルが多くありました。最近のパソコンは改善されていますのでそのようなトラブルを見ることがありませんが、念のため、パソコン購入時の箱から出したワンセットだけ接続してください。
ちなみに、デスクトップパソコンですと、本体に接続するのはモニター、マウス、キーボード、電源ケーブルになります。ノートパソコンは、電源アダプタのみ本体に接続してください。LAN ケーブルや USB 接続の ブルーレイドライブなどは外してください。
放電、増設(改造)部品の取り外し、不要な周辺機器の取り外し、を試しましたらトラブルが改善したことをご確認ください。もし改善しない場合は部品故障ということが切り分けできます。修理に出したり、新パソコンの購入が次の解決方法になります。
回復ドライブからの「スタートアップ修復」
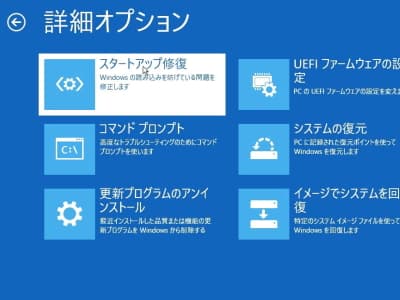
回復ドライブから起動して「スタートアップ修復」でメンテナンスしてください。
回復ドライブからの起動後に、Microsoft IME、トラブルシューティング、スタートアップ修復とクリックしてスタートしてください。完了しましたら再起動してください。直っている場合はこれで完了ですし、直っていない場合は次の手順に進んでください。
ちなみに、30分くらいで完了するはずですが、3時間くらいかかるケースもありまして気長にお待ちください。ただし、それ以上かかる場合は異常でして部品の故障(劣化)の可能性もあります。
この修復方法の詳細ページは 回復ドライブからスタートアップ修復を実行する手順です! からご確認ください。
回復ドライブから「更新プログラムのアンインストール」
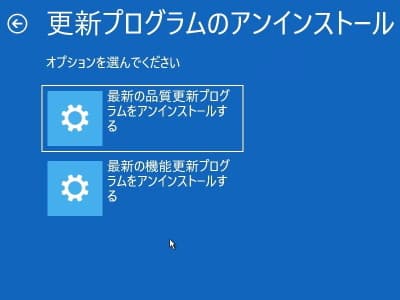
回復ドライブの「更新プログラムのアンインストール」から Windows アップデート前の状態に巻き戻せるかお試しください。
回復ドライブからの起動後に、Microsoft IME、トラブルシューティング、更新プログラムのアンインストールとクリックしてスタートしてください。
ちなみに、Windows アップデートのトラブル解決策として、更新プログラムのアンインストールが Windows10 から搭載されました。
更新プログラムのアンインストールには、「最新の品質更新プログラムをアンインストールする」、「最新の機能更新プログラムをアンインストールする」の 2 つのメニューがあります。品質更新は毎月配信される Windows Update です。機能更新はメジャーアップデートと呼ばれる Windows10 のバージョンアップです。
どちらのアップデートか不明な場合は、まずは「最新の品質更新プログラムをアンインストールする」をお試しください。もし再起動して改善していない場合は、次に「最新の機能更新プログラムをアンインストールする」をお試しください。
こちらの作業も30分くらいで完了するはずですが、3時間くらいかかるケースもありまして気長にお待ちください。ただし、それ以上かかる場合は異常でして部品の故障(劣化)の可能性もあります。
この修復方法の詳細ページは 回復ドライブから「更新プログラムのアンインストール」 でご確認ください。
回復ドライブからの「システムの復元」
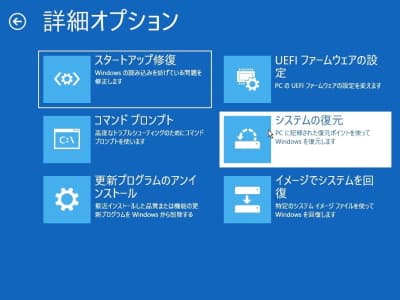
回復ドライブの「システムの復元」から Windows 起動トラブル前の状態に戻せるかお試しください。
回復ドライブからの起動後に、Microsoft IME、トラブルシューティング、システムの復元とクリックしてスタートしてください。
システムの復元は復元ポイントというバックアップ時の状態にプログラムを戻します。エラーを起こす前の正常なプログラムに戻りますのでトラブルが解決するという仕組みです。注意点としましては、システムの復元は一部のプログラムしか戻さないため(すべてを戻すわけではないため)矛盾が生じてしまうこともあり、状況が悪化してしまうこともあります。
特に復元ポイントの日時とWindows起動トラブルが起きた日時に関連性がない場合は、トラブルとは関係しない余計な作業になってしまう可能性もあります。日付に関連性がない場合はこの作業を試さないほうが良いでしょう。その他注意点は システムの復元を実行する前に知ってほしい 10 のこと でご確認ください。
こちらの作業も30分くらいで完了するはずですが、3時間くらいかかるケースもありまして気長にお待ちください。ただし、それ以上かかる場合は異常でして部品の故障(劣化)の可能性もあります。
この修復方法の詳細ページは 回復ドライブから「システムの復元」 でご確認ください。


