システムの復元が終わらないトラブルの原因について

システムの復元にかかる時間は復元ポイントの内容によって比例します。復元ポイントに収録されているバックアップが大きければ、それを戻すシステムの復元の作業時間も長くかかるのは明確です。そのため 1 時間くらいでしたら正常な範疇です。それ以上の長い時間がかかる場合はトラブルと判断できます。そしてシステムの復元が終わらないトラブルの原因を大きく分けると以下の 3 パターンになります。
- 画面表示のトラブル
- システムの復元プログラムのエラー
- パソコン部品のエラー
画面表示のトラブル
完了メッセージが表示されないだけで、実はシステムの復元が完了していたという画面表示だけのトラブルです。
お問い合わせの多くのケースで、電源ボタンの長押しによる強制終了後に再起動したら、問題なく起動したと伺います。つまり、システムの復元の完了画面が表示されなかったものの、作業自体は正常に終わっていたため再起動で解決できたと判断できます。
ちなみに、システムの復元をかけるということは、もともと何かしらのトラブルが起きていたわけでして、その影響でシステムの復元の完了画面が表示されないなどの不具合があっても不思議なことではありません。
解決方法についてです。もしデータが重要な場合はデータを壊してしまう恐れもあるため、念のため、システムの復元で 3 時間を超えたら強制終了して再起動してください。もしデータ損失のリスクがない場合は 12 時間を超えたら強制終了して再起動してください。
システムの復元プログラムのエラー
システムの復元を実行するプログラムにエラーが起きていれば、作業できずにシステムの復元が失敗します。
これはWindows起動トラブルあるあるではないのですが、Windowsにトラブルが起きた時にシステム復元などのメンテナンス機能も一緒にトラブルが起きることもあったりします。たとえば、右のリンクは、Windows起動トラブルの起きているパソコンのメンテナンス機能では直らなかったものが、Windows DVD に収録されている同じ機能で 15 分もかからずに直った( 事例 )です。Windows DVD に収録されているプログラムは正常です。トラブルの起きているパソコンのほうはメンテナンス機能にもエラーが起きていたことがわかります。
解決方法は、回復ドライブからのシステムの復元です。ちなみに、回復ドライブは正常に起動するパソコンで作成して、トラブルが起きたパソコンで使うことができます。上記の Windows DVD と同じでして、正常なパソコンで作成する回復ドライブに収録されるプログラムは正常です。回復ドライブでシステムの復元を行ってWindows起動トラブルを直していきます。
パソコン部品のエラー
パソコン部品は電気で動作しているため、放電でリセットするような誤作動、一時的なトラブルを起こすこともあります。それと自分で増設(改造)している場合は、増設部品の相性問題でトラブルが起きることもあります。特にメモリーという部品はたまにケンカするみたいな一時的なトラブルを起こすこともあります。
パソコン本体(部品)が誤作動し、1 + 1 が 3 みたいな間違いをパソコン本体がしていればソフトウェアは正常に動作できないため、Windows が起動に失敗したり、システムの復元などのメンテナンスも失敗します。これらは故障ではないため、部品交換は不要です。リセットして誤作動を改善することで一時的なトラブルをなくします。
もしシステムの復元が 3 時間経っても完了しない場合は異常です。完了までにあんまりにも時間がかかる場合はハードディスク故障の可能性もあります。ハードディスクはデータを記録している部品でして、データを壊してしまう恐れもあります。データが重要という場合は、3 時間を超えたら強制終了されたほうが良いと思います。

現在、システムの復元が終わらない状態でしたら、まずはパソコンの電源を長押しして強制終了してください。そして再度電源を入れて、Windows が起動するかご確認ください。通常はこれで無事解決するでしょう。
もし強制終了してもパソコンが正常に起動しない場合は、パソコン部品のエラーやシステムの復元プログラムのエラーが原因で時間がかかっています。
その原因を切り分けるポイントは、回復ドライブからのシステムの復元です。ちなみに、この回復ドライブは正常に動作するパソコンで作ります。つまり、回復ドライブのプログラムは正常でして、回復ドライブでもシステムの復元が終わらない場合は、パソコン部品の故障と切り分けができます。
ただし、パソコン部品の一時的なトラブルで誤作動していたり、誤検出している場合も、回復ドライブでのシステムの復元が終わりません。そのため、パソコン部品に誤作動、誤検出がない状態にしてから回復ドライブを試しますと間違いありません。上記 3 つの原因を踏まえまして最適なメンテナンス手順をご紹介します。
システムの復元が終わらないトラブルの解決方法
いま現在、システムの復元が終わらない状態でしたら強制終了と再起動からスタートしてください。もし強制終了してもパソコンが正常に起動しない場合はパソコン内の掃除をお試しください。
もしパソコンの掃除と増設部品の取り外しを行ってもトラブルが改善しない場合は、正常に起動するパソコンで回復ドライブを作成して、エラーの起きているパソコンでスタートアップ修復を行ってください。それでもトラブルが改善しない場合は、回復ドライブのシステムの復元をお試しください。
Windows10 で書いておりますが Windows8 でも作業方法は同じです。この作業には、回復ドライブが必要になります。すべてを作業する場合は最大で12時間かかります。
強制終了と再起動

システムの復元が終わらないトラブルのまず試したい対処法は強制終了になります。
ただし、強制終了を行いますので注意点もあります。あくまでも、システムの復元の完了画面が表示されなかっただけで、しっかりと完了していることが大切です。既に作業が完了していれば強制終了しても問題ありません。その確認方法は、パソコンのハードディスクのアクセスランプです。もし点灯または点滅している場合は、システムの復元の作業中のため強制終了はしないでください。作業中に強制終了してしまうとエラーが残ってしまい、その後でシステムの復元が試せなくなります。
ハードディスクのアクセスランプが消灯している場合は、システムの復元作業が完了していますので強制終了してください。*これでトラブルなく、正常に起動します。
もしパソコンにアクセスランプが搭載されていない場合は、時間を基準にするしかありません。私の経験ですと、システムの復元で 3 時間以上かかるのは珍しいです。さらに珍しいケースになりますが、12 時間かかったこともあります。もし 12 時間待っても終わらない場合は強制終了して問題ないでしょう。
万が一、強制終了後に再起動してもパソコンが正常に起動しない場合はパソコン内の掃除に進んでください。
パソコン内の掃除

パソコン内のホコリを取り除いてください。
パソコン部品は熱に弱いため、内部の熱を外に放出しています。熱で壊れることはありませんが、フリーズや誤作動の原因になります(正常に動作できなくなります)。もしパソコンが起動しないときに掃除をされる場合はホコリの除去がポイントになります。
重要なのは、CPU ファン周りです。フリーズや誤作動の原因になります。ピンセットやエアダスターなどを使い、ホコリの目詰まりを改善してください。念のため、空気の流れの要になります吸気口のホコリも取り除いてください。
作業するときは感電防止のためコンセントから外してください。ノートパソコンはバッテリーも外してください。電源から外して掃除をすることで、一時的なトラブルの解決方法でもある放電を兼ねられます。
この対処法の詳細は パソコンの掃除 でご確認ください。
増設部品の取り外し

パソコン購入後に増設(改造)しているメモリやハードディスクがある場合は取り外してください。
一時的なトラブルでよくあるのはメモリの増設です。購入時から接続されていた既存メモリと自分で取り付けた増設メモリがある場合は、増設メモリを取り外して既存メモリだけにしてください。相性問題で不安定になり、エラー誤検出など一時的トラブルの原因になることもあります。
また増設ハードディスクの故障の影響で、Windows が起動できないというトラブルもあります。今回のケースでは増設ハードディスクの可能性は低いのですが、念のため、自分で取り付けた増設ハードディスクがある場合は取り外してください。
回復ドライブからの「スタートアップ修復」
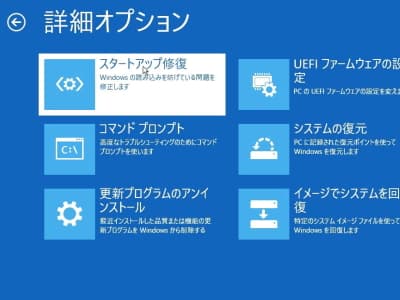
回復ドライブから起動して「スタートアップ修復」でメンテナンスしてください。
「スタートアップ修復」は、自動修復と同じ機能ではありますが違いもあります。起動に失敗したときに始まる「自動修復を準備しています」はそもそもトラブルが起きているパソコンのメンテナンス機能のため当てにならないこともあります。しかし、正常なパソコンで作成した回復ドライブならその信頼性に間違いがありません。
ちなみに、回復ドライブは USB メモリで作成した Windows のメンテナンスツールです。トラブルが起きているパソコンで作成することはできないため、たとえば職場内や家族の正常なパソコンで作成し、トラブルの起きているパソコンに接続して使います。
この対処法の詳細ページは、Windows が起動しないときの回復ドライブの作り方です!、回復ドライブからスタートアップ修復を実行する手順です! からご確認ください。
回復ドライブからの「システムの復元」
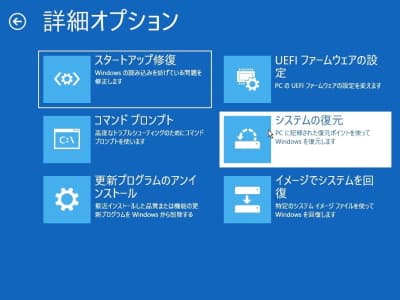
回復ドライブの「システムの復元」をお試しください。
回復ドライブのシステムの復元を実行するプログラムは正常です。回復ドライブから起動してシステムの復元をお試しください。
この対処法の詳細ページは、回復ドライブからシステムの復元を実行する手順です! からご確認ください。
システムの復元が終わらないトラブルでよくあるご質問FAQ
システムの復元が終わらない時の注意点はありますか?
ハードディスク故障が原因でシステムの復元が終わらないこともあります。もしデータが重要な場合は悪化させてしまうリスクもありまして、3 時間を超える場合は強制終了したほうが良いかと思います。データの問題がない場合は 12 時間が最大値になります。
システムの復元をキャンセルする方法はありますか?
システムの復元を途中でキャンセルする方法は強制終了しかありません。強制終了しても部品が故障することはありませんが、復元ポイントが消えて再チャレンジできないなどのトラブルが発生することもあります。
システムの復元が終わらないので強制終了しても大丈夫ですか?
当社 YouTube チャンネルの システムの復元を途中でやめるとどうなる?FAQ では、システムの復元途中で強制終了しましたが問題ありませんでした。しかし、システムの復元を強制終了して悪化したというお話をお客様からお伺いすることもありますので 12 時間は待ちたいところです。
システムの復元で時間が長い理由はありますか?
メモリのサイズが小さい、CPU のスペックが低いなどの条件がそろいますと、他のパソコンと比較して完了までに時間がかかることもあります。ハードディスク故障が原因ということもあります。


