失敗するトラブルの要因は4つです!
Windows10 が起動しないトラブルが起きてしまい…このPCを初期状態に戻すを試したものの失敗します、というパソコン修理のお問い合わせがコンスタントにあります。
そもそも、このPCを初期状態に戻すというメンテナンスのボタンがあるのにそれができないのは異常です。それではなぜ失敗するのでしょうか?これは大きく分けて 4 パターンの原因があります。
- 部品の一時的なトラブル
- このPCを初期状態に戻す、プログラムのエラー
- 保存してあるデータのエラー
- 作業方法の違い
部品の一時的なトラブル
放電で解決するような一時的なトラブルがあります。部品が誤作動してしまうため、このPCを初期状態に戻すプログラムが正常でもエラーになってしまいます。
このPCを初期状態に戻す、プログラムのエラー
このPCを初期状態に戻すボタンをクリックしてから、「初期状態に戻す」ボタンのある画面まで進まない(途中で止まる)場合は、初期化作業がまだ始まっていないため、このPCを初期状態に戻す、プログラムのエラーです。Windows のトラブル発生時にこのようなメンテナンスのプログラムにもエラーが起きることがあります。
保存してあるデータのエラー
エラーを起こしているデータがあり、そのデータを処理できず止まってしまいます。トラブルが起きているパソコンではイレギュラーな動きをすることも実際にあります。このようなイレギュラーは、Windows8 の「リフレッシュ」から確認しています。ちなみに、Windows8 のリフレッシュもデータを保持したまま Windows を初期化するトラブル解決ツールです。
作業方法の違い
メーカー独自のメンテナンス画面から、パソコンを初期化するタイプのパソコンもあります。メーカー独自のメンテナンス画面がある場合は、基本的にこのPCを初期状態に戻すが使えません。

トラブル解決の基本は、原因によって解決方法が変わりまして、原因と無関係な対処法を試しても改善しません。しかし、このPCを初期状態に戻すが失敗する原因を整理してみますとこのように多岐にわたります。原因を追究するのは難しいのではないでしょうか。
そこでこのPCを初期状態に戻すが失敗するトラブルに関係するすべての対処法を試しますと、原因が不明でも結果として直せます。ただ注意点もあります。部品に一時的なトラブルがある場合はどんなメンテナンスをしても誤作動してしまい、意味がありません。すべての対処法を試す場合でも手順が大切です。
それでは間違いのない、正しい手順で、このPCを初期状態に戻すが失敗するときの 7 つの修復方法をレポートします。まずはパソコンの掃除から順番に作業してください。Windows10 で書いておりますが Windows8 でも作業方法は同じです。この作業には、回復ドライブが必要になります。すべてを作業する場合は最大で3時間かかります。

Author by 齋藤 実
IT トラブルの現場をよく知る専門性を買われて、All About、Biz コンパス、ウイルスバスターチャンネルといった専門色の強い大手 WEB メディアでも活躍中。雑誌やラジオへ出演したこともあり。
こんにちは、パソコンが苦手な人でも安全で簡単にできるトラブルシューティングを書きました。この記事がトラブル解決に役立ったならとても幸いです! ぜひご活用いただければと思います。
10周年の節目になりましてホームページを新デザインに移行中です。古いデザインのページもありまして大変申し訳ありません。東京、秋葉原のパソコン修理 オレンジセキュアサービス株式会社です。Ver.7.1
YouTube 動画でも手順を公開しています!
実際に作業されるときは動画を見ながらのほうがわかりやすいかと思いましてここでレポートしている手順を動画で作りました。もちろん、このトラブルの概要などもすべてレポートしております。こちらの動画は合計で 13 分 20 秒あります。 各手順を YouTube 動画でご確認される場合は以下のリンクからどうぞ!
この作業では回復ドライブを使います。回復ドライブの作り方、回復ドライブからの起動方法 でご確認ください。
パソコン内の掃除

パソコン内のホコリを取り除いてください。
パソコン部品は熱に弱いため、内部の熱を外に放出しています。熱で壊れることはありませんが、フリーズや誤作動の原因になります(正常に動作できなくなります)。もしパソコンが起動しないときに掃除をされる場合はホコリの除去がポイントになります。
重要なのは、CPU ファン周りです。フリーズや誤作動の原因になります。ピンセットやエアダスターなどを使い、ホコリの目詰まりを改善してください。念のため、空気の流れの要になります吸気口のホコリも取り除いてください。
作業するときは感電防止のためコンセントから外してください。ノートパソコンはバッテリーも外してください。電源から外して掃除をすることで、一時的なトラブルの解決方法でもある放電を兼ねられます。
この対処法の詳細は パソコンの掃除 でご確認ください。
増設部品の取り外し

パソコン購入後に増設しているメモリやハードディスクがある場合は取り外してください(改造している場合は元に戻してください)。
よくあるのはメモリの増設です。購入時から接続されていた既存メモリと自分で取り付けた増設メモリがある場合は、増設メモリを取り外して既存メモリだけにしてください。相性問題で不安定になり、フリーズの原因になることもあります。
また増設ハードディスクの故障の影響で、Windows が起動できないというトラブルもあります。自分で取り付けた増設ハードディスクがある場合は取り外してください。
UEFI ファームウェアの設定
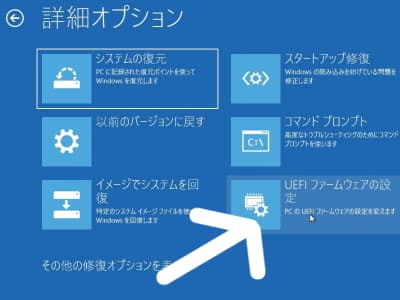
UEFI ファームウェアの設定から、Secure Boot の設定を Disabled にしてください。再起動しても改善しない場合は、次に Load Defult や Factory Reset を行って設定をリセットしてください。
UEFIファームウェアの設定とは、Windows の設定ではなく、パソコン本体の設定になります。Secure Boot は起動時のセキュリティチェックでして、誤検出が理由でエラーを起こしていることもあり、この設定だけで無事起動したという事例もあります。
再起動しても改善しない場合は、次に Load Defult や Factory Reset を行って UEFI ファームウェアの設定をリセットしてください。特にデスクトップパソコンは増設といった改造ができるため、UEFI ファームウェアの設定のオプション項目が多いです。昔からこの設定が変わってしまうというトラブルがあり、設定のリセットは昔からの定石です。
起動に 3 回失敗したときに始まる「自動修復を準備しています」画面の続きから詳細オプション画面にこの「UEFI ファームウェアの設定」があります。
もし UEFI ファームウェアの設定画面に移ってからの操作方法がわからないときは、パソコンメーカーさんに Secure Boot を無効にする方法や、設定をリセットする方法を電話でご確認ください。
この対処法の詳細ページは、パソコンが起動しないときのUEFIファームウェアの設定方法です! からご確認ください。
回復ドライブからの「スタートアップ修復」
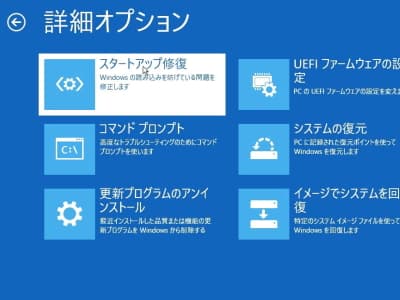
回復ドライブから起動して「スタートアップ修復」でメンテナンスしてください。
「スタートアップ修復」は、Windows が起動できない原因を調査して改善してくれる機能です。下地作りといいましょうか、まずはエラーのない綺麗な状態にメンテナンスしておけば間違いありません。
回復ドライブは USB メモリで作成した Windows のメンテナンスツールです。トラブルが起きているパソコンで作成することはできないため、たとえば職場内や家族の正常なパソコンで作成し、トラブルの起きているパソコンで使います。
回復ドライブを使う理由は信頼性です。起動に 3 回失敗したときに始まる「自動修復を準備しています」画面の続きから「スタートアップ修復」などのメンテンスを試すこともできます。ただトラブルが起きているパソコンの「スタートアップ修復」が当てにならないこともあります。正常なパソコンで作成した回復ドライブなら間違いありません。
この対処法では回復ドライブを作ります。詳細は Windows が起動しないときの回復ドライブの作り方です!、回復ドライブからスタートアップ修復を実行する手順です! でご確認ください。
回復ドライブからの「システムの復元」
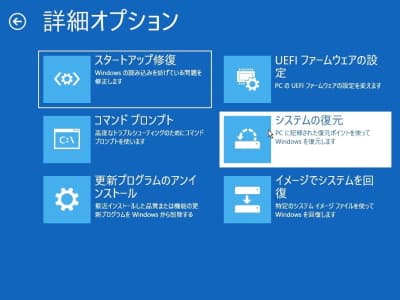
回復ドライブの「システムの復元」をお試しください。
この PC を初期状態に戻すが失敗する理由として、Cドライブのエラーもあります。システムの復元でメンテナンスしてください。
注意点としましては、エラーが起きている復元ポイントがあることも。複数の復元ポイントがある場合は、他の復元ポイントもお試しください。*日付の若い順で作業してください。
この対処法の詳細は、回復ドライブからシステムの復元を実行する手順です! でご確認ください。
データを残さないオプション
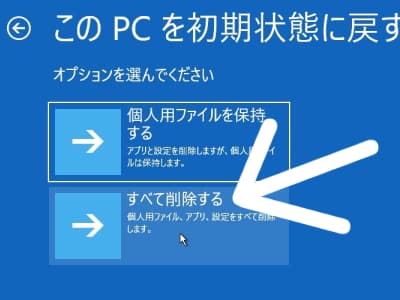
すべて削除するメニューから、この PC を初期状態に戻すをお試しください。
個人用ファイルを保持するメニューから、このPCを初期状態に戻すが失敗するときは、すべて削除するメニューをお試しください。*データは消えます。
パソコンの起動に 3 回失敗しますと、「自動修復を準備しています」画面になりまして、その画面の続きに「この PC を初期状態に戻す」メニューがあります。
ちなみに、まずは「ローカル再インストール」メニューをお試しください。それでもエラーになる場合は「クラウドのダウンロード」をお試しください。
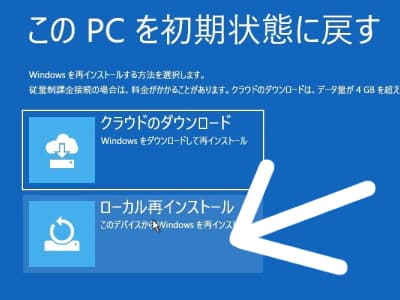
この対処法の詳細は、この PC を初期状態に戻すの「すべて削除する」の作業手順です! でご確認ください。
再インストールメディアからの初期化
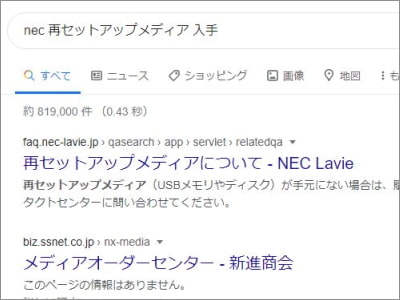
再インストールメディアの PC を初期状態に戻すをお試しください。
もしひとつ前の対処法「データを残さないオプション」の「クラウドのダウンロード」でも失敗する場合は、初期化の作業方法が違うために失敗している可能性が高いです。*部品故障というケースもあります。
メーカー独自のメンテナンス画面から、パソコンを初期化するタイプのパソコンがありまして、再インストールメディアからの初期化でしたら間違いありません。
再インストールメディアをトラブル前に作っている場合はそちらを使って初期化をお試しください。再インストールメディアの作り方や使い方は、取扱説明書に書いてあります。再インストールメディアをトラブル前に作っていない場合ですが、パソコンメーカーさんから購入することもできます。
もし再インストールメディアをパソコンメーカーさんから購入される場合ですが、部品故障で初期化が失敗している可能性もあるため、長年お使いのパソコンでしたら新パソコンへ買い替えも検討したいところです。部品が壊れている場合は再インストールメディアを購入しても解決できないため無駄になってしまいます。
再インストールメディアの購入方法も取扱説明書に書いてあります。ちなみに、国内メーカーさんのパソコンはネットからでも注文できます。海外メーカーさんは、Surface のようにネットから無料でダウンロードできるケースが増えてきています。メーカーサポートに電話でご確認ください。
このPCを初期状態に戻す、でよくあるご質問FAQ
アカウントのパスワードを忘れました。
サインイン時に PIN をお使いの場合はマイクロソフトアカウントのパスワードを入力してください。もし正しいパスワードを入力しても解決できない場合はTPMのエラーです。この場合は、データを残さないほうの初期化しかできません。詳しくは このPCを初期状態に戻す、パスワードを忘れたらどうなる?FAQ をご確認ください。当社 YouTube チャンネルです。
このPCを初期状態に戻すは時間がかかりますか?
時間を求める計算式がありません。ただ、メモリサイズが小さいなどのスペックで時間がかかることもあります。私の経験では 3 時間が目安になります。注意点もありまして、詳しくは Windows10初期化の時間を教えてFAQ をご確認ください。当社 YouTube チャンネルです。
初期化中に強制終了したらどうなりますか?
強制終了してパソコン部品が壊れることはありません。ただし、このPCを初期状態に戻す、機能にエラーが発生してインストールを取り消していますループに陥る可能性が高いです。この状態になると、このPCを初期状態に戻す、の再チャレンジができなくなります。
イメージでシステムを回復の違いを教えて!
このPCを初期状態に戻すは、データだけの残せますが Windows(設定やアプリも)は購入時の箱から出した状態になります。イメージでシステムを回復は、バックアップした状態にすべが戻ります。*データもすべてバックアップ時の状態に戻ります。詳しくは このPCを初期状態に戻すとイメージでシステムを回復の違いを教えてFAQ をご確認ください。当社 YouTube チャンネルです。
PCを初期状態に戻すときに問題が発生しました、エラーになります。
このページでレポートした作業方法でも解決できない場合ですが、「クラウドからダウンロード」オプションでこのPCを初期状態に戻すをお試しください。「クラウドからダウンロード」オプションは、Windows 10 バージョン 2004 以降から搭載されています。*古いバージョンにはありません。