ある日突然、自動修復ループが起きたときの注意点について

自動修復を準備していますは、Windowsに深刻なエラーがありますと自動的に始まるメンテナンスモードです。
ループしてしまうということは、自動修復(スタートアップ修復)では直せないエラーが起きていまして、根拠のないメンテナンスは、直すつもりでも、悪化させてしまう恐れがあります。
システムの復元をしたらWindowsが起動しなくなったトラブルの事例研究
プチフリーズのような現象があり、システムの復元を行ったところ、Windowsが起動すらしなくなってしまったというトラブルを直した事例研究です。
このような根拠のないメンテナンスを行って、直すつもりで壊してしまったというケースは珍しい話ではありません。
ちなみに、こちらは根拠のあるメンテナンスの例えになります。
もし”更新してシャットダウン”した後で起きた自動修復ループでしたら、Windowsアップデートに失敗が原因のエラーということが推測できます。
*更新してシャットダウンは、Windowsアップデートの準備ができますと電源メニューに表示されます。そのため、更新してシャットダウン後に起きたエラーでしたら、Windowsアップデート失敗が原因と推測できます。
そしてWindowsアップデートのエラーでしたら、”更新プログラムのアンインストール”で直すことができます。
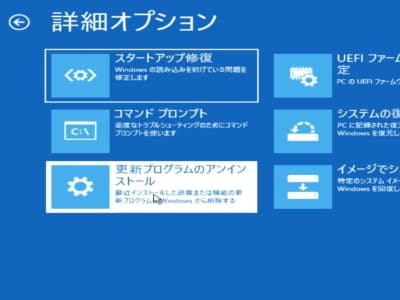
ところが、”エラーが起きる理由がないものの、ある日突然、自動修復を準備していますメッセージが表示された”という場合は、検査をしない限り、その原因がわかりません。
もし検査まではできず、原因のわからない根拠のないメンテナンスだったとしても、悪化しないメンテナンスでしたらOKです。そのひとつにコマンドプロンプトの”chkdsk c: /f”があります。
なぜコマンドプロンプトがレベル1の回復方法?
根拠のないメンテナンスだったとしても、悪化させない、とりあえず試してみようがOKなメンテナンス方法もあります。
具体的には、コマンドプロンプトの”chkdsk c: /f”、”放電”、”スタートアップ修復”、”更新プログラムのアンインストール”、の4つです。
その4つの中で”ある日突然、理由もなくWindows起動トラブルが起きた”ということに限定しますと、回復できる確率が高いのは、コマンドプロンプトの”chkdsk c: /f”です。
コマンドプロンプトの”chkdsk c: /f”について
コマンドプロンプトの”chkdsk c: /f”は、ファイルシステムという情報を管理するための仕組みのエラーを検出して、直すコマンドです。
修正されるのはエラーだけでして、正常な部分にはメスがはいらない、というのが悪化しない根拠です。
ちなみに、上記でご紹介しました”プチフリーズのような現象があり、システムの復元を行ったところ、Windowsが起動すらしなくなってしまった”ですが、システムの復元は手を付ける必要のない、正常な部分も変更してしまうため、余計な変更で悪化させてしまうこともあります。
悪化することがなく、さらに”ある日突然、理由もなくWindows起動トラブルが起きた”ということに限定しますと、コマンドプロンプトの”chkdsk c: /f”がマストです。
自動修復を準備していますをコマンドプロンプト”chkdsk c: /f”で修復した事例研究
ファイルシステムのエラーが原因で”更新プログラムのアンインストール”や”システムの復元”といったメンテナンスができないという症状でしたが、コマンドプロンプトの”chkdsk c: /f”で簡単に回復した事例研究です。
検査をしまして、ファイルシステムのエラーが原因と判明しましたが、お客様よりお伺いした症状だけですとファイルシステムのエラーを疑う根拠はまったくありませんでした。”ある日突然、理由もなくWindows起動トラブルが起きた”と同じ症状です。
ちなみに、ファイルシステムはプログラムといった情報を管理するための仕組みです。そのため、ファイルシステムにエラーが起きるとこういう症状になるという限定的な話ではありません。
上記の記事は、メンテナンスができないという症状でしたが、ファイルシステムのエラーの仕方によってブルースクリーンエラーになるなど、その症状はいろいろです。
たとえば、事例研究の他の記事 Windowsクルクルと自動修復を準備していますクルクルが終わらないトラブルを直した事例研究 では、ファイルシステムのエラーが原因で、ローディング画面のクルクルが終わらないという症状がでておりました。
コマンドプロンプトは、自動修復を準備していますからはじまる続きの画面にあります。画面が開きましたら、”chkdsk c: /f”と入力して、キーボードの”Enter”を押してください。
作業はこれだけでして、簡単に直るトラブルなのか?それとも本腰を入れてメンテナンスをする必要があるのか?ということを短時間で切り分けできます。
万が一、コマンドプロンプトの”chkdsk c: /f”を行っても、自動修復を準備していますがループしてしまう場合は、簡単に直るエラーではないと判断できます。自動修復を繰り返してWindowsが起動しないときの修復方法 をご確認ください。
”放電”、”スタートアップ修復”、”更新プログラムのアンインストール”も含めまして、自動修復を準備していますループのメンテナンス方法を包括的にレポートしております。*本腰をいれたメンテナンス方法を網羅しております。
ちなみに、”放電”、”スタートアップ修復”、”更新プログラムのアンインストール”は、コマンドプロンプトの”chkdsk c: /f”の後で行っても問題ありません。
ある日突然、自動修復を準備していますループになったときの回復方法レベル1
コマンドプロンプトは、自動修復を準備していますの続きの画面(Windows回復環境)から実行できます。
コマンドプロンプト画面を開きましたら、”chkdsk c:¥ /f”と入力して、キーボードの”Enter”キーを押してください。
”chkdsk c:¥ /f”を実行しますと、10分くらいでメンテナンスが終わります。再起動しまして、Windowsのエラーが直っていることをご確認ください。
これらすべての作業時間につきましては、一般的に15分もあれば完了します。
- BitLocker回復キーを入力してください。
- ”詳しい修復オプションを表示する”をクリックしてください。
- ”トラブルシューティング”をクリックしてください。
- ”詳細オプション”をクリックしてください。
- ”コマンドプロンプト”をクリックしてください。
- ”
chkdsk c:¥ /f”を実行してください。
BitLocker回復キーを入力してください。
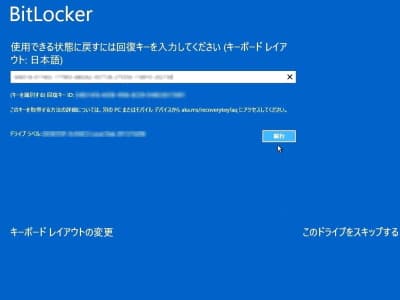
MicrosoftアカウントからBitLocker回復キーを入手してください。
”自動修復を準備しています”メッセージが表示されてから、コマンドプロンプトの入力画面が表示されるまでに、BitLocker回復キーの入力を求める画面が表示される場合は、BitLocker回復キーが必要になります。
*BitLocker回復キーの入力を求める画面が表示されない場合は、この作業が不要です。
ちなみに、BitLockerとはWindows11・Windows10なら無料で使える暗号化機能です。そしてBitLocker回復キーとは、暗号化を解除するための48桁の数字だけ(ローマ字はありません)の並びになります。
あえてオンにしている場合は紙やUSBなどにもBitLocker回復キーを保存できますが、BitLockerをオンにした覚えがないのになぜ?という場合は、MicrosoftアカウントにBitLocker回復キーがあります。実は、モダンスタンバイを搭載したパソコンで、かつMicrosoftアカウントでサインインしている(サインインしたことがある)場合は、自動的にBitLockerがオンになり、MicrosoftアカウントにBitLocker回復キーが登録されるという仕組みになっています。
BitLocker回復キーの入手方法は、BitLocker 回復キーを確認する方法 でご確認ください。BitLocker回復キーの探し方がわかったものの、なかなかBitLocker回復キーが見つからないという場合は、BitLocker回復キーが見つからないときに確認したいポイントと事例 でご確認ください。
BitLocker回復キーをMicrosoftアカウントで見つけた事例研究
こちらの記事は、お客様のほうで見つけることができなかったBitLocker回復キーをMicrosoftアカウントで見つけた事例研究です。
メールアドレスと言えばgmailしか使わないという方でしたら、そのgmailを使ったMicrosoftアカウントにBitLocker回復キーが登録されていますので、見つけるのはとても簡単です。
もし、なかなかBitLocker回復キーが見つからないときは、簡単に見つけられない理由が必ずあります。こちらの記事では、その典型例とBitLocker回復キーの見つけ方をレポートしています。
”詳しい修復オプションを表示する”をクリックしてください。
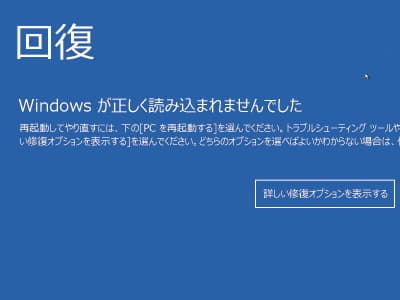
"Windowsが正しく読み込まれませんでした”画面の”詳しい修復オプションを表示する”ボタンをクリックしてください。
”トラブルシューティング”をクリックしてください。
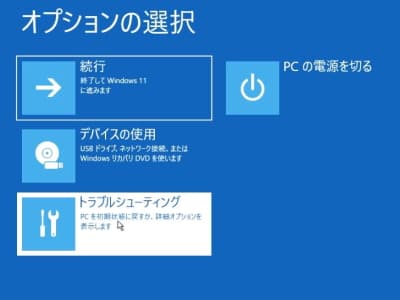
オプションの選択画面で、トラブルシューティングをクリックしてください。
”詳細オプション”をクリックしてください。
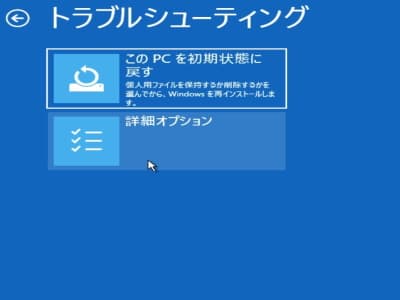
トラブルシューティング画面で、詳細オプションをクリックしてください。
”コマンドプロンプト”をクリックしてください。
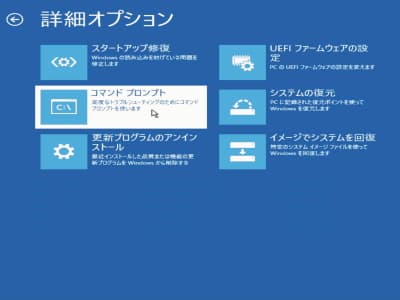
詳細オプション画面で、コマンドプロンプトをクリックしてください。
”chkdsk c:¥ /f”を実行してください。
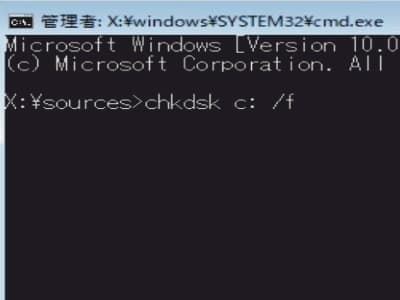
コマンドプロンプト画面が開きましたら、”chkdsk c:¥ /f”と入力して、キーボードの”Enter”キーを押してください。
”chkdsk c:¥ /f”を実行しますと、10分くらいでメンテナンスが終わります。
完了しましたら、再起動しまして、Windows起動トラブルが改善していることをご確認ください。


