更新してシャットダウンとは?
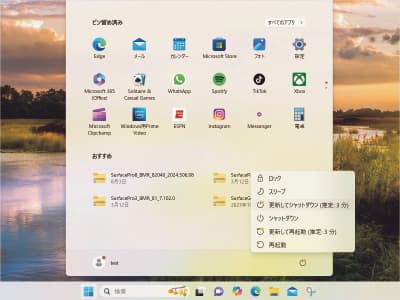
”更新してシャットダウン”は、Windowsアップデートの準備が完了したときに電源メニューに表示されます。*Windowsアップデート以外の理由で”更新してシャットダウン”が表示されることはありません。
”更新してシャットダウン”をクリックしますと、Windowsアップデートで配信された更新プログラムがインストールされまして、その後でシャットダウンします。
つまり、”更新してシャットダウン”を行った次の起動時から、自動修復を準備していますになった場合は、Windowsアップデートで配信された更新プログラムのインストールに失敗してエラーが起きていると判断できます。
ちなみに、自動修復を準備していますはWindowsのメンテナンスモードです。Windowsにエラーがありますと自動的にはじまり、そのエラーを直そうとします。
ただし、更新プログラムのインストールに失敗したエラーは、自動修復(スタートアップ修復)の守備範囲外だったりします。自動修復では直せないエラーのため、ループしてしまいます。
効果の高い回復方法は、更新プログラムのアンインストール
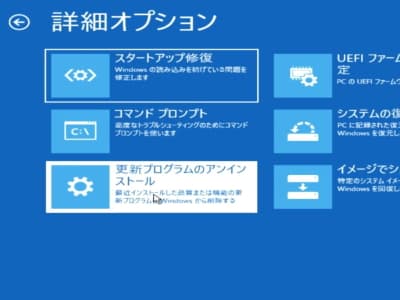
”更新してシャットダウン”を行った次の起動時から、自動修復を準備していますになった場合に、1番はじめに試したい効果の高い回復方法は、”更新プログラムのアンインストール”です。
実は、”更新プログラムのアンインストール”は、Windowsアップデートで起きた不具合をメンテナンスするために準備されているメニューです。
つまり、更新してシャットダウンの後はWindowsアップデートのトラブルでして、Windowsアップデートで起きた不具合をメンテナンスするために準備されている”更新プログラムのアンインストール”が回復方法になります。
さらに”更新プログラムのアンインストール”は、Windowsアップデートで配信された更新プログラムをアンインストールするだけですから、余計な作業にはなりません。
ちなみに、原因とは一致しないメンテナンスを行いますと、直すつもりで悪化させてしまうような、余計な作業になることもあります。”更新プログラムのアンインストール”は足したものを引くだけでして悪化しません。
システムの復元をしたらWindowsが起動しなくなったトラブルの事例研究
プチフリーズのような現象があり、システムの復元を行ったところ、Windowsが起動すらしなくなってしまったというトラブルでした。
このようなWindowsのエラーとは関係しないメンテナンスを行いまして、直すつもりで壊してしまったというケースは珍しい話ではありません。
原因は、Windowsアップデート失敗でした。”更新プログラムのアンインストール”で解決しました。
このように”更新してシャットダウン”を行った次の起動時から、自動修復を準備していますになった場合は、高い確率で”更新プログラムのアンインストール”で直るでしょう。
ただパソコン修理で見ておりますと、もともとWindowsにエラーがあり、Windowsアップデートに耐えられずトラブルになったみたいな、Windowsアップデートが原発ではなく、二次被害みたいなケースもあります。
*もともとWindwosに原発のエラーがあって、Windowsアップデートに限らず、アプリのインストールでも、何かあればトラブルが起きていた、みたいなイメージです。
この場合は、Windowsアップデートで配信された更新プログラムをアンインストールしても、もともとあった原発のエラーを直さない限りトラブルは改善しません。
万が一、”更新プログラムのアンインストール”を行っても、自動修復を準備していますがループしてしまう場合は、自動修復を繰り返してWindowsが起動しないときの修復方法 をご確認ください。
難易度は上がりますが、自動修復を準備していますループのメンテナンス方法を包括的にレポートしております。
”更新プログラムのアンインストール”の補足
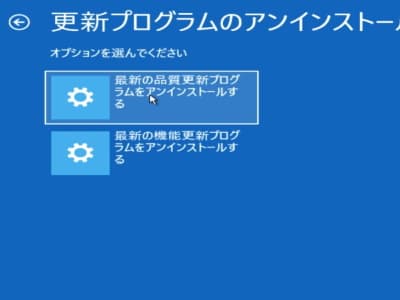
更新プログラムのアンインストールには、”最新の品質更新プログラムをアンインストールする”と”最新の機能更新プログラムをアンインストールする”の2つのメニューがあります。
- ”最新の品質更新プログラムをアンインストールする”は、毎月配信される個々のプログラムです。
- ”最新の機能更新プログラムをアンインストールする”は、年に1回配信されるバージョンアップです。
年に1回配信される”最新の機能更新プログラムをアンインストールする”は、基本的にエラーになります。これは元に戻せる期間が1か月未満と決まっておりまして、さらに年に1回しか配信されないですから、確率的に11か月間はエラーになります。
どちらか一方が完了できればOKでして、まずは毎月配信されている”最新の品質更新プログラムをアンインストールする”からお試しください。
もしエラーになったり、作業が完了しても改善されないときは、次に”最新の機能更新プログラムをアンインストールする”をお試しください。
更新してシャットダウンを行ったら、自動修復を準備していますループになったときの回復方法レベル1
更新プログラムのアンインストールは、自動修復を準備していますの続きの画面(Windows回復環境)から実行できます。まずは”最新の品質更新プログラムをアンインストールする”からお試しください。
”最新の品質更新プログラムをアンインストールする”がエラーになったり、作業が完了してもWindowsが起動しないときは、”最新の機能更新プログラムをアンインストールする”をお試しください。
ちなみに、”最新の品質更新プログラムをアンインストールする”の作業時間目安は10分です。”最新の機能更新プログラムをアンインストールする”の作業時間目安は30分です。
これらすべての作業を行っても60分未満で完了します。
- BitLocker回復キーを入力してください。
- ”詳しい修復オプションを表示する”をクリックしてください。
- ”トラブルシューティング”をクリックしてください。
- ”詳細オプション”をクリックしてください。
- ”更新プログラムのアンインストール”をクリックしてください。
- ”最新の品質更新プログラムをアンインストールする”を実行してください。
- ”最新の機能更新プログラムをアンインストールする”を実行してください。
BitLocker回復キーを入力してください。
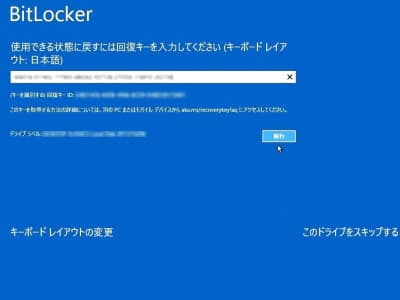
MicrosoftアカウントからBitLocker回復キーを入手してください。
”自動修復を準備しています”メッセージが表示されてから、更新プログラムのアンインストール画面が表示されるまでに、BitLocker回復キーの入力を求める画面が表示される場合は、BitLocker回復キーが必要になります。
*BitLocker回復キーの入力を求める画面が表示されない場合は、この作業が不要です。
ちなみに、BitLockerとはWindows11・Windows10なら無料で使える暗号化機能です。そしてBitLocker回復キーとは、暗号化を解除するための48桁の数字だけ(ローマ字はありません)の並びになります。
あえてオンにしている場合は紙やUSBなどにもBitLocker回復キーを保存できますが、BitLockerをオンにした覚えがないのになぜ?という場合は、MicrosoftアカウントにBitLocker回復キーがあります。実は、モダンスタンバイを搭載したパソコンで、かつMicrosoftアカウントでサインインしている(サインインしたことがある)場合は、自動的にBitLockerがオンになり、MicrosoftアカウントにBitLocker回復キーが登録されるという仕組みになっています。
BitLocker回復キーの入手方法は、BitLocker 回復キーを確認する方法 でご確認ください。BitLocker回復キーの探し方がわかったものの、なかなかBitLocker回復キーが見つからないという場合は、BitLocker回復キーが見つからないときに確認したいポイントと事例 でご確認ください。
BitLocker回復キーをMicrosoftアカウントで見つけた事例研究
こちらの記事は、お客様のほうで見つけることができなかったBitLocker回復キーをMicrosoftアカウントで見つけた事例研究です。
メールアドレスと言えばgmailしか使わないという方でしたら、そのgmailを使ったMicrosoftアカウントにBitLocker回復キーが登録されていますので、見つけるのはとても簡単です。
もし、なかなかBitLocker回復キーが見つからないときは、簡単に見つけられない理由が必ずあります。こちらの記事では、その典型例とBitLocker回復キーの見つけ方をレポートしています。
”詳しい修復オプションを表示する”をクリックしてください。
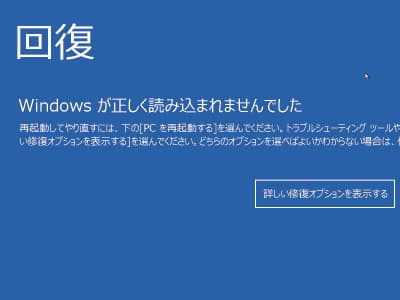
"Windowsが正しく読み込まれませんでした”画面の”詳しい修復オプションを表示する”ボタンをクリックしてください。
”トラブルシューティング”をクリックしてください。
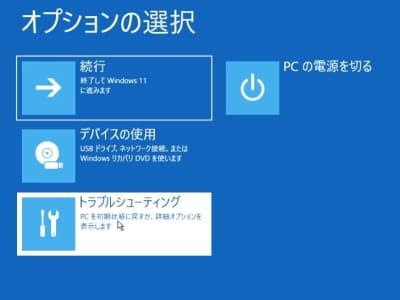
オプションの選択画面で、トラブルシューティングをクリックしてください。
”詳細オプション”をクリックしてください。
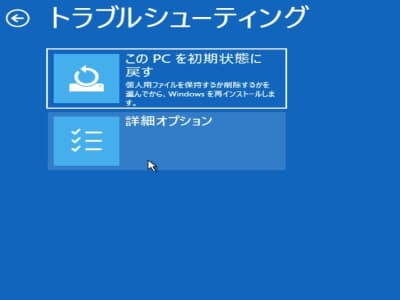
トラブルシューティング画面で、詳細オプションをクリックしてください。
”更新プログラムのアンインストール”をクリックしてください。
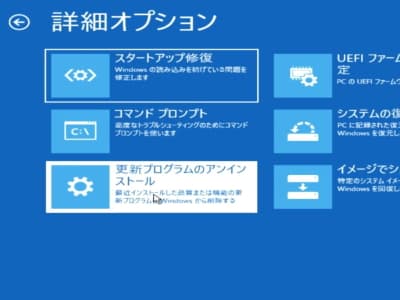
詳細オプション画面で、更新プログラムのアンインストールをクリックしてください。
”最新の品質更新プログラムをアンインストールする”を実行してください。
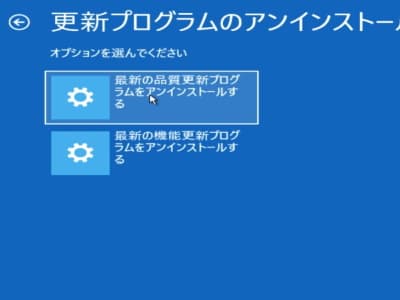
更新プログラムのアンインストール画面が開きましたら、まずは”最新の品質更新プログラムをアンインストールする”からお試しください。
ちなみに次の画面で、Windows11(またはWindows10)、品質更新プログラムをアンインストールする、完了、とクリックしてください。完了をクリックしますと再起動します。
Windowsが正常に起動するようになりましたら、これで作業は完了です。
”最新の品質更新プログラムをアンインストールする”の作業時間目安は10分です。
万が一、”最新の品質更新プログラムをアンインストールする”がエラーになったり、作業が完了してもWindowsが起動しないときは、次の”最新の機能更新プログラムをアンインストールする”をお試しください。
”最新の機能更新プログラムをアンインストールする”を実行してください。
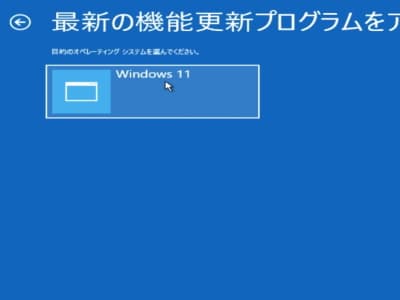
上記までの手順で、自動修復を準備していますから更新プログラムのアンインストール画面まで進んでいただきまして、”最新の機能更新プログラムをアンインストールする”を実行してください。
ちなみに次の画面で、Windows11(またはWindows10)、機能更新プログラムをアンインストールする、とクリックしてください。作業が完了しますと再起動します。
”最新の機能更新プログラムをアンインストールする”の作業時間目安は30分です。


