アプリインストール後の自動修復ループはなぜシステムの復元?
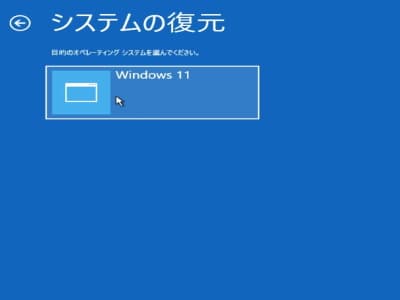
アプリのインストールが原因で起きたエラーでしたら、そのアプリのアンインストールが解決策になります。*アンインストールすることで、インストール前のエラーのない状態に戻ります。というのが根拠です。
ちなみに、Windowsが起動するのでしたら、Windowsの設定からアプリ画面を開きまして、アンインストールしたいアプリだけを指定できます。
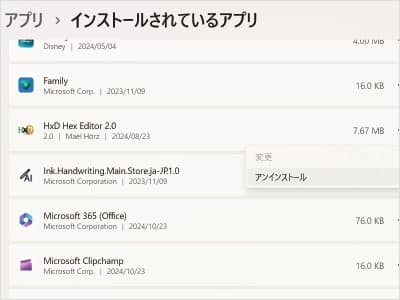
しかし、Windowsが起動しない状況では、この機能が提供されていないため、個々のアプリをアンインストールする方法がありません。
そして代替策になりますが、Windowsが起動しない状況では、システムの復元しかメンテナンス方法がありません。
システムの復元は、復元ポイントというバックアップ時の状態にプログラムを戻します。たとえば、復元ポイント後にインストールしたアプリは、復元ポイント作成時に存在していないため、システムの復元で消すことができます。
アンインストールと同じ効果が期待できますが…システムの復元は仕組み上の問題もあります。
実は、特定のプログラムしかコントロールされないため、100%すべてが復元ポイント時に戻るというわけではなかったりします。
たとえば、当社の公式YouTubeチャンネル システムの復元後にパソコンが起動しなくなるトラブルの理由に迫ります! では、システムの復元でOfficeアプリがどのように変化するのか確認しました。
動画では、アンインストールしたOfficeアプリをシステムの復元で復活させたのですが、Officeアプリを構成する26%のプログラムしか復活しませんでした。100%コントロールされていないことを確認しました。
アンインストールとは違い、このような不完全とも言える仕組み上の問題がシステムの復元にはあります。システムの復元が回復方法ではないのに試してしまいますと、直すつもりで悪化させてしまうこともあります。うかつにシステムの復元を試すのはキケンです。
システムの復元をしたらWindowsが起動しなくなったトラブルの事例研究
プチフリーズのような現象があり、システムの復元を行ったところ、Windowsが起動すらしなくなってしまったというトラブルを直した事例研究です。
システムの復元で悪化させてしまうケースもありまして、システムの復元を使う?使わない?の判断が必要です。
”システムの復元”を使う?使わない?の判断方法
アプリをインストールした後で起きたWindows起動トラブルであっても、原因がアプリのインストールではないこともあります。
たとえば、実は、原発のエラーが起きていて、アプリのインストールなどの負荷の高い作業を行えばWindows起動トラブルが起きていた、なんてケースは珍しい話ではありません。
その場合は、アプリのインストールはきっかけでして、直すべきは原発のエラーです。うかつにシステムの復元を試してしまいますと、悪化させてしまい、直せたトラブルが直せなくなってしまった……なんてことにもなってしまいます。
そこでシステムの復元を使ってもOKの場合の判断材料が以下の2つになります。
- インストールした日付の復元ポイントがある。
- 説明が”Windowsモジュールインストーラー”または”Windows Update”ではない。
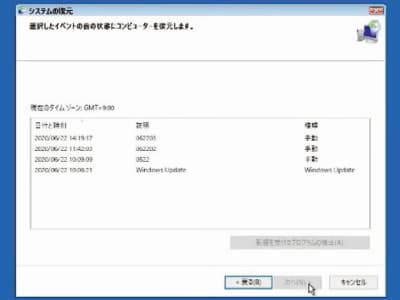
インストールした日付の復元ポイントがあり、かつ説明が”Windowsモジュールインストーラー”または”Windows Update”ではないことがシステムの復元を使ってもOKの条件です。
ちなみに、該当日付の説明が”Windowsモジュールインストーラー”または”Windows Update”の場合は、Windowsアップデートを行っています。Windowsアップデート失敗が原因でして、アプリのインストールはきっかけです。
*Windowsアップデートに失敗した状態でアプリのインストールという負荷の高い作業を行ったため、Windowsに深刻なエラーが発生したというイメージです。
ソフトウェアをインストールしたらWindows11が起動しなくなってしまったトラブルを直した事例研究
音楽系のソフトウェアをインストールしたらWindows11が起動しなくなってしまったトラブルを実際に直した事例研究です。
2週間前にWindowsアップデートに失敗しておりまして、そちらのエラーが原発でした。
エラーのある状態で、ソフトウェアをインストールしたため、状況が悪化しWindows起動トラブルに発展しました。*あくまでも、ソフトウェアのインストールは悪化したきっかけです。
もし”Windowsモジュールインストーラー”または”Windows Update”の場合や、判断が難しい場合は、自動修復を繰り返してWindowsが起動しないときの修復方法 をご確認ください。システムの復元を試す前に行っておきたい、自動修復を準備していますループのメンテナンス方法を包括的にレポートしております。
アプリのインストール後に自動修復を準備していますループになったときの回復方法レベル1
システムの復元は、自動修復を準備していますの続きの画面(Windows回復環境)から実行できます。
システムの復元画面を開きまして、インストールした日付の復元ポイントがあり、かつ説明が”Windowsモジュールインストーラー”または”Windows Update”ではないことご確認ください。該当する場合のみ、次にお進みください。
最近のパソコンの性能ですと、システムの復元の作業時間は30分未満で完了します。
- BitLocker回復キーを入力してください。
- ”詳しい修復オプションを表示する”をクリックしてください。
- ”トラブルシューティング”をクリックしてください。
- ”詳細オプション”をクリックしてください。
- ”システムの復元”をクリックしてください。
- ”Windows11”をクリックしてください。
- ”次へ(N)”をクリックしてください。
- 復元ポイントをご確認ください。
BitLocker回復キーを入力してください。
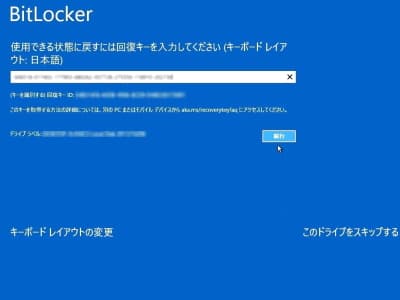
MicrosoftアカウントからBitLocker回復キーを入手してください。
”自動修復を準備しています”メッセージが表示されてから、システムの復元画面が表示されるまでに、BitLocker回復キーの入力を求める画面が表示される場合は、BitLocker回復キーが必要になります。
*BitLocker回復キーの入力を求める画面が表示されない場合は、この作業が不要です。
ちなみに、BitLockerとはWindows11・Windows10なら無料で使える暗号化機能です。そしてBitLocker回復キーとは、暗号化を解除するための48桁の数字だけ(ローマ字はありません)の並びになります。
あえてオンにしている場合は紙やUSBなどにもBitLocker回復キーを保存できますが、BitLockerをオンにした覚えがないのになぜ?という場合は、MicrosoftアカウントにBitLocker回復キーがあります。実は、モダンスタンバイを搭載したパソコンで、かつMicrosoftアカウントでサインインしている(サインインしたことがある)場合は、自動的にBitLockerがオンになり、MicrosoftアカウントにBitLocker回復キーが登録されるという仕組みになっています。
BitLocker回復キーの入手方法は、BitLocker 回復キーを確認する方法 でご確認ください。BitLocker回復キーの探し方がわかったものの、なかなかBitLocker回復キーが見つからないという場合は、BitLocker回復キーが見つからないときに確認したいポイントと事例 でご確認ください。
BitLocker回復キーをMicrosoftアカウントで見つけた事例研究
こちらの記事は、お客様のほうで見つけることができなかったBitLocker回復キーをMicrosoftアカウントで見つけた事例研究です。
メールアドレスと言えばgmailしか使わないという方でしたら、そのgmailを使ったMicrosoftアカウントにBitLocker回復キーが登録されていますので、見つけるのはとても簡単です。
もし、なかなかBitLocker回復キーが見つからないときは、簡単に見つけられない理由が必ずあります。こちらの記事では、その典型例とBitLocker回復キーの見つけ方をレポートしています。
”詳しい修復オプションを表示する”をクリックしてください。
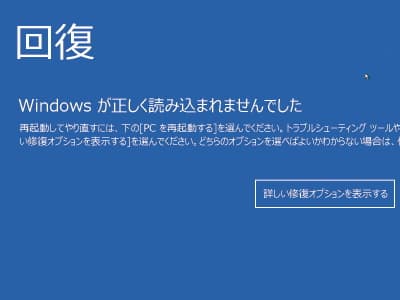
"Windowsが正しく読み込まれませんでした”画面の”詳しい修復オプションを表示する”ボタンをクリックしてください。
”トラブルシューティング”をクリックしてください。
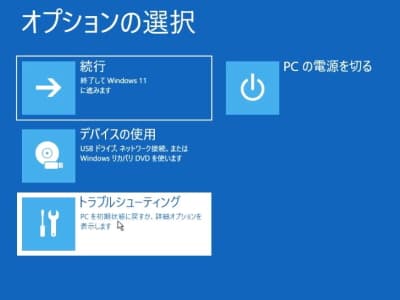
オプションの選択画面で、トラブルシューティングをクリックしてください。
”詳細オプション”をクリックしてください。
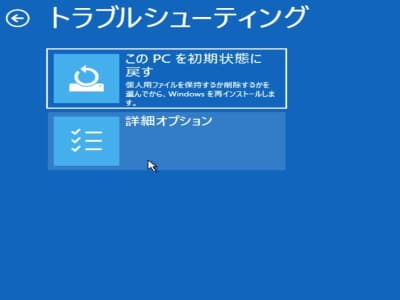
トラブルシューティング画面で、詳細オプションをクリックしてください。
”システムの復元”をクリックしてください。
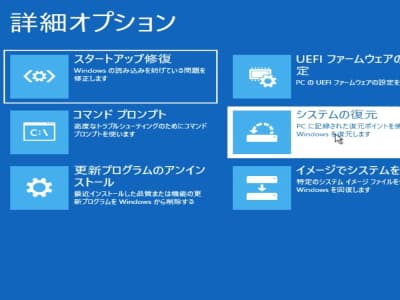
詳細オプション画面で、システムの復元をクリックしてください。
”Windows11”をクリックしてください。
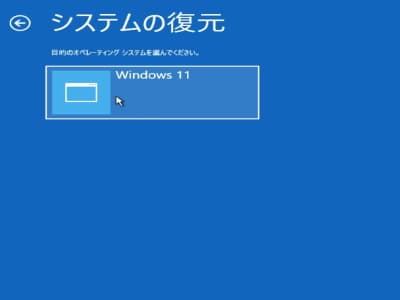
システムの復元画面で、Windows11をクリックしてください。
”次へ(N)”をクリックしてください。
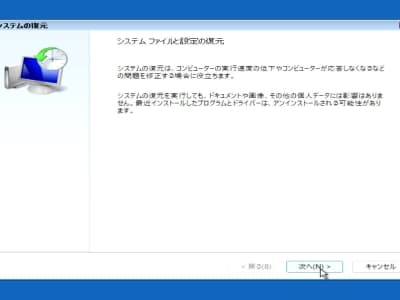
システムの復元画面で、次へ(N)をクリックしてください。
復元ポイントをご確認ください。
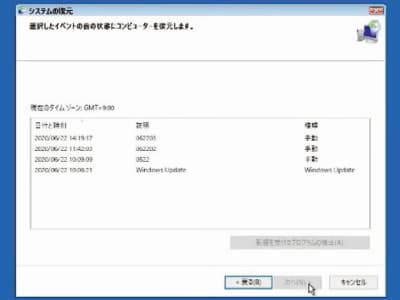
インストールした日付の復元ポイントがあり、かつ説明が”Windowsモジュールインストーラー”または”Windows Update”ではないことご確認ください。
もし”Windowsモジュールインストーラー”または”Windows Update”の場合や、判断が難しい場合、さらにシステムの復元でも自動修復ループが改善しないときは 自動修復を繰り返してWindowsが起動しないときの修復方法 をご確認ください。
システムの復元を使ってもOKでしたら、インストールした日付の復元ポイントを選択してから、”次へ(N)”をクリックしてください。その後は、”完了”、”はい”とクリックしてください。システムの復元がスタートします。
パソコン修理で見ておりますと30分もかからず、システムの復元は正常に完了しました画面が表示されます。画面にある”再起動”をクリックして完了です。


