自動修復を準備していますが終わらない原因

自動修復を準備していますの”自動修復”は、Windowsが起動に失敗するような致命的なエラーが発生したときに、自動的にはじまるメンテナンス機能です。そのようなメンテナンス機能ですから、終わるのが当然です。メンテナンスが終わらないというのは、イレギュラーだったりします。
ちなみに、自動修復では直らないWindowsエラーだった場合でも、”修復できませんでした”という自動修復の完了画面が表示され、”システムの復元”といった他のメンテナンスが試せます。
最近のパソコンのスペックでしたら、自動修復は30分以内に終わります。もし自動修復が30分以上待っても終わらない場合は、自動修復プログラムにエラーがあるか、パソコン部品にエラーがあります。
- 自動修復プログラムのエラー
- パソコン部品のエラー
自動修復プログラムのエラー
Windowsにエラーが起きたときに、一緒に、自動修復のプログラムにもエラーが起きるという現象はWindows7の頃から珍しくありません。たとえば 当社の実績ブログ では回復ドライブや回復ディスクといったUSB(DVD)からのメンテナンスで簡単に修復できたケースもご紹介しております。
ちなみに、回復ドライブのスタートアップ修復と自動修復は同じ機能のメンテナンスプログラムです。回復ドライブにはエラーが起きていないため、同じプログラムなのに回復ドライブならWindows起動トラブルが直るケースもあります。
パソコン部品のエラー
パソコン部品は目には見えませんが電気で動いています。コンセントから外して休ませる放電だけでリセットされるような、今だけ誤作動しているトラブルもあります。パソコンの部品が誤作動していればソフトウェアは正常に動作できません。自動修復が終わらないといった現象を起こしてしまいますし、回復ドライブのメンテナンスも同じく、誤作動が原因で正常に完了しません。
長年お使いのパソコンでしたら、パソコン部品の故障が原因の場合もあります。部品が故障している場合もソフトウェアは正常に動作できません。自動修復や回復ドライブといったソフトウェアのメンテナンスができません。
自動修復を準備していますが終わらないときに回復ドライブを使う理由
自動修復が終わらないときは”絶対に回復ドライブを使うべきです”と言い切るくらいオススメします。これはパソコン部品の故障が原因の可能性もあり、自動修復が終わるのを待った結果として悪化してしまう可能性があります。
ちなみに、回復ドライブのメンテナンスプログラムは正常です。回復ドライブのスタートアップ修復(自動修復と同じメンテナンスプログラム)が終わらない場合は、パソコン部品のエラーと切り分けできます。さらに回復ドライブを試す前に、パソコン部品のリセットを行って、今だけ誤作動しているトラブルを解消しておきますと、残る原因はパソコン部品の故障と切り分けできます。
つまり、パソコン部品のリセットを行っても回復ドライブでのメンテナンスができないときは、パソコン部品の故障です。データが重要な場合は悪化させてしまいますのでご注意ください。このような重要な切り分けができるのが理由です。
それと”自動修復のプログラムにもエラーが起きるという現象はWindows7の頃から珍しくありません”という信頼性が疑わしいところでも、メンテナンスするときは回復ドライブをオススメします。
自動修復を準備していますが終わらないときに回復ドライブから修復する方法
この作業の概要について
自動修復が30分以上かかっても終わらないときは、電源ボタン長押しの強制終了してください。強制終了しましたら、パソコン部品のリセット作業を行ってメンテナンスを開始してください。
回復ドライブには、2GB以上のUSBメモリが必要になります。回復ドライブから起動しましたら、スタートアップ修復、コマンドプロンプト、をお試しください。
これら作業でもWndows起動トラブルが改善しないときは、更新プログラムのアンインストール、システムの復元 をお試しください。
こちらは注意点になります。もしパソコン部品のリセット後の回復ドライブのスタートアップ修復でも、30分以上かかってしまう場合は、パソコン部品が故障しています。データが重要な場合は悪化してしまう恐れもありまして、長時間作業にならないようご注意ください。解決策は、部品交換のパソコン修理または新パソコンの購入になります。
それではWindows11/Windows10のトラブルの修復方法をレポートします。すべてを作業する場合は最大で1時間です。
- 強制終了してください。
- パソコン部品をリセットしてください。
- 回復ドライブを作成してください。
- 回復ドライブから起動してください。
- BitLocker回復キーを入力してください。
- 回復ドライブの「スタートアップ修復」を実行してください。
- 回復ドライブの「コマンドプロンプト」を実行してください。
強制終了してください。

パソコンの電源ボタンを長押しして強制終了してください。
自動修復を準備していますが30分以上終わらない場合は、電源ボタン長押しの強制終了してください。
パソコン部品をリセットしてください。

パソコン部品をリセットして、今だけ起きている一時的なエラーや誤作動のない状態にメンテナンスしてください。
Windowsが起動しないトラブルでご相談いただいて、パソコンが到着したらトラブルが起きていないというケースが多い月ですと5%もあります。ちなみに、Windowsはメンテナンスしないとトラブルが直りませんし、パソコン部品の故障なら交換が必要です。当社への移動だけで症状が改善していることから、放電だけで解決するような一時的なエラーや誤作動は一定数あると言えます。
パソコン部品の誤作動をリセットするキーワードは、放電、掃除、リセットボタン、メモリの抜き差し(と増設メモリがあれば取り外し)、ボタン電池の抜き差しです。放電などの詳しい方法は Windowsが起動しないときに放電を試したほうが良い? でご確認ください。
注意点としましては、パソコンの形状によって出来ることが違う(作業の難易度が高い場合もある)ことです。無理な作業はパソコンを壊してしまう恐れもありまして、無理なく出来ることのみお試しください。
回復ドライブを作成してください。

正常に起動するパソコンで回復ドライブを作成してください。
回復ドライブはUSBメモリで作成するWindowsのメンテナンス機能です。会社やご家庭にある正常に動作する他のパソコンで作成した回復ドライブを使ってトラブルの起きたパソコンをメンテナンスできます。
回復ドライブはWindows11/Windows10で相互利用できます。たとえば、Windows10で作成した回復ドライブをトラブルが起きたWindows11で使うことができます(その逆パターンもOKです)。ただし、Windows11は32ビットがありません。32ビットのWindows10で作成した回復ドライブを64ビットのWindows11では使えません。*ビットが違うと作業できません。
回復ドライブから起動してください。

正常なパソコンで作成した回復ドライブをトラブルの起きているパソコンに接続して起動してください。
回復ドライブからの起動方法ですが、たとえば、DELLパソコンは電源ボタンを押してからキーボードの「F12」を連打してください。キーボードの矢印キーで回復ドライブのUSBメモリを選択してから、キーボードのEnterを押してスタートです。Surfaceは音量を下げるボタンを押しながら電源ボタンを押しますと回復ドライブ優先で起動します。
その他のメーカーパソコンはこちらのリンクからご確認ください。 NEC、富士通、東芝、Lenovo、DELL、HP 。もし上手くいかない場合はパソコンメーカー様に電話でご確認ください。詳しく教えてくれます。
データが重要な場合の注意点です。回復ドライブから起動している最中に表示されるアニメーションのクルクルマークが5回転以上する場合はハードディスク(SSD)故障の可能性があります。ハードディスク(SSD)にはデータが保存されておりますので壊れてしまう恐れもあります。電源ボタンを長押ししての強制終了で作業を終了してください。
ちなみに、Windowsクルクルが1時間以上回り続けて進まないトラブルを直した事例研究 では、実際にハードディスク故障を切り分けた時の手順を公開しております。回復ドライブからの起動に異常がある場合はこちらの記事もご確認ください。
BitLocker回復キーを入力してください。
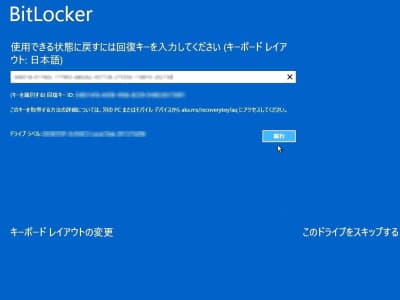
MicrosoftアカウントからBitLocker回復キーを入手してください。
BitLocker回復キーの入力を求める画面が表示される場合のみBitLocker回復キーが必要になります。BitLocker回復キーの入力を求める画面が表示されない場合は、この作業が不要です。
ちなみに、BitLockerとはWindows11なら無料で使える暗号化機能です。そしてBitLocker回復キーとは、暗号化を解除するための48桁の数字だけ(ローマ字はありません)の並びになります。
あえてオンにしている場合は紙やUSBなどにもBitLocker回復キーを保存できますが、BitLockerをオンにした覚えがないのになぜ?という場合は、MicrosoftアカウントにBitLocker回復キーがあります。実は、モダンスタンバイを搭載したパソコンで、かつMicrosoftアカウントでサインインしている(サインインしたことがある)場合は、自動的にBitLockerがオンになり、MicrosoftアカウントにBitLocker回復キーが登録されるという仕組みになっています。
BitLocker回復キーの入手方法は、BitLocker 回復キーを確認する方法 でご確認ください。BitLocker回復キーの探し方がわかったものの、なかなかBitLocker回復キーが見つからないという場合は、BitLocker回復キーが見つからないときに確認したいポイントと事例 でご確認ください。
回復ドライブのスタートアップ修復を実行してください。
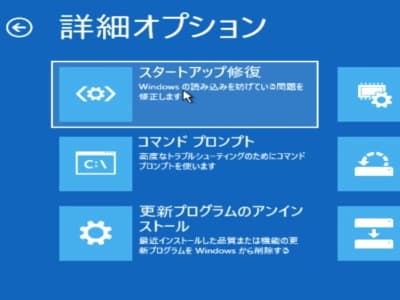
回復ドライブから起動したら詳細オプション画面まで進んで、スタートアップ修復をクリックしてください。完了したら再起動してWindowsが起動するかご確認ください。
自動修復を準備していますの自動修復と回復ドライブのスタートアップ修復は、同じメンテナンス機能のプログラムです。もし正常なパソコンで作成した回復ドライブのスタートアップ修復でも、作業中に停止したり、作業時間が30分以上かかる場合は、パソコン部品の故障と切り分けできます。部品交換修理または新PCの購入が次の解決策になります。
回復ドライブのスタートアップ修復が30分以内に完了する場合は、自動修復プログラムのエラーだったということが切り分けできます。スタートアップ修復でWindows起動トラブルが直っているはずですが、もし直っていない場合は、次の更新プログラムのアンインストールへお進みください。
ちなみに、回復ドライブからの起動後に、「Microsoft IME」、「トラブルシューティング」とクリックして進みますと詳細オプション画面になります。詳細オプション画面に「スタートアップ修復」のボタンがあります。次に「Windows11(Windows10)」、「シャットダウン」とクリックして完了です。
詳しい作業手順は Windows11回復ドライブを使ったスタートアップ修復の方法 でご確認ください。Windows11を使ってレポートしておりますが、Windows11をWindows10に読み替えていただければ操作方法は同じです。
部品故障が原因の場合は作業時間が長くなるなどの現象がでます。回復ドライブのスタートアップ修復が30分以上かかってしまう場合は、パソコン部品が故障しています。データが重要な場合は悪化してしまう恐れもありまして、長時間作業にならないようご注意ください。解決策は、部品交換のパソコン修理または新パソコンの購入になります。
回復ドライブの「コマンドプロンプト」を実行してください。
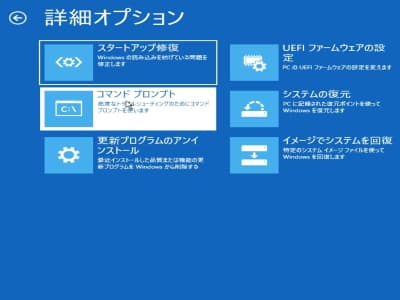
回復ドライブから起動したら詳細オプション画面まで進んで、コマンドプロンプトをクリックしてください。コマンドプロンプトの画面が開きましたら、「chkdsk c: /f」と入力して、キーボードのEnterキーを押してスタートしてください。
本来、コマンドプロンプトはケースバイケースで使い方が変わります。たとえば、料理の味がもの足りないときに、塩を足すのか砂糖なのか、それともおしょう油なのかはケースバイケースです。何でもかんでも、とりあえず塩を足すなんてスタンスでしたら、逆に味が壊れてしまうこともありますよね。
そのような感じで、意図もなくとりあえずコマンドを試してみようは、Windowsの起動トラブルを修復するつもりで、逆に壊してしまう恐れもあります。
ただし、「chkdsk c: /f」はエラーを直すだけのコマンドでして悪化はしません。ファイルシステムが正常でしたら、エラーが見つかりませんで終わるため、無意味な修正がありません。とりあえず試そうがOKな数少ないコマンドです。このコマンドの使い方や、その他お客様よりよくお伺いするコマンドについて Windows11/Windows10が起動しない、コマンドプロンプトの間違ったヤバイ使い方と修復方法 でレポートしております。コマンドプロンプトを試してみようかなという場合は、注意点もありますのでぜひご確認ください。
これら作業でもWndows起動トラブルが改善しないときは、更新プログラムのアンインストール、システムの復元 をお試しください。


