SSDへ換装(クローン)でディスクのエラーを確認しています原因

クローン先のSSDだけではなく、クローン元のHDDでも”ディスクのエラーを確認しています”になる場合はWindowsの起動トラブルです。
その理由ですが、クローン元のHDDは読み込まれるだけで書き込みはされません。あくまでもHDDはクローン前と同じ状態というのが肝でして、SSDだけではなく、HDDでもWindowsが起動できない場合は、クローンとは関係のないところにトラブルの原因があります。
たとえば、実際に私が直した案件では、Windowsアップデートが途中というケースもありました。バックグラウンドでWindowsアップデートが実行されているところにバッティングしてクローン作業を行ったので、HDDのWindowsに起動トラブルが起きてしまい、その状態がSSDへクローンされたというものです。
ちなみに、SSDだけ起動しない(HDDですと正常にWindowsが起動する)場合は、クローン失敗です。もしクローン失敗の場合は、もう一度クローンをお試しいただくのが解決方法になります。SSDへ換装・クローンしたら自動修復を準備していますでWindowsが起動しないときの修復方法 こちらの記事もぜひご確認ください。
SSDへ換装(クローン)でディスクのエラーを確認していますになった時の修復方法
この作業の概要
HDDもSSDも”ディスクのエラーを確認しています”になる場合は、Windowsの起動トラブルです。Windows起動トラブルを直す方法は、HDDでもSSDでも同じです。たとえば、テストとしてHDDのWindows起動トラブル修復をチャレンジしてみて、改善しない場合はSSDで本番作業をやり直してみるというのもありかと思います。
ここでは回復ドライブを使ったWindows起動トラブルのメンテナンスをレポートしています。その理由ですが、回復ドライブは正常に起動するパソコンで作成しますのでエラーがありません。間違いなくメンテナンスできます。
ちなみに、ディスクのエラーを確認していますなどの診断プログラムにもエラーが起きてしまうことがあります。このようなメンテナンスのプログラムにもエラーが起きている現象はWindows7のときから珍しくなく、当社の実績ブログ では回復ドライブや回復ディスクといったUSB(DVD)版のメンテナンス機能で簡単に直ったケースもご紹介しております。
回復ドライブから起動しましたら、スタートアップ修復、更新プログラムのアンインストール、システムの復元をお試しください。
ここでご紹介するすべての作業にかかる最大の作業時間は6時間です。ここでは回復ドライブを使います。2GB以上の空のUSBメモリをご準備ください。それではWindows11/Windows10を搭載したパソコンのトラブルを直していきましょう。
回復ドライブをお作りください。

正常に起動するパソコンで回復ドライブをお作りください。
回復ドライブはUSBメモリで作成するWindows11/Windows10のメンテナンス機能です。会社やご家庭にある正常に動作する他のパソコンで作成した回復ドライブを使ってトラブルの起きたパソコンをメンテナンスできます。
回復ドライブはWindows11とWindows10で相互利用できます。たとえば、Windows10で作成した回復ドライブをトラブルが起きたWindows11で使うことができます(その逆パターンもOKです)。ただし、Windows11は32ビットがありません。32ビットのWindows10で作成した回復ドライブを64ビットのWindows11では使えません。*ビットが違うと作業できません。
回復ドライブから起動してください。

正常なパソコンで作成した回復ドライブをトラブルの起きているパソコンに接続して起動してください。
回復ドライブからの起動方法ですが、たとえば、DELLパソコンは電源ボタンを押してからキーボードの「F12」を連打してください。キーボードの矢印キーで回復ドライブのUSBメモリを選択してから、キーボードのEnterを押してスタートです。
その他のメーカーパソコンはこちらのリンクからご確認ください。 NEC、富士通、東芝、Lenovo、DELL、HP 。もし上手くいかない場合はパソコンメーカー様に電話でご確認ください。詳しく教えてくれます。
回復ドライブのスタートアップ修復を実行してください。
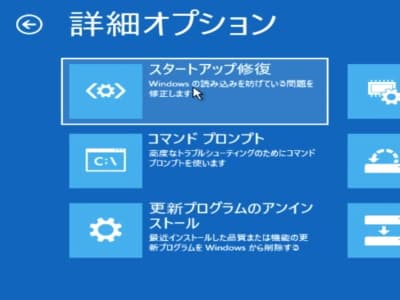
回復ドライブから起動したら詳細オプション画面まで進んで、スタートアップ修復をクリックしてください。完了したら再起動してWindowsが起動するかどうかご確認ください。
スタートアップ修復とは、Windowsが起動できない深刻なレベルのトラブルが発生したときのために準備されているメンテナンスのひとつです。スタートアップ修復のプログラムがエラーを自動で発見し修復してくれますので、パソコンが苦手な方でもクリックひとつで簡単にメンテナンスできます。
ちなみに、回復ドライブからの起動後に、「Microsoft IME」、「トラブルシューティング」とクリックして進みますと詳細オプション画面になります。詳細オプション画面に「スタートアップ修復」のボタンがあります。次に「Windows11」、「シャットダウン」とクリックして完了です。
詳しい作業手順は Windows11回復ドライブを使ったスタートアップ修復の方法 でご確認ください。*Windows10も操作方法は同じです。
回復ドライブのコマンドプロンプトを実行してください。
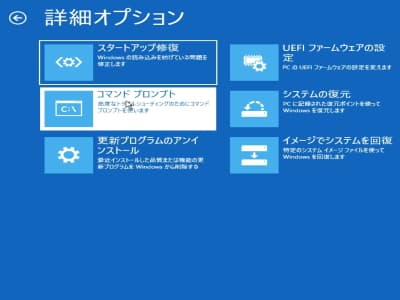
回復ドライブから起動したら詳細オプション画面まで進んで、コマンドプロンプトをクリックしてください。コマンドプロンプトの画面が開きましたら、「bootrec /rebuildbcd」と入力して、キーボードの「Enter」キーを押してください。
本来、コマンドプロンプトはケースバイケースで使い方が変わります。たとえば、料理の味がもの足りないときに、塩を足すのか砂糖なのか、それともおしょう油なのかはケースバイケースです。何でもかんでも、とりあえず塩を足すなんてスタンスでしたら、逆に味が壊れてしまうこともありますよね。
そのような感じで、意図もなくとりあえずコマンドを試してみようは、Windowsの起動トラブルを修復するつもりで、逆に壊してしまう恐れもあります。
ただし「bootrec /rebuildbcd」は、Windows Boot Managerがらみのエラーを直すだけのコマンドでして、不必要な作業を行わないため悪化はしません。とりあえず試そうがOKな数少ないコマンドです。
このコマンドの使い方や、その他お客様よりよくお伺いするコマンドについて Windows11/Windows10が起動しない、コマンドプロンプトの間違ったヤバイ使い方と修復方法 でレポートしております。コマンドプロンプトを試してみようかなという場合は、注意点もありますのでぜひご確認ください。
回復ドライブの更新プログラムのアンインストールを実行してください。
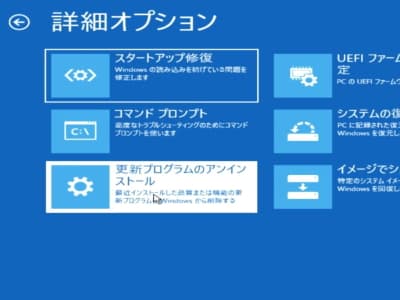
回復ドライブから起動したら詳細オプション画面まで進んで、更新プログラムのアンインストールをクリックしてください。
詳しい作業手順は Windows11回復ドライブを使った更新プログラムのアンインストールの方法 でご確認ください。*Windows10も操作方法は同じです。
更新プログラムのアンインストールとは Windows Update でインストールした更新プログラムをアンインストールするという機能です。Windows Update のトラブルでしたら、更新プログラムのアンインストールで解決できます。
更新プログラムのアンインストールには「最新の品質更新プログラムをアンインストールする」と「最新の機能更新プログラムをアンインストールする」があります。「最新の品質更新プログラムをアンインストールする」は毎月配信される個々のプログラムです。「最新の機能更新プログラムをアンインストールする」は年に1回配信されるバージョンアップです。
まずは「最新の品質更新プログラムをアンインストールする」を実行して改善しない場合は、「最新の機能更新プログラムをアンインストールする」を実行してください。ちなみに、どちらか一方はエラーで実行できません。これは Windows Update から10日を過ぎますとアンインストール情報がなくなるのでエラーになります。
システムの復元をしたらWindowsが起動しなくなったトラブルの事例研究
こちらの記事は実際に更新プログラムのアンインストールで自動修復ループを直した事例です。同じ現象でしたら、更新プログラムのアンインストールで直ります。こちらもぜひご確認ください。
回復ドライブのシステムの復元を実行してください。
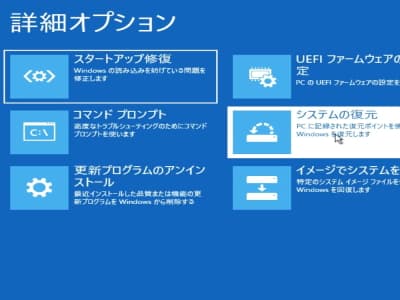
回復ドライブから起動したら詳細オプション画面まで進んで、システムの復元をクリックしてください。
詳しい作業手順は Windows11回復ドライブを使ったシステムの復元の方法 でご確認ください。*Windows10も操作方法は同じです。
システムの復元は復元ポイントというバックアップ時の状態にプログラムを戻します。エラーを起こす前の正常なプログラムに戻りますのでトラブルが解決するという仕組みです。注意点としましては、システムの復元は一部のプログラムしか戻さないため(すべてを戻すわけではないため)矛盾が生じてしまうこともあり、状況が悪化してしまうこともあります。
特に復元ポイントの日時とWindows起動トラブルが起きた日時に関連性がない場合は、トラブルとは関係しない余計な作業になってしまう可能性もあります。日付に関連性がない場合はこの作業を試さないほうが良いでしょう。その他注意点は システムの復元を実行する前に知ってほしい 10 のこと でご確認ください。
自動修復を準備していますループでWindowsが起動しないトラブルを直した事例研究
こちらの記事は実際にシステムの復元で自動修復ループを直した事例です。同じ現象でしたら、システムの復元で直ります。こちらもぜひご確認ください。


