強制終了してもループしてしまう原因について

Windowsに深刻なエラーが起きますと、メンテナンスモードでの起動がはじまり、そのエラーを自動的に直してくれます。
ちなみに、メンテナンスモードでの起動がはじまりますと、自動修復を準備しています、PCを診断中といったメッセージが表示されます。
そして”ディスクのエラーを確認しています。完了するまで1時間以上かかる場合があります。”メッセージが表示されるケースは、ファイルシステムのエラーを直しています。
*ファイルシステムとは、プログラムやデータといったファイルを管理するための仕組みです。ファイルシステムにエラーが起きますとプログラムにアクセスできなくなりますのでメンテナンスがはじまります。
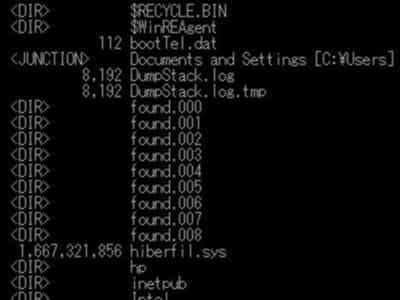
ファイルシステムの修復跡としまして、画像のようなfoundフォルダが作成されます。パソコン修理で見ていますと、foundフォルダが強制終了した数だけ作成されていたりします。
*強制終了していない場合はfoundフォルダが1つだけ作成されています。強制終了しますと再びディスクのエラーを確認していますがはじまりますので、新たなfoundフォルダが作成されます。
つまり、ファイルシステムのエラーがなくなるまで、永遠とディスクのエラーを確認していますがループしてしまいます。これが強制終了してもループしてしまう原因です。
ちなみに、強制終了する度にfoundフォルダが作成されていきますが、メンテナンスをはじめからやり直しているわけではありません。残っているエラーを直していまして(続きの作業を行っていまして)、強制終了を行ったことによる悪影響はありません。
ディスクのエラーを確認していますが終わるまで待てば良い?
ファイルシステムのエラーがなくなりますと、ディスクのエラーを確認していますにはなりません。単純に、ディスクのエラーを確認していますが終わるまで待つしかありません。
ただ最近のパソコンでしたら10分もかからず終わりますので、あんまりにも時間がかかる場合は待っていても終わらないというケースも出てきます。
たとえば、 ディスクのエラーを確認していますが終わらないときの対処法 でもレポートしておりますとおり、パソコン部品のエラーやメンテナンスのプログラムのエラーでメンテナンスができていない可能性もあります。*パソコン部品にエラーがある場合は、メンテナンスができていないだけではなく、直すつもりで悪化してしまうなんて可能性もあります。
まとめますと、ファイルシステムのエラーを修復しないとWindowsは起動できません。そのため、ディスクのエラーを確認していますが終わるまで待つしかなかったりします。しかしながら、ディスクのエラーを確認していますが終わるまで待つというのはリスクもありまして、あちら立てればこちらが立たぬ状態です。
この問題は、作業の進捗を確認することで解決できます。もしメンテナンスの作業が順調に進んでいるなら、ファイルシステムの修復に時間がかかっているだけでして、待っていても終わらないということや悪化させてしまうリスクがないということを判断できます。
コマンドプロンプトの”chkdsk c: /f”でしたら、ファイルシステムを修復するだけではなく、作業が進んでいることを目視で確認できます。ディスクのエラーを確認していますのリスクがなくオススメです。
メンテナンスの注意点について
コマンドプロンプトの”chkdsk c: /f”でも作業が進まない場合は、パソコン部品にエラーがあります。そしてパソコン部品のエラーには、一時的な誤作動と故障(恒久的な誤作動)があります。
部品が故障している場合は、正常な部品に交換するまで改善しません。しかし、放電などのリセットで改善するような、今だけ誤作動している状態(一時的な誤作動)もあります。
ちなみに、Windowsが起動しないトラブルでご相談いただいて、パソコンが到着したらトラブルが起きていないというケースが多い月ですと5%もあります。Windowsはメンテナンスしないとトラブルが直りません。当社への移動だけで症状が改善していることから、放電だけで解決するような一時的な誤作動は一定数あると言えます。
そこでコマンドプロンプトの”chkdsk c: /f”を行う前に放電をお試しください。*放電しても”chkdsk c: /f”が進まない場合は、部品が故障していると切り分けできます。
一般論としまして、コンセントとバッテリー(ノートパソコン)を外すだけも放電作業になります。ただそれだけでは、頑固な汚れのようにひと筋縄ではいかないこともあったりします。
リンク先のページでは完全な放電をテーマに、パソコン修理で実際に行っているパソコン部品リセット方法を公開しています。
ディスクのエラーを確認していますループの対処法
放電が完了しましたら、回復ドライブから起動しまして、コマンドプロンプト画面で”chkdsk c: /f”を実行してください。以下は作業方法と注意点になります。
ちなみに、回復ドライブから起動しますと、ディスクのエラーを確認しています画面を回避することができます。ディスクのエラーを確認していますを待たずに、”chkdsk c: /f”を実行できます。
回復ドライブの作り方と起動方法 はこちらのリンク先のページでご確認ください。
*回復ドライブはUSBメモリで作成するWindowsのメンテナンス機能です。会社やご家庭にある正常に動作する他のパソコンで作成した回復ドライブを使ってトラブルの起きたパソコンをメンテナンスできます。
”chkdsk c: /f”について
回復ドライブから起動しましたら、「Microsoft IME」、「トラブルシューティング」とクリックして進みますと詳細オプション画面になります。
詳細オプション画面に「コマンドプロンプト」のボタンがありますのでクリックしてください。コマンドプロンプト画面が開きましたら、”chkdsk c: /f”と入力して、キーボードのEnterキーを押してください。
作業がスタートしましたら、テンポ良く作業進捗が進んでいくことをご確認ください。作業が完了しましたら、Windowsが起動することを再起動してご確認ください。
ディスクのエラーを確認していますをコマンドプロンプトで修復した事例研究
リンク先の記事は、ファイルシステムのエラーの他にWindows Updateのエラーも起きていました。すべてコマンドプロンプトで修復した事例研究になります。
ちなみに、通常は、あれこれそれと多発的にエラーが起きることはありません。しかし、もし”chkdsk c: /f”がテンポ良く進んで正常に完了しても、Windowsが起動しないときは、この記事のように他のエラーも発生している可能性があります。
*コマンドプロンプトの注意点につきましては、Windows11/Windows10が起動しない、コマンドプロンプトの間違ったヤバイ使い方と修復方法 でご確認ください。
作業進捗の確認方法
”chkdsk c: /f”を実行しますと、チェックしたファイルの件数がカウントされていきます。
テンポ良くカウントが進んで行くようでしたら、時間がかかっても心配はありません。ファイルの件数が多かったり、修正の件数が多いといった”時間のかかる根拠”がありまして、なかなか完了しないだけです。
正確には、”進行状況”の項目が表示されている時だけ、チェックしたファイルの件数がカウントされていき、作業の進捗がわかります。ここをご確認ください。
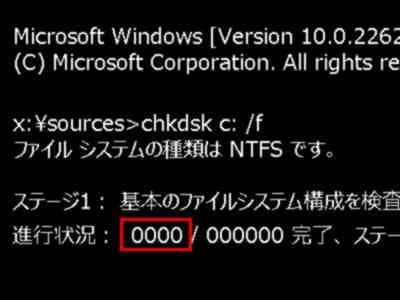
通常のテンポは、上の画像の”進行状況の赤枠のカウント”が、1秒毎に100件以上のペースで進んで行きます。この状態でしたら、時間がかかっても心配ありません。作業が完了するまでお待ちください。
もし1秒毎に100件以上ではなく、数件しかカウントが進まないような極端にスピードの遅い状態ですと、弱っていると言いましょうか、劣化が疑われまして、部品故障の可能性がかなり高いです。
部品が故障しておりますと、直すつもりで悪化してしまう恐れがあります。データが重要な場合は、データが壊れてしまう恐れもありましてご注意ください。


