NEC LAVIEのBIOS設定画面がループする原因

Windowsを認識できないトラブルが起きますと「No bootable device」といったエラーメッセージを表示するのが一般的ですが、NEC LAVIEはそのようなメッセージを表示せずにBIOS設定画面を起動します。
ちなみに、Windowsのエラーメッセージではなく、「No bootable device」といったパソコン部品が準備しているエラーメッセージが表示されたときは、BIOS設定画面で状況を確認する必要があります。そのため、NEC LAVIEのようにエラーメッセージを表示せずに、BIOS設定画面を起動したほうが合理的かもしれません。ただ一般ユーザーから見ますと、BIOS設定画面が開くだけではエラーなのか?次にどうしたら良いのか?がわかりずらいのが実際のところです。あくまでも、NEC LAVIEのBIOS設定画面がループするときは、Windowsを認識できないトラブルが起きているのが原因でして、そのトラブルを直すまでループします。
そしてNEC LAVIEがWindowsを認識できない原因は4つあり、「intel Optaneの誤作動で、Windowsにエラーが起きた」、「HDD(SSD)の故障で、Windowsを認識できない」、「部品の一時的な誤作動で、Windowsを認識できない」、「Windows Boot Managerのエラーで、Windowsを認識できない」のどれかになります。
- intel Optaneの誤作動で、Windowsにエラーが起きた
- HDD(SSD)の故障で、Windowsを認識できない
- 部品の一時的な誤作動で、Windowsを認識できない
- Windows Boot Managerのエラーで、Windowsを認識できない
intel Optaneの誤作動で、Windowsにエラーが起きた
intel Optaneは、パソコンを高速化する技術になります。intel OptaneというSSDをキャッシュに使うことで、低価格で高速な処理を行うという、良いとこ取りな技術です。
NEC LAVIEでこのintel Optaneが採用されているモデルは、だいたい15万円前後で販売されているケースが多いです。その能力は25万円くらいで販売されているハイスペックなパソコンと比べても、遜色のない処理速度で動作しますので、コスパはかなり高めです。
ただ、intel Optaneにしか見ないという、独特のクセの強いトラブルもあったりします。原因を調査する方法がないため、クセの強いその理由は憶測になりますが、キャッシュとのシンクロが上手くいかないときに、情報を壊してしまうのかと思います。
具体的なトラブルの症状としまして、保存してあるデータが壊れていたり、Windowsのシステムが消失していたり、intel Optane以外ではめったに見ない情報が壊れている系のトラブルがあります。
intel Optaneの誤作動で、Windowsのシステムが消失していれば、もちろんWindowsを認識できなくなってしまいます。Windowsを認識できなくなると、BIOS設定画面が表示されるようになります。
解決方法になりますが、intel Optaneは正常のため、Windowsの初期化だけで直ります。
HDD(SSD)の故障で、Windowsを認識できない
私が担当した案件ですと、NEC LAVIEのBIOS設定画面がループする原因の多くが、上記「intel Optaneの誤作動で、Windowsにエラーが起きた」ケースと、この「HDD(SSD)の故障で、Windowsを認識できない」ケースのどちらかです。
HDD(SSD)にWindowsが保存されておりますので、故障してしまいますと、保存されているWindowsを認識できなくなってしまいます。そのため、NEC LAVIEの電源を入れると、Windowsを認識できずに、BIOS設定画面を表示します。
解決方法は、故障したHDD(SSD)の交換とWindowsのインストールで直ります。
ちなみに、めったに見ませんがintel Optaneが故障していることもあります。その場合は、故障したintel Optaneの交換とWindowsのインストールで直ります。
部品の一時的な誤作動で、Windowsを認識できない
放電でリセットされて解決するような、今だけNEC LAVIEの部品が誤作動しているトラブルもあります。誤作動が理由で、Windowsを認識できずにBIOS設定画面が表示されるというものです。
NEC LAVIEの部品のリセットだけでWindowsを認識するようになりますので、部品交換の修理やWindowsのメンテナンスは不要です。ちなみに、当社の 実績ブログ では放電などのリセットで簡単に修復できたケースもご紹介しております。
Windows Boot Managerのエラーで、Windowsを認識できない
Windows Boot Managerにエラーが起きて、パソコン部品がWindowsを認識できなくなるトラブルもあります。
こちらはNEC LAVIEだけでなく、Windwsを搭載するパソコンなら起きる可能性のあるトラブルになりまして、スタートアップ修復でしたり、Windowsを初期化して直します。
NEC LAVIEのBIOS設定画面がループするトラブルを直す考え方
NEC LAVIEの電源を入れると、BIOS設定画面がループする原因と解決方法を列挙しましたが、ここではその原因をどのように切り分けて特定していくのかの考え方をレポートしたいと思います。実際の直し方は、この次の NEC LAVIEのBIOS設定画面ループを直す作業手順 でレポートします。
NEC LAVIEの部品が誤作動していますと、Windowsの初期化なども正常にできず失敗します。つまり、原因の切り分けができなくなってしまいますので、まずは放電などの部品のリセットを行って誤作動のない状態にしておきます。
それでも、NEC LAVIEの電源を入れるとBIOS設定画面がループする場合は、intel Optaneも含めて、HDD(SSD)を認識できているかを点検します。認識できていない場合は、その部品の故障です。
きちんとパソコン部品を認識している場合は、Windows Boot Managerを含めたWindowsの起動トラブルです。スタートアップ修復でしたり初期化といった、Windowsをメンテナンスして直します。
NEC LAVIEのBIOS設定画面ループを直す作業手順
この作業の注意点について
まずはNEC LAVIEの部品のリセットを行ってください。それでも解決しない場合は次の手順にお進みください。そのような感じで原因を切り分けながら作業します。
難易度としましては、NEC LAVIEがHDD(SSD)を認識できているかを点検するところのレベルが高いかと思います。無理な作業は壊してしまう可能性もありまして、難しいと感じる場合は作業をスキップして、その次のWindowsのメンテナンス(回復ドライブを作ってください。)にお進みください。
Windows回復環境も起動できない状況のため、Windowsをメンテナンスするときは回復ドライブを使って作業を行います。
それではWindows11/Windows10搭載のNEC LAVIEのBIOS設定画面ループを直していきましょう。すべての作業時間目安は6時間(通常は2時間以内)です。
- NEC LAVIEの部品をリセットしてください。
- HDD(SSD)構成を確認してください。
- 回復ドライブを作ってください。
- 回復ドライブから起動してください。
- 回復ドライブのスタートアップ修復を実行してください。
- 回復ドライブのコマンドプロンプトを実行してください。
- 回復ドライブのシステムの復元を実行してください。
- NEC LAVIEを初期化してください。
NEC LAVIEの部品をリセットしてください。

NEC LAVIEの部品を放電して、今だけ起きている部品の誤作動を解消してください。
Windowsが起動しないトラブルでご相談いただいて、パソコンが到着したらトラブルが起きていない(正常に起動できる)というケースが多い月ですと5%もあります。ちなみに、Windowsはメンテナンスしないとトラブルが直りませんし、パソコン部品の故障なら交換が必要です。当社への移動だけで症状が改善していることから、放電だけで解決するような誤作動が一定数あると言えます。
一般論としまして、コンセントとバッテリー(ノートパソコン)を外すだけも放電作業になります。ただそれだけでは、頑固な汚れのようにひと筋縄ではいかないこともあったりします。
リンク先のページでは完全な放電をテーマに、パソコン修理で実際に行っているパソコン部品リセット方法を公開しています。
HDD(SSD)構成を確認してください。
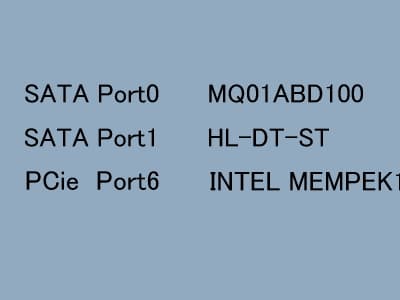
BIOS設定画面でHDD(SSD)構成を確認して、実際の構成と一致するか確認してください。
難易度としまして、このHDD(SSD)構成の確認はレベルが高いと思います。難しいと感じる場合は作業をスキップして、その次のWindowsのメンテナンス(回復ドライブを作ってください。)にお進みください。
ちなみに、こちらは簡易的な判断方法です。15万円前後のNEC LAVIEはintel Optaneを搭載している可能性が高く、BIOS設定画面が上の画像と同じく、SATA2つ(HDD+ブルーレイ)とPCIe1つ(intel Optane)の合計3つ表示されていればOKとみなして問題ないかと思います(ブルーレイがないモデルは、SATA1つとPCIe1つの合計2つ)。
表現を変えますと、BIOS設定画面に、SATAが1つしか表示されていない(ブルーレイがないモデルは、SATAの表示がない)場合はHDDが故障している可能性がありますし、PCIeの表示がない場合はintel Optaneが故障している可能性もあります。
10万円未満のNEC LAVIEは、HDDとブルーレイだけの可能性が高く、BIOS設定画面に、SATA2つ(HDD+ブルーレイ)表示されていればOKとみなして問題ないかと思います(ブルーレイがないモデルはHDD1つだけ表示されていればOK)。OKの場合は、Windowsの起動トラブルです。次の手順にお進みください。
こちらは難易度が高めですが、ちゃんと調べたい方のために念のためレポートします。
BIOSの情報と実際の構成が一致しない場合は、部品が故障しています。たとえば、NEC LAVIEにintel OptaneとHDDの2つが接続されているのに、BIOS上ではHDDの1つしか認識できていないという不一致があったとします。その認識できていないintel Optaneが故障しています。故障部品の交換修理とWindowsのインストールが解決方法になります。
表現を変えますと、NEC LAVIEにintel OptaneとHDDの2つが接続されていて、BIOS上でもintel OptaneとHDDの2つが認識できていれば、部品に故障はありません。Windowsの起動トラブルですので、次の手順にお進みください。
ちなみに、実際の構成は、パソコンを分解して目視で確認しますと間違いありません。ネットでNEC LAVIEの仕様が確認できる場合は、BIOS情報と仕様の付け合わせで判断しても問題ありません。

回復ドライブを作ってください。

正常に起動するパソコンで回復ドライブを作ってください。
回復ドライブはUSBメモリで作成するWindows11/Windows10のメンテナンス機能です。会社やご家庭にある正常に動作する他のパソコン(NEC LAVIEではなくてもOKです)で作成した回復ドライブを使って、トラブルの起きたNEC LAVIEをメンテナンスできます。
回復ドライブはWindows11とWindows10で相互利用できます。たとえば、Windows10で作成した回復ドライブをトラブルが起きたWindows11で使うことができます(その逆パターンもOKです)。ただし、Windows11は32ビットがありません。32ビットのWindows10で作成した回復ドライブを64ビットのWindows11では使えません。*ビットが違うと作業できません。
回復ドライブの作り方は Windows11、Windows10 でご確認ください。
液晶ディスプレイの故障でシステムの復元を行ったら、Windowsが起動しなくなってしまったトラブルを直した事例研究
同じ”システムの復元”なのですが、回復ドライブから作業したことでWindows起動トラブルが解決した事例研究です。回復ドライブを使っていたなら直せたトラブルが、使っていないために直せなかった……にはならないよう、メンテナンスするときはぜひ回復ドライブをお使いください。
回復ドライブから起動してください。

正常なパソコンで作成した回復ドライブをトラブルの起きているNEC LAVIEに接続して起動してください。
回復ドライブからの起動方法ですが、NEC LAVIEの電源ボタンを押してからキーボードの「F2」を連打してください。キーボードの矢印キーでBoot Overrideを選択してから、キーボードのEnterを押してください。回復ドライブのUSBメモリを選択してスタートです。
動画でご確認いただく場合は NECパソコンを回復ドライブから起動するだけの動画です!#shorts こちらのリンクからご確認ください。もし上手くいかない場合はパソコンメーカー様に電話でご確認ください。詳しく教えてくれます。
回復ドライブからの起動でも、5回以上クルクルマークが回転している場合は、ハードディスク故障の可能性もあります。原因の切り分け方法は、回復ドライブから起動できないときの原因と対処法 こちらの記事をご確認ください。
回復ドライブのスタートアップ修復を実行してください。
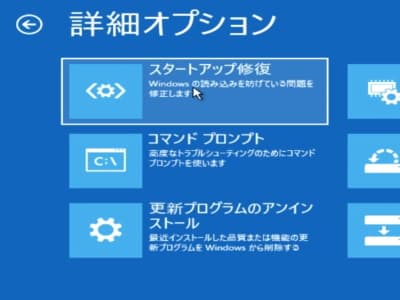
回復ドライブから起動したら詳細オプション画面まで進んで、スタートアップ修復をクリックしてください。完了したら再起動してNEC LAVIEが起動するかどうかご確認ください。
スタートアップ修復とは、Windowsが起動できない深刻なレベルのトラブルが発生したときのために準備されているメンテナンスのひとつです。スタートアップ修復のプログラムがエラーを自動で発見し修復してくれますので、パソコンが苦手な方でもクリックひとつで簡単にメンテナンスできます。
ちなみに、回復ドライブからの起動後に、「Microsoft IME」、「トラブルシューティング」とクリックして進みますと詳細オプション画面になります。詳細オプション画面に「スタートアップ修復」のボタンがあります。次に「Windows11」、「シャットダウン」とクリックして完了です。
詳しい作業手順は Windows11回復ドライブを使ったスタートアップ修復の方法 でご確認ください。Windows11をWindows10と読みかえていただければ操作は一緒です。
このスタートアップ修復でWindowsの起動エラーが悪化することはありません。パソコンが苦手な方でも安心です。ただ注意点としましては、NEC LAVIEの部品に故障がありますとデータを壊してしまう恐れがあるということです。データが重要な場合に限り、作業時間が30分を超えたら電源ボタンを長押ししての強制終了したほうがベストです。
回復ドライブのコマンドプロンプトを実行してください。
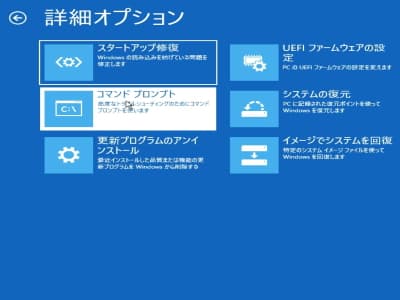
回復ドライブから起動したら詳細オプション画面まで進んで、コマンドプロンプトをクリックしてください。コマンドプロンプトの画面が開きましたら、「bootrec /rebuildbcd」と入力して、キーボードの「Enter」キーを押してください。
本来、コマンドプロンプトはケースバイケースで使い方が変わります。たとえば、料理の味がもの足りないときに、塩を足すのか砂糖なのか、それともおしょう油なのかはケースバイケースです。何でもかんでも、とりあえず塩を足すなんてスタンスでしたら、逆に味が壊れてしまうこともありますよね。
そのような感じで、意図もなくとりあえずコマンドを試してみようは、Windowsの起動トラブルを修復するつもりで、逆に壊してしまう恐れもあります。
ただし「bootrec /rebuildbcd」は、Windows Boot Managerがらみのエラーを直すだけのコマンドでして、不必要な作業を行わないため悪化はしません。とりあえず試そうがOKな数少ないコマンドです。
このコマンドの使い方や、その他お客様よりよくお伺いするコマンドについて Windows11/Windows10が起動しない、コマンドプロンプトの間違ったヤバイ使い方と修復方法 でレポートしております。コマンドプロンプトを試してみようかなという場合は、注意点もありますのでぜひご確認ください。
回復ドライブのシステムの復元を実行してください。
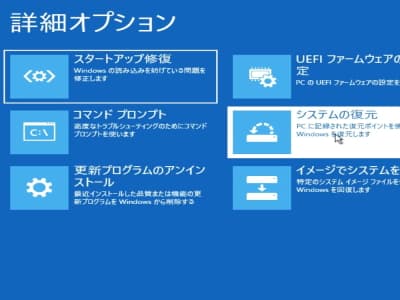
回復ドライブから起動したら詳細オプション画面まで進んで、システムの復元をクリックしてください。
詳しい作業手順は Windows11回復ドライブを使ったシステムの復元の方法 でご確認ください。Windows11をWindows10と読みかえていただければ操作は一緒です。
システムの復元は復元ポイントというバックアップ時の状態にプログラムを戻します。エラーを起こす前の正常なプログラムに戻りますのでトラブルが解決するという仕組みです。注意点としましては、システムの復元は一部のプログラムしか戻さないため(すべてを戻すわけではないため)矛盾が生じてしまうこともあり、状況が悪化してしまうこともあります。
特に復元ポイントの日時とWindows起動トラブルが起きた日時に関連性がない場合は、トラブルとは関係しない余計な作業になってしまう可能性もあります。日付に関連性がない場合はこの作業を試さないほうが良いでしょう。その他注意点は システムの復元を実行する前に知ってほしい 10 のこと でご確認ください。
NEC LAVIEを初期化してください。
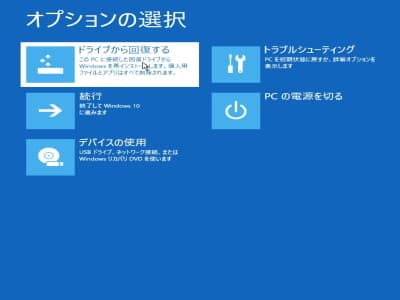
回復ドライブから起動したらオプションの選択画面まで進んで、ドライブから回復するをクリックしてください。
詳しい作業手順は Windows11が起動しない時の初期化の方法 でご確認ください。Windows11をWindows10と読みかえていただければ操作は一緒です。
ちなみに、回復ドライブからの起動後に、「Microsoft IME」をクリックしてください。オプションの選択画面になります。ドライブから回復するをクリックしてください。ファイルの削除のみ行うをクリックして、回復ボタンをクリックしてください。
注意点が2つあります。このドライブから回復するは、データを削除する選択しかできないため、データが重要な場合は消えてしまいますので作業しないでください。
それと、この作業はトラブルが起きる前に回復ドライブを作成しておく必要がありますが、事前に回復ドライブを作成していない場合でもNECさんから購入することができます。ただパソコン部品が故障している場合は、NECさんから回復ドライブを購入しても初期化に失敗してしまいます。無駄になってしまう可能性がありますのでご注意ください。
回復ドライブの注文は メディアオーダーセンター で行うことができます。


