自動修復を準備していますが長いときに強制終了するべき理由について

自動修復を準備していますメッセージが表示されている間は、メンテナンスがはじまっておりません。メンテナンスのプログラムを起動しているだけという、あくまでも準備段階です。
だいぶ古いパソコンでも20秒もかからず、PCを診断中(次のメッセージ)に移ります。1分以上待つようでしたら、かなりの異常です。ちなみに、自動修復はWindowsが起動できなくなるような深刻なエラーが発生すると自動的にはじまるメンテナンスのプログラムです。
そのような異常な状態では、Windowsのエラーが直るするとは思えませんし、実際に長時間待ってWindows起動トラブルが解決したというお話をお聞きすることもありません。
最優先は自動修復を完了させることでなく、既に起きている深刻なWindowsエラーを直すことです。という理由で、強制終了して回復ドライブを使ったメンテナンスを行ってください。
ちなみに、回復ドライブは、WindowsのエラーをメンテナンスするためのUSBメモリです。事前に作成していない場合でも、家族や職場などの他のパソコンで作成して、トラブルの起きたパソコンをメンテナンスすることができます。回復ドライブの作り方も含めまして、この後で詳しくレポートしています。
自動修復を準備していますが長い原因について
Windows11/Windows10に起動できないトラブルが起きると、自動的に”自動修復を準備しています”が始まり、そのトラブルを直します。しかし、自動修復を準備していますメッセージの段階ではメンテナンスがまだはじまっておりません。メンテナンスのプログラムを起動しているだけでして、その時間が長い場合の要因は2つです。
- 自動修復プログラムのエラー
- パソコン部品のエラー
自動修復プログラムのエラー
もし自動修復のプログラムがエラーを起こしていれば、正常に動作できないため、作業時間が長いといった異常につながりますし、メンテナンスが完了してもWindowsのエラーが直っていません。
ちなみに、自動修復が始まるということは、既にWindowsに何かしらのトラブルが起きており、そのトラブルを直そうとしています。そのWindowsに起きている何かしらのトラブルの影響で自動修復プログラムにもエラーが起きているというトラブルが昔からあります。
このようなメンテナンスのプログラムのエラーで正常に処理されない現象はWindows7のときから珍しくなく、当社の実績ブログ では回復ドライブや回復ディスクといったUSB(DVD)からのメンテナンスで簡単に直ったケースもご紹介しております。
解決方法は、回復ドライブ収録の”スタートアップ修復”です。ちなみに、自動修復とスタートアップ修復は同じ機能ですから、スタートアップ修復で解決する場合は自動修復プログラムのエラーだったことがわかります。
パソコン部品のエラー
3日かかってやっと自動修復が終わったみたいなすごく時間がかかる場合は部品が故障している可能性もあります。特にハードディスクが弱りますと、処理スピードが極端に遅くなる現象がでます。そのため、長い時間待っても進まないという現象を起こします。
それと自動修復にすごく時間がかかるケースとしまして、一時的なトラブルで誤作動していることもあります。パソコン部品が誤作動していればソフトウェアは正常に動作できないため、Windowsが起動に失敗したり、自動修復などのメンテナンスもなかなか終わりません。
たとえば、放電で誤作動がリセットされるような一時的なトラブルはパソコントラブルでよくある話です。それと、自分で増設(改造)している場合は、増設部品の相性問題で誤作動トラブルが起きることもあります。特にメモリーという部品はたまにケンカするみたいな一時的にトラブルを起こすこともあります。このような一時的なトラブルのケースも先ほどの実績ブログでご紹介しております。
解決方法は、放電です。ちなみに、もし放電後に回復ドライブのスタートアップ修復を試しても完了しない場合は、パソコン部品の故障です。
自動修復を準備していますが長いときのWindowsエラーの直し方について
この作業の概要
もし自動修復を準備していますメッセージが1分以上かかる場合は異常です。電源ボタン長押しの強制終了してください。放電でパソコン部品の一時的なトラブルを解消してから、回復ドライブのスタートアップ修復でメンテナンスしてください。このスタートアップ修復は、回復ドライブに収録された自動修復と同じプログラムです。
ちなみに、回復ドライブですがトラブルの起きているパソコンで作成することはできません。職場内や家族の正常に動作するパソコンで作り、トラブルの起きているパソコンで使います。回復ドライブのプログラムは正常でして、回復ドライブのスタートアップ修復ですんなり終われば自動修復プログラムのエラーだったと切り分けできます。
ただパソコン部品の一時的なトラブルで誤作動していたり、誤検出している場合も、回復ドライブでのメンテナンスが終わりません。そのため、パソコン部品の一時的なトラブルを解消してから回復ドライブを試しますと間違いありません。それでも状況が改善しない場合は、パソコン部品の故障と切り分けができます。修理に出されたり、新PCの購入が次の解決策になります。
こちらはデータが重要な場合の注意点です。回復ドライブのスタートアップ修復が30分以上かかる場合は部品故障の可能性が高いです。長時間の作業や作業を繰り返すことでデータを壊してしまう恐れもあります。
ここでご紹介する作業にかかる時間は2時間です。ここでは回復ドライブを使います。2GB以上の空のUSBメモリをご準備ください。それではWindows11/Windows10のトラブルを直しましょう。
強制終了してください。

パソコンの電源ボタンを長押しして強制終了してください。
自動修復を準備していますメッセージが1分以上かかる場合は異常です。電源ボタン長押しの強制終了してください。
放電してください。

パソコン内の電気をゼロにする放電を行ってください。
通常、パソコン部品の一時的なトラブルは電源オフだけでリセットできるのですが、電源オフだけではリセットされずにトラブルが続いてしまうこともあります。これは時計でしたりBIOSで設定変更した情報を保持するためにCMOSというボタン電池を使っているためです。放電で電気を逃がしてあげて(完全な電源オフを行い)誤作動のない、正常な状態にリセットするのが目的です。
一般論としまして、コンセントとバッテリー(ノートパソコン)を外すだけも放電作業になります。ただそれだけでは、頑固な汚れのようにひと筋縄ではいかないこともあったりします。
リンク先のページでは完全な放電をテーマに、パソコン修理で実際に行っているパソコン部品リセット方法を公開しています。
回復ドライブを作ってください。

正常に起動するパソコンで回復ドライブを作ってください。
回復ドライブはUSBメモリで作成するWindows11/Windows10のメンテナンス機能です。会社やご家庭にある正常に動作する他のパソコンで作成した回復ドライブを使ってトラブルの起きたパソコンをメンテナンスできます。
回復ドライブはWindows11とWindows10で相互利用できます。たとえば、Windows10で作成した回復ドライブをトラブルが起きたWindows11で使うことができます(その逆パターンもOKです)。ただし、Windows11は32ビットがありません。32ビットのWindows10で作成した回復ドライブを64ビットのWindows11では使えません。*ビットが違うと作業できません。
回復ドライブから起動してください。

正常なパソコンで作成した回復ドライブをトラブルの起きているパソコンに接続して起動してください。
回復ドライブからの起動方法ですが、たとえば、DELLパソコンは電源ボタンを押してからキーボードの「F12」を連打してください。キーボードの矢印キーで回復ドライブのUSBメモリを選択してから、キーボードのEnterを押してスタートです。Surfaceは音量を下げるボタンを押しながら電源ボタンを押しますと回復ドライブから起動します。
その他のメーカーパソコンはこちらのリンクからご確認ください。 NEC、富士通、東芝、Lenovo、DELL、HP 。もし上手くいかない場合はパソコンメーカー様に電話でご確認ください。詳しく教えてくれます。
回復ドライブからの起動後に、もしBitLocker回復キーの入力を求めてくる場合は、BitLocker 回復キーを確認する方法 でBitLocker回復キーを入手してください。BitLocker回復キーの探し方がわかったものの、なかなかBitLocker回復キーが見つからないという場合は、BitLocker回復キーが見つからないときに確認したいポイントと事例 でご確認ください。
回復ドライブのスタートアップ修復を実行してください。
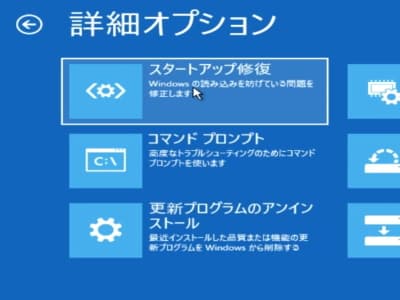
回復ドライブから起動したら詳細オプション画面まで進んで、スタートアップ修復をクリックしてください。完了したら再起動してWindowsが起動するかどうかご確認ください。
回復ドライブからの起動後に、「Microsoft IME」、「トラブルシューティング」とクリックして進みますと詳細オプション画面になります。詳細オプション画面に「スタートアップ修復」のボタンがあります。次に「Windows11」、「シャットダウン」とクリックして完了です。再起動してWindows11の起動トラブルが改善していることをご確認ください。
詳しい作業手順は Windows11回復ドライブを使ったスタートアップ修復の方法 でご確認ください。Windows11を使ってレポートしておりますが、Windows11をWindows10に読み替えていただければ操作方法は同じです。
回復ドライブのスタートアップ修復が30分を超える場合ですが、残る原因は部品故障になります。修理に出したり、新パソコンの購入が次の解決方法になります。
データが重要な場合の注意点になります。30分を超える作業や繰り返し作業をすることでデータを壊してしまう可能性もあります。もし回復ドライブの作業でも30分を超える場合は強制終了してください。
回復ドライブ収録のスタートアップ修復で直らないときは
回復ドライブ収録のスタートアップ修復なら無事に作業が完了するものの、肝心のWindows起動トラブルが直らず、パソコンの電源を入れるとまた再び自動修復を準備していますがはじまってしまう場合は、自動修復を繰り返してWindowsが起動しないときの修復方法 こちらの記事の対処法をお試してください。
スタートアップ修復だけではなく、コマンドプロンプトや更新プログラムのアンインストール、システムの復元といったメンテナンス機能全般をレポートしています。


