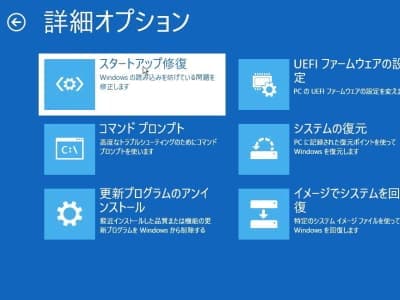更新プログラムのアンインストールとは?

Windowsが起動しないトラブルのメンテナンス方法のひとつに更新プログラムのアンインストールがあります。
この更新プログラムとは Windows Update を表しておりまして、もし Windows Update 後にWindowsが起動しないような深刻なエラーが発生したときは、アンインストールしてトラブル前の状態に戻すというものです。
ただ Windows Update は2種類あり、毎月配信される更新プログラムと年1回配信されるバージョンアップがあります。その作業内容は大きく違うため、アンインストール方法も違ってきます。
そして毎月配信される更新プログラムの Windows Update でエラーが起きた場合は「最新の品質更新プログラムをアンインストールする」でトラブル前の状態に戻りますし、年1回配信されるバージョンアップでエラーが起きたなら「最新の機能更新プログラムをアンインストールする」でトラブル前の状態に戻ります。
そのような理由で、どちらのメニューでエラーが起きて失敗するのかを、以下の修復方法を行う前にご確認ください。
最新の品質更新プログラムをアンインストールするがエラーで失敗する時の修復方法
もし最新の品質更新プログラムをアンインストールするがエラーで失敗する場合ですが、その原因は4つあります。具体的には、パソコン部品の誤作動、アンインストールを行うプログラムのエラー、アンインストール情報のエラー、Windows Update ができていないのどれかです。
パソコン部品の誤作動
パソコンには再起動だけで解決するトラブルがあります。たとえば、突然USB機器を認識しなくなり、再起動だけで使えるようになったなど。部品交換の修理やWindowsのメンテナンスなしで再起動だけで解決できる誤作動というトラブルがあります。もしパソコン部品が誤作動していれば、プログラムは正常に動作できません。最新の品質更新プログラムをアンインストールするがエラーで失敗するなどの現象につながります。
解決方法は放電です。放電後に最新の品質更新プログラムをアンインストールするが完了することをご確認ください。
アンインストールを行うプログラムのエラー
Windows起動トラブルの影響で、更新プログラムのアンインストールといったメンテナンスのプログラムにも同時にエラーが起きてしまうトラブルもあります。アンインストールを実行するプログラムにエラーが起きれば失敗する現象につながります。このようなメンテナンスのプログラムのエラーで正常に処理されない現象はWindows7のときから珍しくなく、当社の実績ブログ では回復ドライブや回復ディスクといったUSB(DVD)からのメンテナンスで簡単に直ったケースもご紹介しております。
解決方法は、回復ドライブからの最新の品質更新プログラムをアンインストールするになりますが、念のため先に、回復ドライブからのスタートアップ修復を行って余計なトラブルがない状態に仕上げておくのがベストです。
アンインストール情報のエラー
Windows Update でインストールした品質更新プログラムの情報にエラーが起きますと、何のプログラムをインストールしたのかが不明になってしまうためアンインストールができません。
解決方法としまして、最新の機能更新プログラムをアンインストールするのほうを行ってください。最新の品質更新プログラムをアンインストールするができないため、いま起きているWindowsの起動トラブルを別のメンテナンス方法で直していくイメージになります。
Windows Update ができていない
Windows Update の通知が入るものの、毎回エラーでインストールできていないというトラブルもあります。インストールに失敗していれば、アンインストールもできません。更新プログラムのアンインストールでは解決できないトラブルが起きていまして、いま起きているWindowsの起動トラブルの修復方法はシステムの復元になります。

最新の品質更新プログラムをアンインストールするがエラーで失敗する時の修復方法は、放電、回復ドライブを使っての作業になりますが、スタートアップ修復、最新の品質更新プログラムをアンインストールする、最新の機能更新プログラムをアンインストールする、システムの復元です。この順番でメンテナンスしてください。連続で作業を行わず、作業ごとにWindowsが起動するかどうかご確認ください。
もしパソコン部品が誤作動しているならソフトウェアが正常でもきちんとメンテナンスできません。まずは放電を行って、パソコン部品が正常に動作するようにしてください。放電の詳しい手順は Windowsが起動しないときに放電を試したほうが良い? でご確認ください。
放電でWindows起動トラブルが解決しない場合は、回復ドライブを使ってスタートアップ修復、更新プログラムのアンインストール、システムの復元の順番でメンテナンスしてください。
回復ドライブとは、USBメモリで作成するWindowsのメンテナンス機能です。トラブルがいま起きているパソコンでは作成できませんが、会社やご家庭にある他のパソコンで作成した回復ドライブからメンテナンスできます。
回復ドライブの作り方は Windows11、Windows10 でご確認ください。
回復ドライブからの起動方法ですが、たとえば、DELLパソコンは電源ボタンを押してからキーボードの「F12」を連打してください。キーボードの矢印キーで回復ドライブのUSBメモリを選択してから、キーボードのEnterを押してスタートです。
その他のメーカーパソコンはこちらのリンクからご確認ください。 NEC、富士通、東芝、Lenovo、DELL、HP 。もし上手くいかない場合はパソコンメーカー様に電話でご確認ください。詳しく教えてくれます。
回復ドライブからの起動後は、Microsoft IME、トラブルシューティングとクリックして進みますとこの詳細オプション画面になります。詳細オプション画面に スタートアップ修復、 更新プログラムのアンインストール(最新の品質更新プログラムをアンインストールする、最新の機能更新プログラムをアンインストールするの順番です)、 システムの復元 のボタンがあります。詳しい操作手順はリンクからご確認ください。
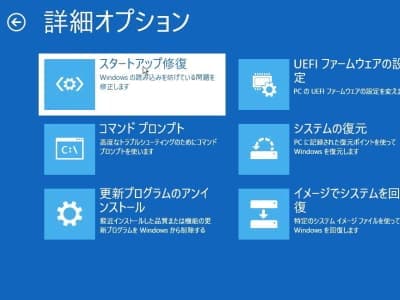
最新の機能更新プログラムをアンインストールするがエラーで失敗する時の修復方法
最新の機能更新プログラムをアンインストールするは、1年に1回しか配信されないバージョンアップをアンインストールする機能です。バージョンアップ直後でしたらアンインストール情報が残っていますのでエラーになりませんが、10日を過ぎますとアンインストール情報がなくなるためエラーになります。
ちなみに、もし最新の品質更新プログラムをアンインストールするはエラーにならずに完了して、最新の機能更新プログラムをアンインストールするのほうはエラーで失敗する場合ですが、バージョンアップの Windows Update から時間が経ち、アンインストール情報がないことが原因です。
つまり、時間が経っているということは、いま起きているWindowsの起動トラブルはバージョンアップが原因ではないため、最新の機能更新プログラムをアンインストールするがエラーで失敗しても問題ありません。別のメンテナンス方法でいま起きているWindowsの起動トラブルを直していきます。

そして最新の機能更新プログラムをアンインストールするがエラーで失敗する時の修復方法は スタートアップ修復 と システムの復元 です。この順番でメンテナンスしてください。
作業の成功率を上げるために回復ドライブでのメンテナンスをオススメしています。回復ドライブの作り方は Windows11、Windows10 でご確認ください。
回復ドライブからの起動方法ですが、たとえば、DELLパソコンは電源ボタンを押してからキーボードの「F12」を連打してください。キーボードの矢印キーで回復ドライブのUSBメモリを選択してから、キーボードのEnterを押してスタートです。
その他のメーカーパソコンはこちらのリンクからご確認ください。 NEC、富士通、東芝、Lenovo、DELL、HP 。もし上手くいかない場合はパソコンメーカー様に電話でご確認ください。詳しく教えてくれます。
回復ドライブからの起動後は、Microsoft IME、トラブルシューティングとクリックして進みますとこの詳細オプション画面になります。詳細オプション画面にスタートアップ修復とシステムの復元のボタンがあります。