修復しようとしていますの時間は?

修復しようとしていますメッセージに変わってから作業完了まで30分程度は予定しておきたいところです。*古いパソコンのスペックですと3時間くらい待つケースもあります。そのため、7年以上お使いのパソコンでしたら、3時間くらいは想定しておきたいところです。
ちなみに、電源を入れるたびに、修復しようとしていますが数秒だけ表示されるようなケースもあるのですが、これは修復開始後すぐに失敗していることがわかります。作業時間が多少長いほうが順調であり、短い時間で終わるよりも期待できます。
ところが、それ以上待っても修復しようとしていますが終わらないという極端に時間のかかるケースもあります。あんまりにも時間がかかる場合は、強制終了しても良いのでしょうか?
強制終了しても良い?
Windowsが起動できなくなるような深刻なレベルのトラブルが発生するとメンテナンスモードがスタートして「自動修復を準備しています」メッセージが表示されます。もしせっかちになって電源ボタンを長押ししてのいわゆる「強制終了」してしまいますと、直せるはずのトラブルが直せなかった……になってしまいます。
ところが、あんまりにも作業時間が長い場合は、部品故障が原因で時間が長くかかっているなんてこともあります。放置すると故障が悪化してしまいまして、データが重要な場合は、データが壊れてしまう恐れもあります。30分待っても(7年以上お使いのパソコンでしたら3時間)修復しようとしていますが終わらない場合は、データが壊れてしまう前に強制終了してパソコンを休ませる必要があります。
つまり、データが重要でしたらデータが壊れるリスクを考えて強制終了したほうが良いですし、そのようなデータのリスクがない場合は修復しようとしていますが完了するまでお待ちいただいたほうが良いでしょう。
もちろん、強制終了してしまいますと、根本の問題であるWindowsの起動トラブルが直りません。パソコンの電源を入れますと、また修復しようとしていますがはじまってしまいます。以下でレポートするメンテナンスを行って、Windowsの起動トラブルを直してください。
なお、やっとの思いで修復しようとしていますが完了したものの、再起動すると、また修復しようとしていますがはじまってしまうケースも以下でレポートするメンテナンスを行ってください。
修復しようとしていますトラブルを直すメンテナンス方法
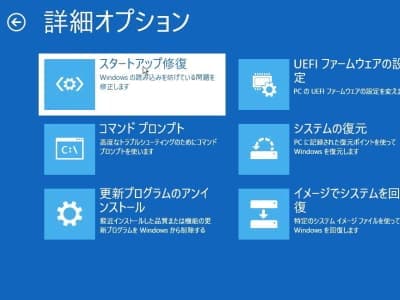
修復しようとしていますが終わらないトラブルの直し方は、回復ドライブに収録されている「更新プログラムのアンインストール」、「システムの復元」になります。
ちなみに、こちらの当社実績ブログ「 3時間経っても、修復しようとしていますが終わらないWindows10の修復事例 」では、実際に回復ドライブに収録されている「更新プログラムのアンインストール」でWindows起動トラブルを直しました。
回復ドライブとは、USBメモリで作成するWindowsのメンテナンス機能です。トラブルがいま起きているパソコンでは作成できませんが、会社やご家庭にある他のパソコンで作成した回復ドライブからメンテナンスできます。
回復ドライブの作り方とトラブルが起きているパソコンでの使い方については、Windows回復ドライブの作り方と起動方法 でご確認ください。
回復ドライブからの起動後に、もしBitLocker回復キーの入力を求めてくる場合は、BitLocker 回復キーを確認する方法 でBitLocker回復キーを入手してください。BitLocker回復キーの探し方がわかったものの、なかなかBitLocker回復キーが見つからないという場合は、BitLocker回復キーが見つからないときに確認したいポイントと事例 でご確認ください。なんとかBitLocker回復キーが見つかるようご協力できればという思いから、なかなか見つからないときに確認したいポイントやお客様からお伺いした「やっとの思いでBitLocker回復キーが見つかった!」という事例をご紹介しています。
回復ドライブから起動しましたら、更新プログラムのアンインストール を行ってください。詳しい操作手順はリンクからご確認ください。
更新プログラムのアンインストールを行ってもWindows起動トラブルが改善しないときは、システムの復元 を行ってください。
Windows11修復しようとしていますが進まないトラブルを直した事例研究
こちらの記事は、Windows11の修復しようとしていますが進まないトラブルを「システムの復元」で直した事例です。
コマンドプロンプトから調査しましたところ、Windows Updateは失敗していないものの、Windows Updateが起因したWindows起動トラブルでした。Windows Update失敗が原因でしたら実績ブログのように「更新プログラムのアンインストール」で直りますし、Windowsのトラブルの場合はリンク先の事例研究のように「システムの復元」で直ります。
ちなみに、コマンドプロンプトを使った調査方法を上記リンク先の事例研究でレポートしておりますが、難易度は高めかもしれません。そのため、修復しようとしていますが終わらないときは、まずは「更新プログラムのアンインストール」を行っていただき、改善しない場合に「システムの復元」を行ってください。
この作業手順で進めていただきますと、修復しようとしていますが終わらない原因がわからなくてもうまくメンテナンスできます。この順番が「逆」になってしまうと状況が悪化してしまう可能性もありましてご注意ください。
こちらは作業時間が長い系のトラブルの注意点です。回復ドライブからのメンテナンスでも時間が長い場合は部品故障が疑われます。データが重要な場合のみ長時間作業にならないようご注意ください。更新プログラムのアンインストールとシステムの復元は最大3時間を目安にしてください。それ以上時間がかかる場合は、電源ボタン長押しの強制終了をしてパソコンを休ませてください。


