サインイン後の真っ黒画面から進まない原因

通常でしたら、Windows11のサインイン画面を通過しますと、パッとデスクトップ画面に切り替わります。
サインイン後のWindows起動トラブルでしたら、もうあと一歩のところまで進んでおりますので、ほんのちょっとの修正で直る感じがする方も多いのではないでしょうか。
しかしながら、同じサインイン後の真っ黒画面から進まないという症状だったとしても、その原因は3パターンあります。
具体的には、アプリのエラー、Windowsのエラー、アカウントのエラーがありまして、そのどれかのエラーが起きています。
- アプリのエラー
- Windowsのエラー
- アカウントのエラー
アプリのエラー
修理で見ておりますと、Windowsの拡張機能も含めたアプリのエラーがもっとも多いかと思います。
表現を変えますと、Windows11の重要なプログラムの起動がほぼ完了した状態でのエラーでして、起動完了までもうあと一歩のところでトラブルが起きています。
Windows11のセーフモードは、その重要なプログラムの中でも、さらにWindows11の基本機能だけで起動します。そのため、この原因でしたらセーフモードで起動できます。
セーフモードで起動しましたら、まずは外付けのハードディスクなどにデータのバックアップをとってください。
バックアップが完了しましたら、アプリの起動を無効にするなど、いま起きているエラーの原因を取り除いて、Windowsの起動トラブルを修復してください。
*データさえ残せればOKという場合は、データのバックアップ後に初期化を行ってください。エラーの原因を取り除くより、初期化のほうが難易度はだいぶ低くなります。
Windowsのエラー
キーボードの”Ctrl+Alt+Delete”を押しても、真っ黒画面から切り替わらない場合は、Windowsの深刻なエラーが原因です。
たとえば、年に一度配信されるフィーチャーアップデート(やメジャーアップデート)と呼ばれるWindowsアップデートのトラブルで見ることがあります。
ちなみに、セーフモードはキーボードの”Ctrl+Alt+Delete”を押して切り替わる画面の続きから起動します。”Ctrl+Alt+Delete”で画面が切り替わらないだけで、深刻なエラーが起きていると判断しても間違いありません。
アカウントのエラー
サインインしたアカウントのエラーが原因で、デスクトップ画面まで進まないトラブルが起きることもあります。
ちなみに、家族でひとつのパソコンを共有する場合は、お父さん、お母さん、子供、といった複数のアカウントを作成して、自分のアカウントでサインインするような使い方をされるかと思います。
たとえば、各アカウント毎にデスクトップ画面の壁紙を変えたりできますが、そのようなアカウントの情報にエラーが起きています。
もし複数のアカウントを設定してある場合は、他のアカウントでサインインしてください。他のアカウントなら無事デスクトップ画面まで進むようでしたら、アカウントのエラーです。
アカウントのエラーも簡単に直すことが難しく、深刻なエラーと判断しても間違いありません。
まとめ
サインインすると真っ暗な画面で停止するトラブルが起きたときの切り分けとしまして、セーフモードで起動できれば、簡単なエラーと判断できますし、セーフモードでも起動できない場合は深刻なエラーと判断できます。
万が一、深刻なエラーだった場合は、自動修復でPCを修復できませんでしたでWindows11が起動しないときの修復方法 をご確認ください。難易度は高くなりますが、Windowsエラーのメンテナンス方法を包括的にレポートしております。
Windows11サインインすると真っ暗な画面で停止するトラブルの対処法
Windows11のセーフモードは、Windows回復環境というメンテナンスモードに収録されています。
真っ暗な画面でキーボードの”Ctrl+Alt+Delete”を押してください。画面が切り替わりましたら、キーボードの”Shift”を押しながら、再起動をクリックしてください。これでWindows回復環境で再起動します。
再起動しましたら、詳細オプション、トラブルシューティング、詳細オプション、スタートアップ設定、再起動の順にクリックしてください。再起動後にキーボードの数字の4又はF4ボタンを押してセーフモードがスタートします。
セーフモードにかかる作業時間は、一般的に5分もあれば完了します。
- 真っ暗な画面でキーボードの”Ctrl+Alt+Delete”を押してください。
- キーボードの”Shift”を押しながら、”再起動”をクリックしてください。
- トラブルシューティングをクリックしてください。
- 詳細オプションをクリックしてください。
- スタートアップ設定をクリックしてください。
- 再起動をクリックしてください。
- キーボードの数字の4又はF4ボタンを押してください。
真っ暗な画面でキーボードの”Ctrl+Alt+Delete”を押してください。

真っ暗な画面で停止しましたら、キーボードの”Ctrl+Alt+Delete”を押してください。この画面の続きからセーフモードで起動できます。
キーボードの”Ctrl+Alt+Delete”を押しても次の画面に切り替わらないときは、セーフモードでも起動できません。深刻なエラーと判断できます。
キーボードの”Shift”を押しながら、”再起動”をクリックしてください。
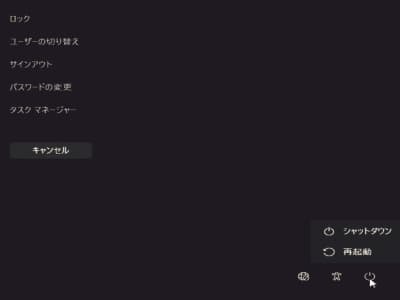
画面が切り替わりましたら、電源アイコンをクリックしてください。電源メニューが表示されましたら、キーボードの”Shift”を押しながら、”再起動”ボタンをクリックしてください。
再起動後に”ようこそ”メッセージが表示されましたら、Windows回復環境というメンテナンスモードでの起動に成功しています。
”ようこそ”メッセージが表示されず、通常起動してしまった場合は、キーボードの”Ctrl+Alt+Delete”を押してやり直してください。
トラブルシューティングをクリックしてください。
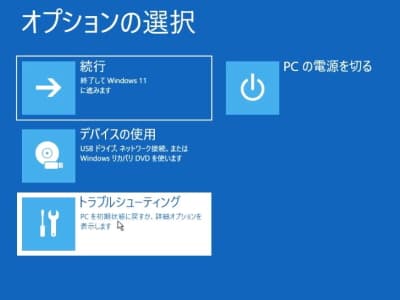
オプションの選択画面で、トラブルシューティングをクリックしてください。
詳細オプションをクリックしてください。
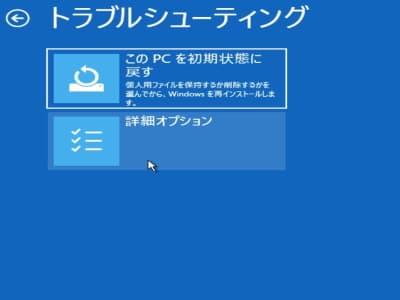
トラブルシューティング画面で、詳細オプションをクリックしてください。
スタートアップ設定をクリックしてください。
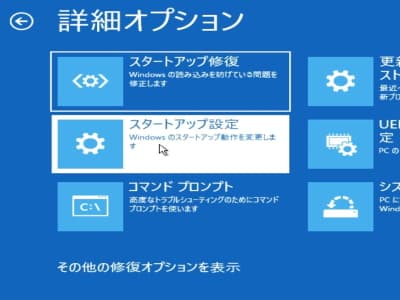
詳細オプション画面で、スタートアップ設定をクリックしてください。
再起動をクリックしてください。
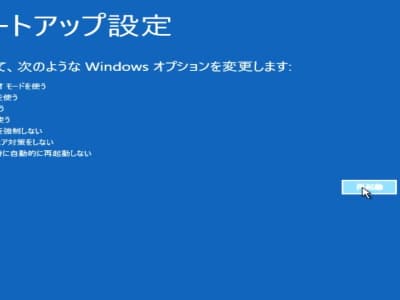
スタートアップ設定画面で、再起動をクリックしてください。
キーボードの数字の4又はF4ボタンを押してください。
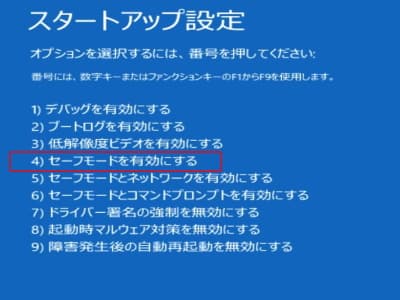
再起動しましたら、キーボードの数字の4又はF4ボタンを押してください。セーフモードがスタートします。
セーフモードで起動しましたら、まずは外付けのハードディスクなどにデータのバックアップをとってください。
ちなみに、データさえ残せればOKという場合は、データのバックアップ後に初期化を行ってください。エラーの原因を取り除くより、初期化のほうが難易度はだいぶ低くなります。
セーフモードで起動しますと、システム構成という最強のメンテナンスツールが使えます。エラーを修復される場合はこちらをお試しください。
以下の記事は、システム構成を使って起動トラブルを直した事例です。修復される場合はご確認ください。
Windows11サインインしてもデスクトップ画面まで進まないトラブルの事例研究
こちらの記事は、セーフモードで起動しまして、ウイルス対策ソフトを停止することで修復した事例研究です。
2つのウイルス対策ソフトがインストールされているために、デスクトップ画面まで進まないトラブルが起きていました。


