Windowsにサインインするとデータが消えていた状況について

忙しいときに限ってトラブルが起こる……何とかの法則のような一般論がありますが、当日は急ぎの作業があり、朝一でパソコンの電源を入れました。
いつもでしたら、Windowsにサインインしますとすぐにデスクトップ画面が表示されますが、マウスカーソルがクルクルマークになりました。
しばらく待ちまして、無事にWindowsは起動しましたが、デスクトップにあったすべてのデータが消えていました。壁紙も違うものになっていました。
とりあえず、TEMPユーザーが作成されていることを確認しまして、修理で知るよくある症状(特殊なケースではない)ということを確認しました。
そもそも、急ぎの用件があり朝一から作業しておりましたので、1分ぐらい確認してからシャットダウンして、別のパソコンで仕事をしました。
3回目の再起動で、トラブル前の状態に戻っていました。
手が空いてからトラブルの起きたパソコンの電源を入れたものの、どうせなら記事にしようと思いまして、時間が取れるときに直そうと再びシャットダウンしました。*起動後すぐにシャットダウンしました。
このような理由で、トラブルが起きてからパソコンの電源を3回入れることになりましたが、3回目のWindowsサインイン時に、上画像の”ようこそ”メッセージが表示され、データや設定などすべてがトラブル前の状態に戻っていました。
*私は電源オンとシャットダウンしか操作しておりません。自動的に元通りに復活しました。
Windows起動後にひと通りログを確認しましたが、イベントはなく、理由のない突発的なトラブルでした。たとえば、Windowsアップデートなどイベントが影響したわけではなく、ある日突然、理由もなく起きたトラブルでした。
ただ残念なことに、再起動だけで改善した理由についても、ログには残っておりませんでした。
補足とまとめ
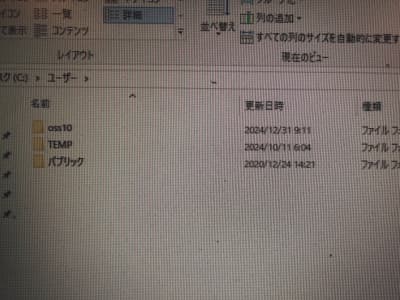
Windows7のときまでは、正規ユーザーへアクセスできなくなりますと、エラーになってしまい、Windowsは起動すらできなくなっていました。
それ以降のWindowsはTEMPという仮のユーザーが作成されるように改善され、TEMPユーザーを使うことでWindowsが起動できるようになりました。Windowsが起動さえできれば、問題解決に向けてあれこれとメンテナンスができます。
ちなみに、TEMPユーザーで起動しているため、デスクトップなどが空っぽで壁紙なども違うものになりますが、データは正規のユーザーにちゃんと残っております。
このようなセーフティネットが構築されているのは、想定されているトラブルのひとつということでして、Windowsのほうで自動的に直していても不思議ではありません。というのが、私の推測になりますが、再起動だけで直った理由です。
再起動にはデメリットがありませんので、もしデスクトップやドキュメントなどに保存してあったデータがすべて消えていて、壁紙も違うものに変わっていたなんてトラブルが起きたときは何回か再起動してみてください。
ちなみに、10回再起動してもトラブルが直らないときは、再起動では直らないかと思います。メンテナンスが必要でして、この後でレポートします。
注意点:システムの復元は最後にお試しください
修理依頼をされるケースとしまして、”Windowsにサインインしたら、デスクトップやドキュメントなどに保存してあったデータがすべて消えていたため、システムの復元を試したところ、Windowsが起動すらしなくなった”が多いかと思います。
ちなみに、レジストリの操作を行うことで、TEMPユーザーから正規ユーザーに戻せるケースもあります。
システムの復元でレジストリは復元ポイントの状態に戻りますので、システムの復元で改善するケースもあるでしょう。
ただ私のように、レジストリの操作が不要だった場合は、システムの復元で悪化させてしまう恐れもあります。
システムの復元をしたらWindowsが起動しなくなったトラブルの事例研究
プチフリーズのような現象があり、システムの復元を行ったところ、Windowsが起動すらしなくなってしまったというトラブルを直した事例研究です。
このような根拠もなくシステムの復元を試してしまい、直すつもりで壊してしまったというケースは珍しい話ではありません。
*システムの復元はエラーだけではなく、正常な部分もメスを入れてしまうため、変更しないほうが良かったという余計な作業になってしまうことがあります。
システムの復元を試すときは、一番最後に行ってください。たとえば、できる解決方法をすべて試して、できることがなくなったときに最終手段でお試しください。
再起動で解決できないときは
複数回再起動しても、解決できないときは、データのバックアップを取ってから、新しいユーザーをお作りください。
データのバックアップについて
パソコンの修理で、”あれこれ試す前にWindowsが起動するうちにバックアップしておけば良かった”という声は多く、もしデータが重要な場合は、一番はじめにデータのコピーをUSBなどに保存してください。
データは正規のユーザーに残っております。以下の手順で正規のユーザーを開いて、データをコピペしてください。
- タスクバーのフォルダーマークをクリックして開きますと、左下に(C:)があります。
- その左下の(C:)をクリックして開きますと、ユーザーというフォルダが表示されます。
- ユーザーのフォルダをクリックして開きますと、該当する正規ユーザーのフォルダと、TEMPフォルダと、パブリックフォルダが表示されます。
- 該当する正規ユーザーのフォルダをクリックして開きますと、デスクトップ、ドキュメント、ピクチャ、ビデオといったフォルダがあります。必要なデータをUSBへコピペしてください。
新しいユーザーについて
このトラブルはユーザーのエラーでして、正規ユーザーにアクセスできずに、TEMPユーザーを一時的に使っています。
そのため、新しいユーザーを作成して、今後は、そちらを正規ユーザーとしてお使いください。*TEMPユーザーのまま使い続けることはオススメできません。
ちなみに、家族で1つのパソコンを共有する場合は、お父さん、お母さん、子供、とユーザー作るかと思いますが、そのような別のユーザーを新たに作成して、そちらを正規ユーザーとして使うイメージになります。
- タスクバーにあるWindowsのスタートメニューをクリックしてください。
- Windowsのスタートメニューが表示されましたら、設定アイコンをクリックしてください。
- 設定の画面が開きますと、アカウントのメニューがありますのでクリックしてください。
- アカウントの画面の中に、他のユーザー(Windows11)、家族とその他のユーザー(Windows10)というメニューがありますのでクリックしてください。
この画面の続きから、新しいユーザーを追加することができます。


