理由もなく、Windowsロック画面でフリーズする原因

パソコン修理の実績から、Windowsロック画面でフリーズするようになったトラブルでしたら、パスワードの強制リセットで、ロック画面とサインイン画面を省略して、ようこそ画面に進むようになります。
もちろん、絶対はない世界ですから例外も当然あるかと思いますが、Windowsロック画面でフリーズする原因のほとんどは、ロック画面やサインイン画面に関係したプログラムのエラーです。
そこでプログラムのエラーに紐づいて簡単に試せる回復方法を考えますと、システムの復元、が妥当なところです。
ところが、ある日突然、理由もなく、起きたWindowsのトラブルで、うかつにシステムの復元を試してしまいますと、直すつもりで悪化させてしまうこともあります。
システムの復元をしたらWindowsが起動しなくなったトラブルの事例研究
プチフリーズのような現象があり、システムの復元を行ったところ、Windowsが起動すらしなくなってしまったというトラブルを直した事例研究です。
このような根拠もなくシステムの復元を試してしまい、直すつもりで壊してしまったというケースは珍しい話ではありません。
ある日突然起きた、ということに限定しますと、システムの復元は、何をやっても回復できないときの最終手段と言えるでしょう。
そしてまずはじめに試したいのが、コマンドプロンプトの”chkdsk c:¥ /f”です。コマンドプロンプトの画面で、”chkdsk c:¥ /f”と、スペースも含めまして12文字を入力して、Enterキーを押すだけと簡単です。
さらに、このコマンドを試しても、悪化させることがありません。万が一、回復できなくても、状況は変わりませんので、システムの復元など、他のメンテナンスも試せます。
なぜコマンドプロンプトで回復できるのでしょうか?
悪化をさせないだけに限定しますと、たとえば、増設ディスクを外すなど、10件以上のメンテナンス方法があります。
しかし、ロック画面やサインイン画面に関係したプログラムのエラーでしたら、増設ディスクは関係ありませんので、時間の無駄になってしまいます。回復できる見込みも重要です。
なぜコマンドプロンプトの”chkdsk c:¥ /f”は、回復できる見込みがあるのでしょうか?
コマンドプロンプトの”chkdsk c:¥ /f”について
コマンドプロンプトの”chkdsk c:¥ /f”は、ファイルシステムという、データやプログラムといった情報を管理するための仕組みのエラーを検出して、直すコマンドです。
たとえば、ファイルシステムのエラーが原因で、ロック画面やサインイン画面に関係したプログラムにアクセスできず、次に進まない、なんてことも考えられます。
ファイルシステムのエラーは想定されたトラブルの一つでして、回復するための”chkdsk c:¥ /f”が準備されています。ある日突然、理由もなく、という話でしたら、理にかなっています。
自動修復を準備していますをコマンドプロンプト”chkdsk c:¥ /f”で修復した事例研究
ファイルシステムのエラーが原因で”更新プログラムのアンインストール”や”システムの復元”といったメンテナンス中にエラーが起きていました。
ファイルシステムのエラーが原因でしたので、コマンドプロンプトの”chkdsk c:¥ /f”で簡単に回復しました。
ちなみに、コマンドプロンプトの”chkdsk c:¥ /f”で修正されるのはエラーだけです。正常な部分にはメスがはいらないため、この作業で悪化することはありません。
万が一、コマンドプロンプトの”chkdsk c:¥ /f”を行って、Windowsロック画面フリーズが改善しない場合でも、まだまだ他のメンテナンスを試せます。Windowsサインイン画面が表示されないときの修復方法 をご確認ください。コマンドプロンプト以外のメンテナンスも包括的にレポートしております。
ある日突然、Windowsロック画面でフリーズするようになったトラブルの回復方法レベル1
コマンドプロンプトの画面は、Windows回復環境というメンテナンスモードに収録されています。
Windowsが起動に3回失敗しますと、自動修復がはじまり、Windows回復環境がスタートします。コマンドプロンプトはこの続きの画面で選択します。
ちなみに、電源ボタンを長押ししての強制終了を3回行いますと、自動修復を準備していますがスタートしますのでお待ちください。完了しましたら、”詳細オプション”、”トラブルシューティング”、”詳細オプション”、”コマンドプロンプト”、の順にクリックしてください。
コマンドプロンプト画面が表示されましたら、”chkdsk c:¥ /f”と入力して、Enterキーを押してください。
”chkdsk c:¥ /f”を実行しますと、10分くらいでメンテナンスが終わります。再起動しまして、Windows11サインイン画面に進めることをご確認ください。
これらすべての作業時間につきましては、一般的に15分もあれば完了します。
- 強制終了を行って、自動修復を準備していますをスタートしてください。
- ”詳しい修復オプションを表示する”をクリックしてください。
- ”トラブルシューティング”をクリックしてください。
- ”詳細オプション”をクリックしてください。
- ”コマンドプロンプト”をクリックしてください。
- ”
chkdsk c:¥ /f”を実行してください。
強制終了を行って、自動修復を準備していますをスタートしてください。

電源ボタンを長押ししての強制終了を3回行って起動に3回失敗してください。”自動修復を準備しています”メッセージが表示され、メンテナンスモードでの起動がはじまります。
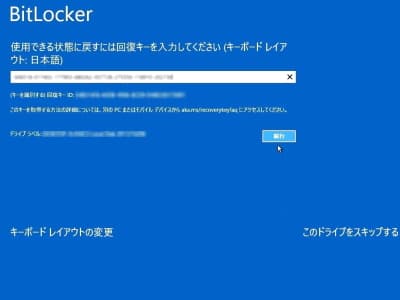
もしBitLocker回復キーの入力画面が表示される場合のみ、MicrosoftアカウントへアクセスしてBitLocker回復キーを入手してください。
Microsoftアカウントはクラウド上のサービスでして、スマホのブラウザからアクセスして入手できます。
それでもなかなかBitLocker回復キーが見つからないという場合は、BitLocker回復キーが見つからないときに確認したいポイントと事例 でご確認ください。なんとかBitLocker回復キーが見つかるようご協力できればという思いから、なかなか見つからないときに確認したいポイントやお客様からお伺いした「やっとの思いでBitLocker回復キーが見つかった!」という事例をご紹介しています。
”詳しい修復オプションを表示する”をクリックしてください。
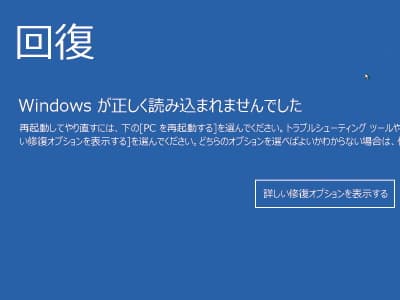
"Windowsが正しく読み込まれませんでした”画面の”詳しい修復オプションを表示する”ボタンをクリックしてください。
”トラブルシューティング”をクリックしてください。
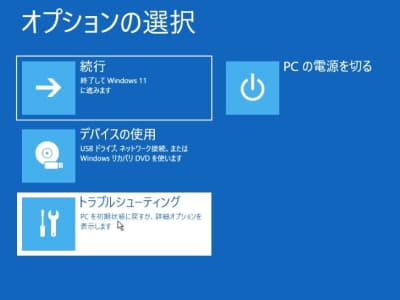
オプションの選択画面で、トラブルシューティングをクリックしてください。
”詳細オプション”をクリックしてください。
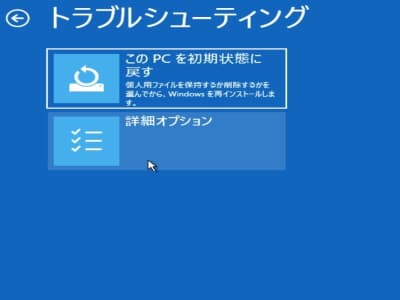
トラブルシューティング画面で、詳細オプションをクリックしてください。
”コマンドプロンプト”をクリックしてください。
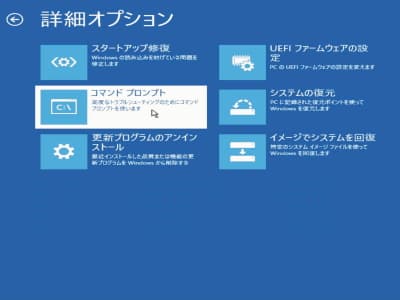
詳細オプション画面で、コマンドプロンプトをクリックしてください。
”chkdsk c:¥ /f”を実行してください。
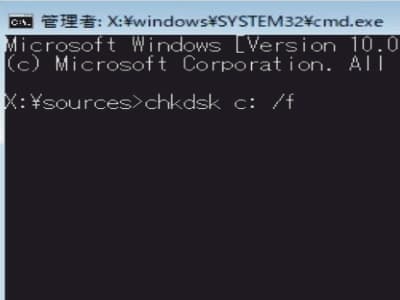
コマンドプロンプト画面が開きましたら、”chkdsk c:¥ /f”と入力して、キーボードの”Enter”キーを押してください。
”chkdsk c:¥ /f”を実行しますと、10分くらいでメンテナンスが終わります。
完了しましたら、再起動しまして、Windows起動トラブルが改善していることをご確認ください。


