Windows回復環境にならないのはなぜですか?

Windows11/Windows10のNEC LAVIEが起動に3回失敗しますと、通常は、”自動修復を準備しています”から始まるメンテナンスモードのWindows回復環境で起動します。そしてこのWindows回復環境で起動できれば、Windowsの代表的なメンテナンスでもあります”システムの復元”や”このPCを初期状態に戻す”が試せます。
しかし、センサーではないのですが、30秒以上Windowsが起動した状況ですと起動失敗の判定がされません。そのため、何回電源を入れても”自動修復を準備しています”が表示されず、メンテナンスモードのWindows回復環境になりません。
ちなみに、NEC LAVIEの電源を入れて、クルクルが表示されたらすぐに電源ボタン長押しの強制終了しますと、30秒未満での起動の失敗になります。3回繰り返しますと、”自動修復を準備しています”が表示されて、Windows回復環境が起動します。ただ強制終了は避けたいという抵抗のある方が多いですよね……。
実は、NEC LAVIEはBIOS設定画面から、Windows回復環境を起動できます。強制終了が不要だったりします!もしNEC LAVIEでWindowsクルクルが終わらず起動しないときは、BIOS設定画面からメンテナンスモードのWindows回復環境を起動してください。
*NEC LAVIEのBIOS設定画面の開き方や、Windows回復環境からの起動方法は、この後の修復方法でレポートしていますので読み進んでいただければと思います。
Windows回復環境と回復ドライブはどちらが良いですか?
Windowsの起動トラブルを修復するときは、回復ドライブからのメンテナンスをオススメしております。ちなみに、Windows回復環境と回復ドライブのメンテナンスのプログラムは同じものです。回復ドライブですと、バージョンが新しいなどの違いはありません。
しかしながら、Windows回復環境はパソコンに保管されていますから、トラブルの影響でWindowsと一緒にエラーが起きているなんて……いざという時に使えないともあります。このようなWindows回復環境にもエラーが起きている現象はWindows7のときから珍しくなく、当社の実績ブログ では回復ドライブや回復ディスクといったUSB(DVD)からのメンテナンスで簡単に修復できたケースもご紹介しております。
信頼性で考えますと、回復ドライブなら間違いなくおすすめです。ただトラブルが起きる前に回復ドライブを作成していないと、他のパソコンで作成することになります。一人暮らしなどの理由で、作りたくても回復ドライブを作れないという方もいらっしゃるでしょう。
そこでWindows回復環境で作業するときは、スタートアップ修復にかかる時間をご確認ください。30分以内で作業が完了する場合は、Windows回復環境にエラーが起きている要素はありません。回復ドライブを使わなくてもメンテナンスできます。もしスタートアップ修復が30分を超えてしまう場合は異常でして、この場合は回復ドライブでメンテナンスするしかありません。
このページは、Windows回復環境でWindows起動トラブルを修復する手順を中心にレポートしておりますが、念のため、回復ドライブでのメンテナンス方法も合わせてレポートしております。Windows回復環境のスタートアップ修復が30分以上かかる場合は、回復ドライブでの作業を行ってください。
NEC LAVIEクルクルが終わらない原因と注意点について
NEC LAVIEのWindowsクルクルが終わらない原因ですが、その多くのケースがWindows Updateです。いまクルクルが表示されていてどうしようと調べている場合は、30分放置してください。トラブルではなく、Windows Updateの更新に時間がかかっているだけかもしれません。
ちなみに、30分待っていてもクルクルが終わらないときは、Windows Updateに失敗しています。30分を超える場合は”トラブル”でして、放置して待っていても解決しません。強制終了して、Windows回復環境または、回復ドライブからメンテナンスする必要があります。
もし何かしらのプログラムをインストールした後でこのトラブルが起きたときはウイルスが原因の可能性もあります。開発元やそのプログラムの入手方法が正しいものでしたらウイルスの可能性はなくなりますが、身元のわからない海外サイトからダウンロードしたようなケースではウイルスと疑ってみてください。この後の修復方法でレポートしている”スタートアップ設定(ドライバー署名の強制を無効にする、起動時マルウェア対策を無効にする)”は試さないようにしてください。
NEC LAVIEクルクル画面でWindowsが起動しないトラブルの修復方法
Windows起動トラブルではなく、Windows Update の更新作業に時間がかかっているだけかもしれません。Windows11/Windows10のクルクルが回り続ける場合ですが、30分は様子見してください。それ以上待っても終わらない場合は強制終了してメンテナンスを開始してください。
ここではWindows回復環境での作業手順をレポートしておりますが、スタートアップ修復に30分以上かかる場合は異常です。その場合は回復ドライブからメンテナンスしてください。
もし身元のわからない海外サイトからプログラムをダウンロードしたなどウイルスの可能性もある場合は、スタートアップ設定(ドライバー署名の強制を無効にする、起動時マルウェア対策を無効にする)を試さないようにしてください。
ここでご紹介するすべての作業にかかる最大の作業時間は9時間(通常は2時間未満)です。それではNEC LAVIEのWindows起動トラブルを直しましょう。
強制終了してください。

パソコンの電源ボタンを長押しして強制終了してください。
NEC LAVIEの電源を入れてからクルクルが回り続ける場合ですが、30分は様子見してください。それ以上待ってもWindowsクルクルが回り続けている場合は強制終了してメンテナンスを開始してください。
強制終了しましたら、放電といったパソコン部品のリセットもお試しください。詳細は Windowsが起動しないときに放電を試したほうが良い? でご確認ください。パソコン修理で実際に行っているパソコン部品リセット方法を公開しています。
Windows回復環境で起動してください。

キーボードの「F2」を連打して、BIOS設定画面を開き、Windows回復環境で起動してください。
NEC LAVIEの電源ボタンを押してからキーボードの「F2」を連打してください。BIOS設定画面が開きます。動画でご確認いただく場合は NECパソコンを回復ドライブから起動するだけの動画です!#shorts こちらのリンクからご確認ください。回復ドライブからの起動を目的とした動画ですが、キーボードの「F2」を連打して、BIOS設定画面を開いています。
BIOS設定画面が開いたら、キーボードの右矢印キー「→」で終了画面まで進んでください。
終了画面が表示されましたら、キーボードの下矢印キー「↓」で「HDD リカバリー」を選択して、キーボードの「Enter」を押してください。
確認メッセージが表示されますので、「はい」または「Yes」を選択して、キーボードの「Enter」を押してください。

ちなみに、先ほどの動画( NECパソコンを回復ドライブから起動するだけの動画です!#shorts )の16秒のところで、「Boot Override」を選択しておりますが、その上の「HDD リカバリー」を選択して、キーボードの「Enter」を押してください。
BitLocker回復キーを入手してください。
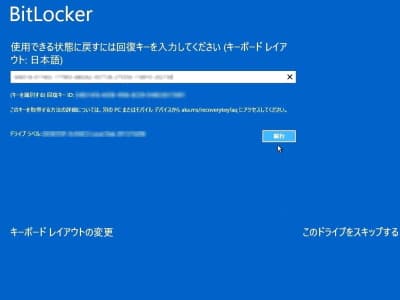
MicrosoftアカウントからBitLocker回復キーを入手してください。
Windows回復環境からの起動後にBitLocker回復キーの入力を求める画面が表示される場合はBitLocker回復キーが必要になります。もしBitLocker回復キーの入力を求める画面が表示されない場合は、この作業が不要です。次の手順にお進みください。
ちなみに、BitLockerとはWindows11/Windows10なら無料で使える暗号化機能です。そしてBitLocker回復キーとは、暗号化を解除するための48桁の数字だけ(ローマ字はありません)の並びになります。
あえてオンにしている場合は紙やUSBなどにもBitLocker回復キーを保存できますが、BitLockerをオンにした覚えがないのになぜ?という場合は、MicrosoftアカウントにBitLocker回復キーがあります。実は、モダンスタンバイを搭載したパソコンで、かつMicrosoftアカウントでサインインしている(サインインしたことがある)場合は、自動的にBitLockerがオンになり、MicrosoftアカウントにBitLocker回復キーが登録されるという仕組みになっています。
BitLocker回復キーの入手方法は、BitLocker 回復キーを確認する方法 でご確認ください。BitLocker回復キーの探し方がわかったものの、なかなかBitLocker回復キーが見つからないという場合は、BitLocker回復キーが見つからないときに確認したいポイントと事例 でご確認ください。
スタートアップ修復を実行してください。
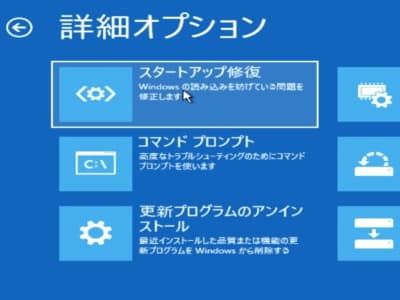
Windows回復環境から起動したら詳細オプション画面まで進んで、スタートアップ修復をクリックしてください。完了したら再起動してWindowsが起動するかご確認ください。
Windows回復環境から起動したら、以下のボタンをクリックしまして「スタートアップ修復」を行ってください。
- トラブルシューティング
- 詳細オプション
- スタートアップ修復
Windows11はパスワードを求めてきませんが、Windows10はパスワードを求めてくるときがあります。その場合はアカウントのパスワード(PINではありません)をご入力ください。PCを診断中、修復しようとしています、といったメッセージが表示されて作業が進みます。作業が完了しましたら、「シャットダウン」とクリックして完了です。
スタートアップ修復が完了しましたら、再起動してWindowsが起動するかご確認ください。
注意点について
Windows回復環境のスタートアップ修復が30分以上かかる場合は異常です。回復ドライブのスタートアップ修復をお試しください。回復ドライブの作り方と回復ドライブからの起動方法は Windows11回復ドライブの作り方と起動方法 でご確認ください。作業手順は Windows11回復ドライブを使ったスタートアップ修復の方法 でご確認ください。
ちなみに、回復ドライブはUSBメモリで作成するWindowsのメンテナンス機能です。会社やご家庭にある正常に動作する他のパソコンで作成した回復ドライブを使ってトラブルの起きたパソコンをメンテナンスできます。正常に動作するパソコンで作成しますので、回復ドライブのプログラムにエラーはありません。
もし回復ドライブからの起動でもエラーになる場合は、パソコン部品が故障している可能性もあります。回復ドライブから起動できないときの原因と対処法 こちらの記事もご確認ください。
コマンドプロンプトを実行してください。
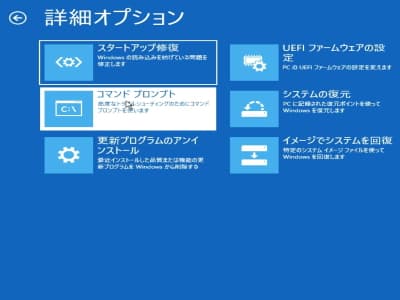
Windows回復環境から起動したら詳細オプション画面まで進んで、コマンドプロンプトをクリックしてください。コマンドプロンプトの画面が開きましたら、「chkdsk c: /f」と入力して、キーボードのEnterキーを押してスタートしてください。
Windows回復環境から起動したら、以下のボタンをクリックしまして「コマンドプロンプト」画面を開いてください。
- トラブルシューティング
- 詳細オプション
- コマンドプロンプト
コマンドプロンプトの画面が開きましたら、「chkdsk c: /f」と入力して、キーボードのEnterキーを押してスタートしてください。
注意点について
本来、コマンドプロンプトはケースバイケースで使い方が変わります。たとえば、料理の味がもの足りないときに、塩を足すのか砂糖なのか、それともおしょう油なのかはケースバイケースです。何でもかんでも、とりあえず塩を足すなんてスタンスでしたら、逆に味が壊れてしまうこともありますよね。
そのような感じで、意図もなくとりあえずコマンドを試してみようは、Windowsの起動トラブルを修復するつもりで、逆に壊してしまう恐れもあります。
ただし、「chkdsk c: /f」はエラーを直すだけのコマンドでして悪化はしません。ファイルシステムが正常でしたら、エラーが見つかりませんで終わるため、無意味な修正がありません。とりあえず試そうがOKな数少ないコマンドです。このコマンドの使い方や、その他お客様よりよくお伺いするコマンドについて Windows11/Windows10が起動しない、コマンドプロンプトの間違ったヤバイ使い方と修復方法 でレポートしております。コマンドプロンプトを試してみようかなという場合は、注意点もありますのでぜひご確認ください。
Windowsクルクルと自動修復を準備していますクルクルが終わらないトラブルを直した事例研究
こちらの記事は実際に「chkdsk c:¥ /f」でWindows起動トラブルを直した事例です。ファイルシステムのエラーが原因で、クルクルが終わらないトラブルが起きていました。
スタートアップ設定(ドライバー署名の強制を無効にする)を実行してください。
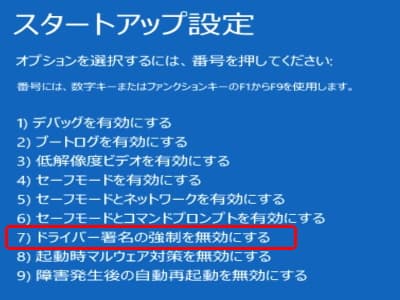
Windows回復環境から起動したら詳細オプション画面まで進んで、スタートアップ設定のドライバー署名の強制を無効にするモードでWindowsを起動してください。
Windows回復環境から起動したら、以下のボタンをクリックしまして「スタートアップ設定」をクリックしてください。
- トラブルシューティング
- 詳細オプション
- スタートアップ設定
- 再起動
再起動してスタートアップ設定の画面が表示されましたら、キーボードの「7」または「F7」を押してください。
注意点について
このドライバー署名の強制を無効にするモードでの起動は、署名のないドライバーをインストールするという特殊な使い方のためにあります。しかし、Windows Update が失敗してドライバーにエラーがあるときもドライバー署名の強制を無効にするモードは有効です。
もし身元のわからない海外サイトからプログラムをダウンロードしたなどウイルスの可能性もある場合はこの作業は試さないでください。
スタートアップ設定(起動時マルウェア対策を無効にする)を実行してください。
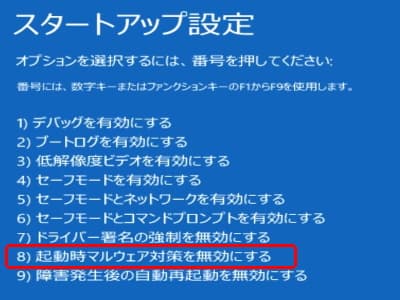
Windows回復環境から起動したら詳細オプション画面まで進んで、スタートアップ設定の起動時マルウェア対策を無効にするモードでWindowsを起動してください。
Windows回復環境から起動したら、以下のボタンをクリックしまして「スタートアップ設定」をクリックしてください。
- トラブルシューティング
- 詳細オプション
- スタートアップ設定
- 再起動
再起動してスタートアップ設定の画面が表示されましたら、キーボードの「8」または「F8」を押してください。
注意点について
Windows起動時に読み込まれる起動時マルウェア(ウイルス)対策プログラムを起動しないというものです。これによってマルウェアが含まれている可能性のあるソフトウェアでも、Windowsにインストールできるようになります。このような特殊な使い方をしますが、Windows Update が失敗して誤検出やエラーがあるときも起動時マルウェア対策を無効にするモードは有効です。
もし身元のわからない海外サイトからプログラムをダウンロードしたなどウイルスの可能性もある場合はこの作業は試さないでください。
更新プログラムのアンインストールを実行してください。
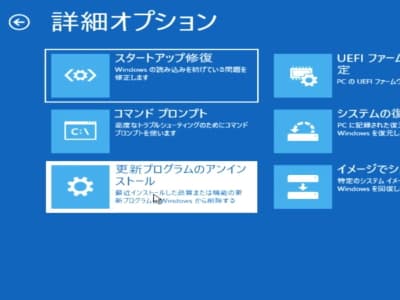
Windows回復環境から起動したら詳細オプション画面まで進んで、更新プログラムのアンインストールをクリックしてください。
更新プログラムのアンインストールとは Windows Update でインストールした更新プログラムをアンインストールするという機能です。今回のトラブルは Windows Update に失敗している可能性が高く、更新プログラムのアンインストールでトラブルが解決できます。
更新プログラムのアンインストールには「最新の品質更新プログラムをアンインストールする」と「最新の機能更新プログラムをアンインストールする」があります。「最新の品質更新プログラムをアンインストールする」は毎月配信される個々のプログラムです。「最新の機能更新プログラムをアンインストールする」は年に1回配信されるバージョンアップです。
まずは「最新の品質更新プログラムをアンインストールする」を実行して改善しない場合は、「最新の機能更新プログラムをアンインストールする」を実行してください。
Windows回復環境から起動したら、以下のボタンをクリックしまして「更新プログラムのアンインストール」をクリックしてください。
- トラブルシューティング
- 詳細オプション
- 更新プログラムのアンインストール
まずは「最新の品質更新プログラムをアンインストールする」をクリックしてください。作業が完了しますと”アンインストールが完了しました。”メッセージが表示されます。「完了」ボタンをクリックして、Windows起動トラブルが改善しているかご確認ください。
もし「最新の品質更新プログラムをアンインストールする」がエラーになる場合は、「最新の機能更新プログラムをアンインストールする」をクリックして実行してください。
回復ドライブで作業される場合の手順は Windows11回復ドライブを使った更新プログラムのアンインストールの方法 でご確認ください。
システムの復元を実行してください。
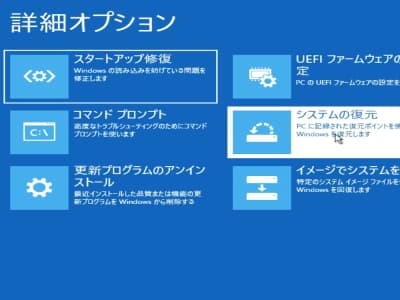
Windows回復環境から起動したら詳細オプション画面まで進んで、システムの復元をクリックしてください。
システムの復元は復元ポイントというバックアップ時の状態にプログラムを戻します。エラーを起こす前の正常なプログラムに戻りますのでトラブルが解決するという仕組みです。注意点としましては、システムの復元は一部のプログラムしか戻さないため(すべてを戻すわけではないため)矛盾が生じてしまうこともあり、状況が悪化してしまうこともあります。
特に復元ポイントの日時とWindows起動トラブルが起きた日時に関連性がない場合は、トラブルとは関係しない余計な作業になってしまう可能性もあります。日付に関連性がない場合はこの作業を試さないほうが良いでしょう。その他注意点は システムの復元を実行する前に知ってほしい 10 のこと でご確認ください。
Windows回復環境から起動したら、以下のボタンをクリックしまして「システムの復元」をクリックしてください。
- トラブルシューティング
- 詳細オプション
- システムの復元
「システムの復元」画面が開きましたら以下のボタンをクリックしてスタートしてください。
- 次へ(N)
- 復元ポイント
- 次へ(N)
- 完了
- はい
回復ドライブで作業される場合の手順は Windows11回復ドライブを使ったシステムの復元の方法 でご確認ください。
このPCを初期状態に戻すを実行してください。
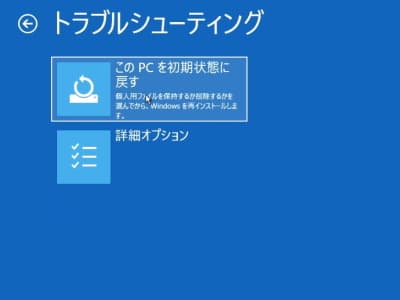
Windows回復環境から起動したら、このPCを初期状態に戻すをクリックしてください。
Windows回復環境から起動したら、以下のボタンをクリックしまして「このPCを初期状態に戻す」をクリックしてください。
- トラブルシューティング
- 詳細オプション
- このPCを初期状態に戻す
「このPCを初期状態に戻す」画面が開きましたら以下のボタンをクリックしてスタートしてください。
- 個人用ファイルを保持する
- ローカル再インストール
- 初期状態に戻す
このPCを初期状態に戻すの作業が完了しますと、再起動してサインイン画面まで進みます。パスワードを入力して作業を完了してください。


