回復 お使いのPCまたはデバイスは修復する必要があります画面とは

パソコンの電源を入れますと、まずはCPUやマザーボードといった1)部品が動作を開始します。
そしてハードディスク(やSSD)に保存されている2)Windowsブートマネージャーが読み込まれて、3)Windowsの起動が開始します。
1)部品が動作を開始
2)Windowsブートマネージャーの読み込み
3)Windowsの起動が開始
そして、3)に進めない場合に、”回復 お使いのPCまたはデバイスは修復する必要があります”という青い画面で停止します。何回と電源を入れても、この”回復”画面しか表示されずループしてしまいます。
ちなみに、こちらは余談になりますが、2)に進めない場合は、BIOS画面で停止するトラブルになります。このようにエラーが起きているタイミングでトラブルの症状が変化しますので、”回復”画面ループは3)に進めていないということがわかります。
パソコンの修理で見ておりますと、単純に2)のエラーが原因で、3)に進めないケースが多いかと思います。この場合はこのページで紹介しております、回復ドライブに収録されているスタートアップ修復で簡単に直すことができるでしょう。
まずは回復ドライブに収録されているスタートアップ修復をお試しください。
Recovery「 Your PC needs to be repaired 」で起動しない時の対処法
もし回復ドライブに収録されているスタートアップ修復でも”回復”画面ループが改善できない場合は、こちらの対処法をお試しください(英語表記なだけでして、このページの”回復 お使いのPCまたはデバイスは修復する必要があります”と同じです)。
こちらの記事はレベル1ではなく、スタートアップ修復以外のメンテナンス方法も包括的にレポートしております。
ちなみに、パソコン部品のエラーが原因で、Windowsブートマネージャーにエラーが発生して、”3)Windowsの起動が開始”に進めないケースもあります。
- 「Recovery」青い画面で停止してWindowsが起動しないトラブルをSecure Bootのリセットで直した事例研究 こちらの記事は、パソコン部品の設定にエラーがあり、3)に進めず、Recovery画面で停止していました。*このページの”回復”画面の英語表記なだけで同じトラブルです。
- 0xc00000e9ループでWindowsが起動しないトラブルを放電で解決した事例研究 こちらの記事は、パソコン部品が誤作動しており、3)に進めず、Recovery画面で停止していました。
同じ”回復 お使いのPCまたはデバイスは修復する必要があります”画面でも、原因が異なることもありまして、スタートアップ修復で改善しない場合はご確認ください。
回復ドライブが必要な根拠について
”回復 お使いのPCまたはデバイスは修復する必要があります”という青い画面の中に、”回復環境に入るにはF1を押します”というメッセージが書かれております。
この回復環境というのは、メンテナンスモードでして、スタートアップ修復やシステムの復元といった、Windows起動トラブルを直すツールが収録されています。
もし”回復”画面でキーボードのF1を押しまして、ようこそメッセージが表示される場合は、回復環境の画面が表示されるまでお待ちください。
- ”詳しい修復オプションを表示する”をクリックしてください。*”シャットダウン”ボタンや”再起動”ボタンではないほうです。
- ”トラブルシューティング”をクリックしてください。
- ”詳細オプション”をクリックしてください。
- ”スタートアップ修復”をクリックしてください。
このように回復環境のスタートアップ修復ができる場合は、回復ドライブでの作業は不要です。
しかしながら、この回復環境にアクセスできないケースが多いです。その場合は回復ドライブが必要でして、正常に起動するパソコンで回復ドライブを作成しまして、トラブルの起きているパソコンをメンテナンスする流れになります。
液晶ディスプレイの故障でシステムの復元を行ったら、Windowsが起動しなくなってしまったトラブルを直した事例研究
こちらの記事では、同じ”システムの復元”なのに、回復ドライブから作業したことでWindows起動トラブルが解決した事例です。お客様のほうで回復環境のシステムの復元を行っていて改善せず、私のほうで回復ドライブのシステムの復元を行って改善しました。
回復ドライブが作成できるようでしたら、成功率を上げるためにも、回復ドライブでの作業をお試しください。
解決策は、スタートアップ修復です
”回復 お使いのPCまたはデバイスは修復する必要があります”青い画面ループの多くは、2)Windowsブートマネージャーの読み込みに失敗して、3)Windowsの起動が開始できないケースです。
そして2)のエラーの解決策は、スタートアップ修復です。
ちなみに、スタートアップ修復の他にも、Windows起動トラブルを直すツールとしまして、更新プログラムのアンインストールやシステムの復元があります。
それらは3)のエラーを直しますが、2)のエラーは直しません。さらにシステムの復元は、正常な部分も操作してしまうため、直すつもりでも、悪化させてしまう恐れがあります。
たとえば、2)を直さないと解決できないのに、関係のない3)を変更してしまいますと、どんどん状況が悪くなってしまいます。
システムの復元をしたらWindowsが起動しなくなったトラブルの事例研究
プチフリーズのような現象があり、システムの復元を行ったところ、Windowsが起動すらしなくなってしまったというトラブルを直した事例研究です。
このような根拠もなくシステムの復元を試してしまい、直すつもりで壊してしまったというケースは珍しい話ではありません。
スタートアップ修復は、正常な部分を操作することがありません。もし3)が原因だった場合でも、スタートアップ修復を行ったことで悪化することはありません。
”回復”画面ループは2)のエラーが多いことと、スタートアップ修復で悪化することがありません。そのような根拠で、まずはスタートアップ修復をお試しください。
回復 お使いのPCまたはデバイスは修復する必要があります画面でWindowsが起動しないトラブルの対処法レベル1
正常に起動するパソコンで回復ドライブを作成しまして、トラブルの起きたパソコンを直します。回復ドライブの作り方は Windows11、Windows10でご確認ください。
回復ドライブのスタートアップ修復はWindows11とWindows10で相互利用できます。たとえば、Windows10で作成した回復ドライブをトラブルが起きたWindows11で使うことができます(その逆パターンもOKです)。ただし、Windows11は32ビットがありません。32ビットのWindows10で作成した回復ドライブを64ビットのWindows11では使えません。*ビットが違うと作業できません。
ちなみに、回復ドライブからの起動後に、「Microsoft IME」、「トラブルシューティング」とクリックして進みますと詳細オプション画面になります。詳細オプション画面に「スタートアップ修復」のボタンがあります。次に「Windows11」、「シャットダウン」とクリックして完了です。再起動してWindows起動トラブルが改善していることをご確認ください。
このページではWindows11をベースにした作業手順になりますが、Windows11をWindows10に読み替えていただければ操作方法でしたり、画面は同じです。
回復ドライブのスタートアップ修復にかかる作業時間は最大で30分です。
回復ドライブから起動してください。

正常なパソコンで作成した回復ドライブをトラブルの起きているパソコンに接続してメンテナンスをはじめます。
回復ドライブからの起動方法ですが、たとえば、DELLパソコンは電源ボタンを押してからキーボードの「F12」を連打してください。キーボードの矢印キーで回復ドライブのUSBメモリを選択してから、キーボードのEnterを押してスタートです。Surfaceは音量を下げるボタンを押しながら電源ボタンを押しますと回復ドライブ優先で起動します。
回復ドライブの主な起動方法はこちらのリンクからご確認ください。 NEC、富士通、東芝、Lenovo、DELL、HP 。もし上手くいかない場合はパソコンメーカー様に電話でご確認ください。詳しく教えてくれます。
Microsoft IME をクリックしてください。
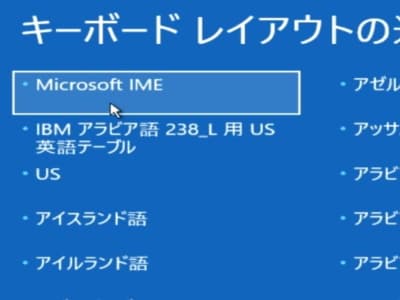
回復ドライブからの起動に成功しますと、この「キーボードレイアウトの選択」画面が表示されます。「Microsoft IME」をクリックしてスタートしてください。
ちなみに、コマンドプロンプトを使ったメンテナンスをするときはキーボード入力が必要になりますので正しいキーボードを選択する必要がありますが、今回の作業はマウスしか使わないためどのキーボードを選択しても問題ありません。
トラブルシューティングをクリックしてください。
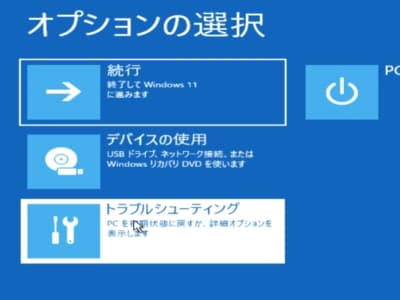
「オプションの選択」画面が表示されたら、「トラブルシューティング」ボタンをクリックしてください。
スタートアップ修復をクリックしてください。
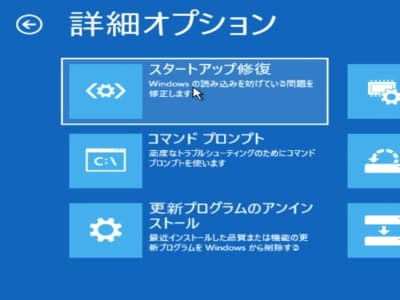
「詳細オプション」画面が表示されたら、「スタートアップ修復」ボタンをクリックしてください。
Windows11をクリックしてください。
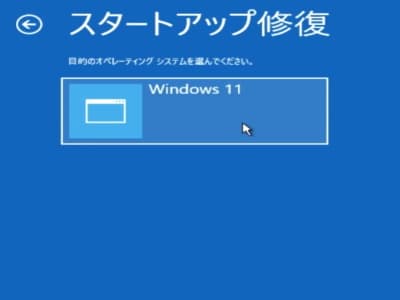
「スタートアップ修復」画面が表示されたら、「Windows11」の文字をクリックしてください。これでスタートです。
しばらくお待ちください。

画面が変わり「PCを診断中」がはじまりますので完了するまでしばらくお待ちください。
回復ドライブのスタートアップ修復は、長くても30分くらいの作業時間が目安になります。
シャットダウンをクリックしてください。
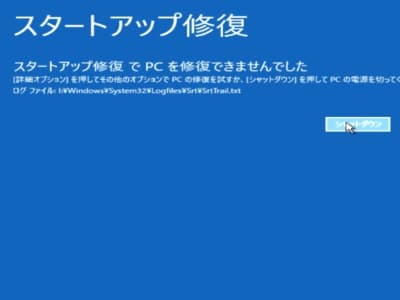
「スタートアップ修復」画面が表示されたら、「シャットダウン」の文字をクリックしてください。再起動してWindows起動トラブルが改善していることをご確認ください。


