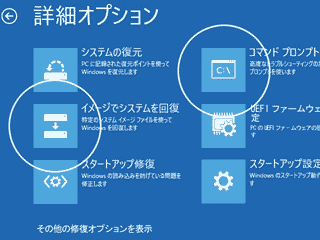スリープ復帰に失敗し、パソコンが動かない症状と原因
このトラブルでお客様から一番多くお聞きするのが、スリープ復帰に失敗して強制終了したら Recovery 画面しか表示されなくなってしまった……というものです。
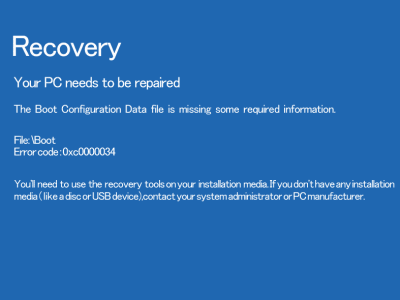
実は、スリープ復帰に失敗して Recovery 画面が表示されるのは、スリープと Windows Update がバッティングして起きたトラブルです。このトラブルを直してあげると間違いなく「更新プログラムを構成しています」画面が表示され、Windows Update がはじまります。Windows Update が完了すると無事パソコンが動くようになります。
この他にも、スリープと Windows Update がバッティングして起きる症状があり、強制終了後に、Windows のクルクルが終わることなく回り続けたり、クルクルが終わった後でマウスポインタしか表示されないという症状もあります。
ちなみに、スリープするときに Windows Update の通知は一切ありません。そのため、Windows Update とバッティングして起きたトラブルとは気付きにくいのが実際のところです。 1ヶ月に 1 回は Windows Update の更新作業が入ります。もし 1ヶ月以上更新画面を見ていない場合は、強制的に Windows Update がはじまっていたのかもしれません。
そのように Windows Update とバッティングして起きたトラブルもありますが、強制終了の影響で Windows システムにトラブルが起きてしまったという原因もあります。たとえば、スリープ復帰に失敗して強制終了したら、自動修復を繰り返すようになったというケースが該当します。スリープ中にバッテリーが上がっていてパソコンが動かなくなったというケースでは、この自動修復を繰り返すようになったトラブルがほとんどではないでしょうか。
今現在スリープから復帰できずお困りの場合は
スリープの復帰に失敗するトラブルは珍しいことではなく、過去にも何回か復帰に失敗して強制終了したことがあっても不思議ではありません。しかし、今現在スリープから復帰できずお困りの場合は、強制終了せずに 6 時間程度そのまま放置してみてください。もしかすると、Windows Update の更新作業中かもしれません。
もしハードディスクのアクセスランプがある場合は、点灯、点滅をご確認ください。消灯状態はフリーズのため強制終了しても問題ありません。しかし、点灯、点滅は動作中のため、強制終了してしまうと Windows に致命傷を与えてしまうかもしれません。アクセスランプがある場合は 6 時間という目安よりも点灯、点滅で判断すると間違いありません。

「スリープ復帰に失敗し、パソコンが動かない」を直す方法
スリープ復帰の失敗で強制終了したら、パソコンが動かなくなってしまったというトラブルが起きる対象 OS はすべての Windows になります。Windows10、8、7 で起こり得るトラブルです。もし強制終了後にパソコンが動かなくてお困りの場合は「回復ドライブ」または「システム修復ディスク」という Windows トラブル解決ツールを使って起動トラブルを直すことができます。

この回復ドライブ(システム修復ディスク)は、職場内や家族などの正常に動作するパソコンで作成したものを、トラブルの起きているパソコンで使い、トラブルを直すというものです。ちなみに、回復ドライブは Windows10、8 用のトラブル解決ツールです。システム修復ディスクは Windows7 用です。

スリープ復帰に失敗し、パソコンが動かないトラブルの処方箋は、回復ドライブの「システムの復元」です。このシステムの復元は、Windows システムのバックアップです。トラブル前の正常に動作する状態に Windows を復活させてあげることができます。
もし回復ドライブの「システムの復元」で直らない場合は「スタートアップ修復」も試してみてください。ほとんどの「スリープ復帰に失敗し、パソコンが動かない」トラブルはこの作業手順で無事直ります。
ちなみに、これはよくある質問ですが、回復ドライブの「システムの復元」と「スタートアップ修復」は、初期化やフォーマットなどではありません。この作業でデータが消えることはありません。
こちらは注意点になりますが、「システムの復元」で直った場合はトラブルが続くかもしれません。「システムの復元」は根治ではなく、バックアップ時の状態に Windows システムを戻すだけです。次回の Windows Update で再びトラブルが起きる可能性だけは残ります。データのバックアップやアプリのライセンスを控えるなど、様子見してお使いください。
それでは回復ドライブを作りましょう
ここでは Windows10 を例にしています。他のバージョンは、Windows8 回復ドライブの作り方、Windows7 システム修復ディスクの作り方 でご確認ください。手順を細かくレポートしています。
回復ドライブは USB メモリで作成します。トラブルが起きているパソコンで作成することはできないため、たとえば職場内や家族のパソコンで作成し、トラブルの起きているパソコンで使います。
注意点については、回復ドライブに使う USB メモリ内のデータが消去されるということです。保存してあるデータは事前にバックアップしてください。またうっかり違うメディアに作成してしまうことも考えられます。回復ドライブを作る際は、パソコンから USB 機器を外してください。
回復ドライブの作り方
キーボードの「Windows」ボタンと「 x(エックス)」ボタンを同時に押します。するとメニューが表示されるので「設定(N)」をクリックします。
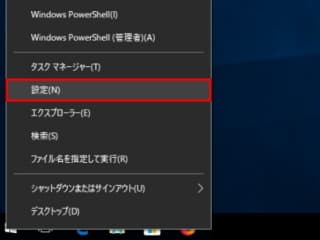
「 Windows の設定」画面が表示されたら、検索ボックスに「回復ドライブの作成」と入力します。すぐ下に表示された回復ドライブの作成アイコンをクリックします。
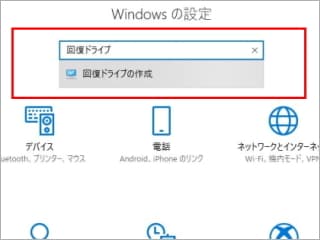
この続きは Windows10 回復ドライブの作り方 でご確認ください。手順を細かくレポートしています。
回復ドライブでパソコンが動かないトラブルを直す手順
回復ドライブは USB メモリで作成します。そのため、回復ドライブを利用するときは USB メモリからパソコンを起動します。USB メモリからの起動方法はパソコンごとに異なり、購入時のマニュアルなどから調べられます。うまくいかないときはお使いのパソコンメーカーさんに電話で確認すると詳しく教えてくれます。

作業手順の詳細は Windows10 回復ドライブの使い方、Windows8 回復ドライブの使い方、Windows7 でご確認ください。このページでは Windows10 の作業手順を書いています。
ちなみに、回復ドライブから起動して「詳細オプション」画面まで進みましたら「システムの復元」をクリックします。これで正常に動作していたときの Windows システムに戻ります。もし「システムの復元」で直らない場合は「スタートアップ修復」も実行してください。
Windows10 を直す作業手順
回復ドライブから起動すると「キーボード レイアウトの選択」画面が表示されます。この画面が表示されれば、回復ドライブからの起動に成功しています。この画面が表示されない場合はやり直してください。
「キーボード レイアウトの選択」画面が表示されたら「 Microsoft IME 」をクリックします。ちなみに日本語の入力が必要なケースでは「その他のキーボード レイアウトを表示」をクリックし、「日本語」をクリックします。今回は不要ですので「 Microsoft IME 」をクリックします。
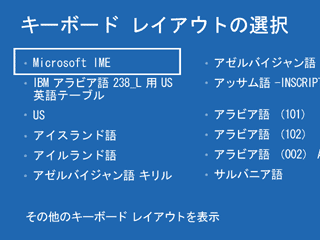
「オプションの選択」画面が表示されたら「トラブルシューティング」をクリックします。
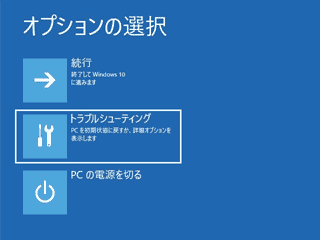
「トラブルシューティング」画面が表示されたら「詳細オプション」をクリックします。
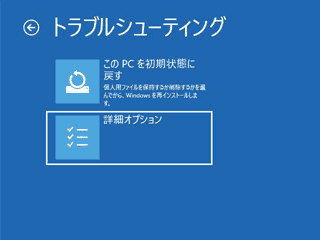
「詳細オプション」画面が表示されたら「システムの復元」をクリックします。
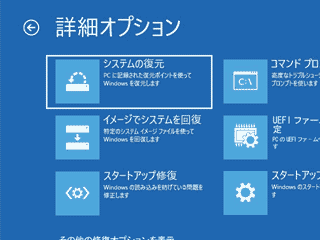
「 Windows 10 」をクリックします。
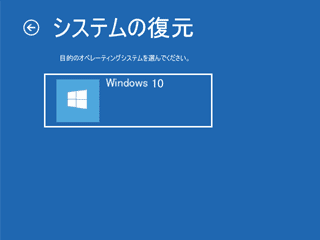
「次へ(N)」をクリックします。
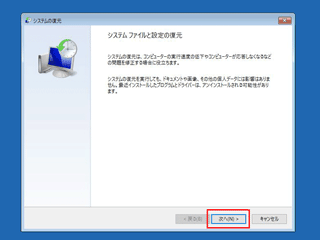
まずは直近の復元ポイントを指定し「次へ(N)」をクリックします。
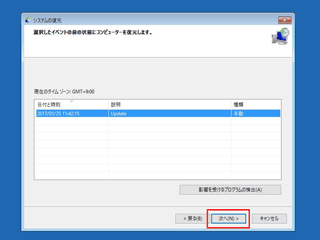
「完了」をクリックします。
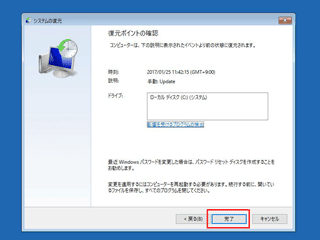
「はい」をクリックすると、システムの復元の処理が始まります。
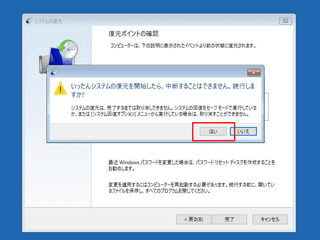
この画面が表示されたら「再起動」をクリックし、無事起動することをご確認ください。あくまでもシステムの復元は、バックアップ時点に戻すだけであり、トラブルの原因を直すわけではありません。もし解決したら、写真などのバックアップを行ったり、様子見してください。
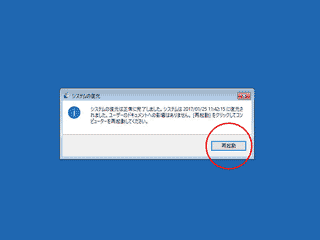
その他の「詳細オプション」についてです。「コマンド プロンプト」はプログラムのようなコマンドを使って Windows を直します。起動トラブルを直すコマンドが数多く準備されているのですが、ITに精通していないと難しく上級者向けです。また「イメージでシステムを回復」はイメージという方法でバックアップしている場合に、こちらからバックアップ時の状態に戻せます。