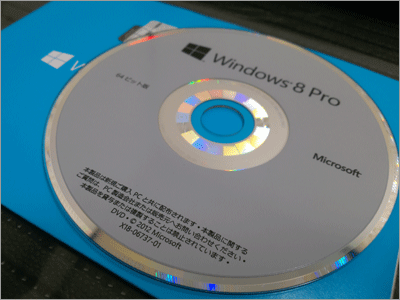それでは回復ドライブを作りましょう
できれば同じ機種のパソコンで作ってください。もし同じ機種がない場合は裏ワザになりますが、別の機種のパソコンで作ります。ちなみに、お使いの機種によってはリカバリディスクでしか修復作業できないなど特殊な場合もあります。うまくいかないときはお使いのパソコンメーカーさんに確認してください。
注意点については、回復ドライブに使う USB メモリ内のデータが消去されるということです。保存してあるデータをコピーしてから回復ドライブで使ってください。また間違えて違うメディアに作成してしまうことも考えられます。回復ドライブを作る際は、パソコンから USB 機器を外してください。キーボードとマウスと回復ドライブ用の USB メモリの 3 点のみ接続します。
回復ドライブの作り方
キーボードの「Windows」ボタンと「 x(エックス)」ボタンを同時に押します。するとメニューが表示されるので「コントロールパネル(P)」をクリックします。
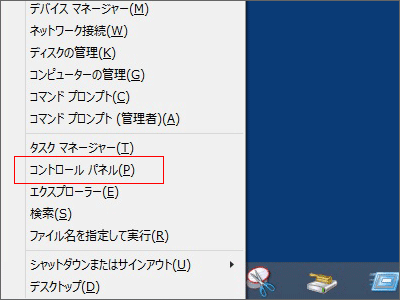
「コントロールパネル」画面が表示されたら「回復」をクリックします。
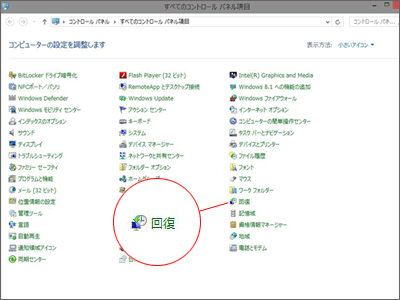
「高度な回復ツール」画面が表示されたら「回復ドライブの作成」をクリックします。
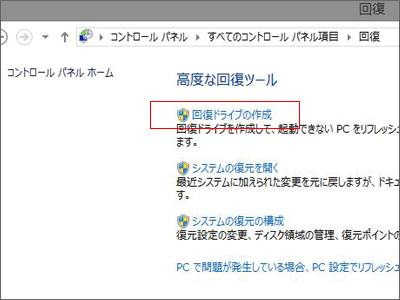
「回復ドライブの作成」画面が表示されたら、USB メモリをパソコンへ挿して「次へ(N)」をクリックします。なお、USB メモリは初期化されるため、データを保存している場合は他所に移してください。また不要な USB メモリは外してください。
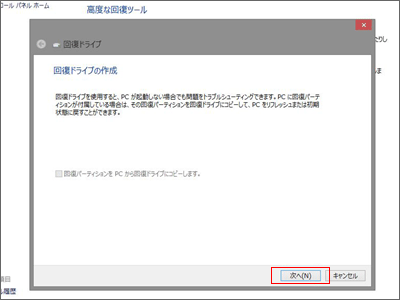
この画面が表示されたら、「次へ(N)」をクリックします。
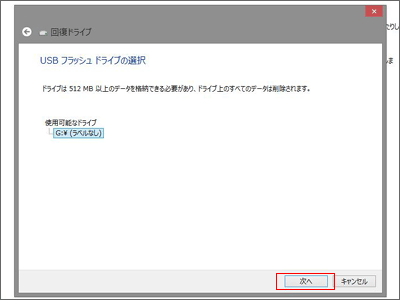
この画面が表示されたら、「作成」をクリックします。
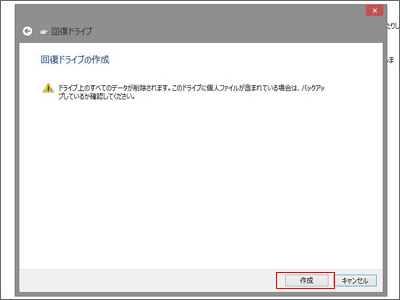
この画面が表示されたら、「完了(F)」をクリックし、トラブルの起きているパソコンで修復を試します。使い方は、Windows8 回復ドライブの使い方 で確認してください。
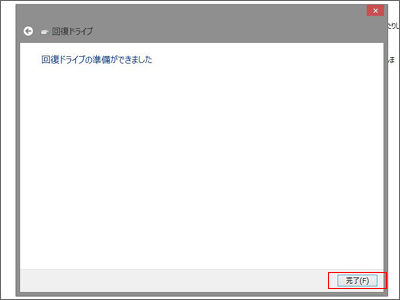
ちなみに、Windows8 のインストールディスクから修復を試すこともできます。