
効率的な作業手順も含めまして 7 つの対処法を作りました!
パソコンの電源を入れるとメーカーロゴが表示され、次に Windows10 ローディング画面のクルクルが回ります。このトラブルはその後で、数時間待っても Windows10 のサインイン画面が表示されません。
前回、シャットダウンするときに「更新してシャットダウン」の表示になっていたという場合や、シャットダウン中に「更新プログラムを構成しています コンピュータの電源を切らないでください」画面が表示されていた場合、また手動で Windows アップデートを実行した場合は間違いなく Windows アップデートのトラブルです。
Windows アップデート後に起動しないトラブルのよく見る症状は、フリーズといいましょうか、Windows アップデートの更新作業が途中で停止しています。そのため、解決方法のイメージとしましては、オーディオの「再生」ボタンではないのですが、更新作業が「停止」した状態から「再生」したり、アップデート前の(トラブルが起きる前の)状態に「巻き戻す」作業を行っていきます。
ちなみに、Windows10 には「更新プログラムのアンインストール」という、Windows アップデート前の状態に「巻き戻す」機能が搭載されました。ただ、この作業を行う前に「スタートアップ修復」で下地作りのメンテナンスをしておきますと効果的です。また巻き戻す前に「ドライバー署名の強制を無効にする」モードで Windows を起動してみて、Windows アップデートが「再生」できればそれが一番のベストな解決方法です。*巻き戻した場合は Windows アップデートでまた起動しなくなる可能性が残ります。
このような効率的な作業手順も含めまして、私がおすすめする Windows10 アップデート後に起動しないトラブルの 7 つの対処法をレポートします。*Windows10 ベースで書いております。Windows8 では使えない機能もありますが、使えるメニューの作業方法は同じです。この作業には、回復ドライブが必要になります。すべてを作業する場合は最大で36時間(通常は2時間くらい)かかります。

Author by 齋藤 実
こんにちは!秋葉原で対面のパソコン修理(2023年6月で15周年)をしておりまして、パソコンに苦手意識があっても安全にお試しいただけれるトラブルシューティングを書きました。この記事がトラブル解決に役立ったなら幸いです。
ITトラブルの現場をよく知る専門性を買われて、All About、Biz コンパス、ウイルスバスターチャンネルといった専門色の強い大手 WEB メディアでも活躍中。雑誌やラジオへ出演したこともあり。情報セキュリティマネジメント試験(国家試験)合格。
オレンジセキュアサービス株式会社 | 千代田区神田佐久間河岸70 第二田中ビル4B号 | 営業時間:8時00~20時00(予約制)年中無休 | 出張・持込み・宅急便 | PC修理・ウイルス駆除・データ復旧 | 法人定期保守


動画ダイジェスト
実際に作業されるときは動画を見ながらのほうがわかりやすいかと思いましてここでレポートしている手順を動画で作りました。もちろん、Windows10 アップデートのトラブル概要などもすべてレポートしております。こちらの動画は合計で 17 分 34 秒あります。 各対処法をピンポイントで確認される場合は以下のリンクからどうぞ!
しばらくお待ちください

Windows サインイン画面が表示されるか、ハードディスクのアクセスランプが消灯または間隔の長い点滅になるまでお待ちください。
長い時間がかかっても、ハードディスクのアクセスランプが点灯または点滅している場合は、Windows アップデートの更新作業中です。トラブルではないため、お待ちいただければ Windows サインイン画面が表示されます。
もしハードディスクのアクセスランプが消灯または間隔の長い点滅になっても Windows サインイン画面が表示されない場合は、アップデートの更新作業が停止しています(フリーズしています)。パソコンの電源ボタンを長押しして強制終了してください。電源が落ちたら念のため、放電しておきます。コンセントから外して 1 日程度休ませてください。ノートパソコンの場合はバッテリーも外します。
もしパソコンにアクセスランプが搭載されていない場合は、時間を基準にするしかありません。私の経験ですと、Windows アップデートで一番長い作業時間は 12 時間です。その倍の 24 時間も経過していれば強制終了して問題ないでしょう。
万が一、放電後に再起動しても Windows サインイン画面が表示されない場合は、回復ドライブからの「スタートアップ修復」に進んでください。
回復ドライブからの「スタートアップ修復」
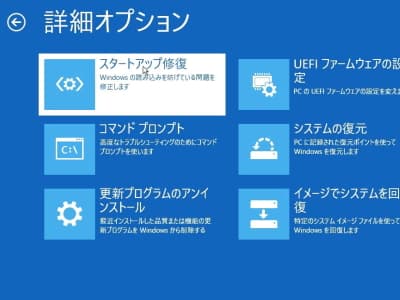
回復ドライブから起動して「スタートアップ修復」でメンテナンスしてください。
「スタートアップ修復」は、Windows が起動できない原因を調査して改善してくれる機能です。下地作りといいましょうか、まずはエラーのない綺麗な状態にメンテナンスしておけば間違いありません。
回復ドライブは USB メモリで作成した Windows のメンテナンスツールです。トラブルが起きているパソコンで作成することはできないため、たとえば職場内や家族の正常なパソコンで作成し、トラブルの起きているパソコンで使います。
回復ドライブを使う理由は信頼性です。起動に 3 回失敗したときに始まる「自動修復を準備しています」画面の続きから「スタートアップ修復」などのメンテンスを試すこともできます。ただトラブルが起きているパソコンの「スタートアップ修復」が当てにならないこともあります。正常なパソコンで作成した回復ドライブなら間違いありません。
YouTune 動画よりホームページのほうが見やすい場合は、Windows が起動しないときの回復ドライブの作り方です!、回復ドライブからスタートアップ修復を実行する手順です! でご確認ください。手順を細かくレポートしています。
ドライバー署名の強制を無効にするモードでの起動
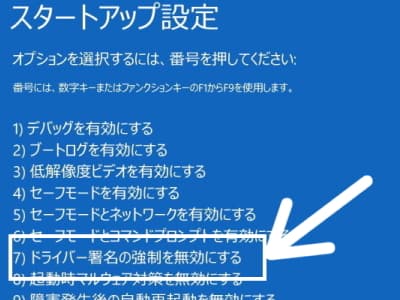
ドライバー署名の強制を無効にするモードで Windows を起動してください。停止している Windows アップデートの更新作業を再生できるかご確認ください。
Windows のトラブルシューティングというよりも、セキュリティ機能が向上した Windows に過去の古いプログラム(セキュリティが無い)をインストールするための機能というのが目的なのですが、Windows アップデートのトラブル時にこの「ドライバ署名の強制を無効にする」モードですんなり解決できた!という事例もあります。
Windows の起動に 3 回失敗すると「自動修復を準備しています」画面になります。その続きから「スタートアップ設定」内の「ドライバー署名の強制を無効にする」を選びます。この「スタートアップ設定」が回復ドライブにないため、こちらの作業で回復ドライブは使いません。
YouTune 動画よりホームページのほうが見やすい場合は、ドライバー署名の強制を無効にするモードでパソコンを起動する手順です! でご確認ください。手順を細かくレポートしています。
起動時マルウェア対策を無効にするモードでの起動

起動時マルウェア対策を無効にするモードで Windows を起動してください。停止している Windows アップデートの更新作業を再生できるかご確認ください。
こちらもドライバー署名の強制を無効にするモードでの起動と同じく、誤検出しているだけでウイルス被害ではありません。起動時マルウェア対策を無効にするモードですんなり解決できた!という事例もあります。
Windows の起動に 3 回失敗すると「自動修復を準備しています」画面になります。その続きから「スタートアップ設定」内の「起動時マルウェア対策を無効にする」を選びます。この「スタートアップ設定」が回復ドライブにないため、こちらの作業で回復ドライブは使いません。
YouTune 動画よりホームページのほうが見やすい場合は、起動時マルウェア対策を無効にするモードでパソコンを起動する手順です! でご確認ください。手順を細かくレポートしています。
回復ドライブから「更新プログラムのアンインストール」
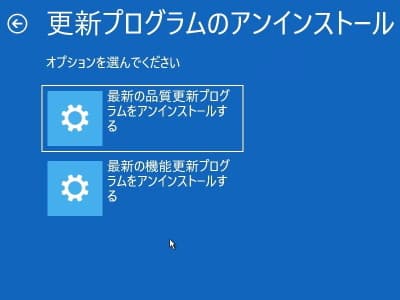
回復ドライブの「更新プログラムのアンインストール」から Windows アップデート前の状態に巻き戻せるかお試しください。
Windows アップデートのトラブル解決策として、更新プログラムのアンインストールが Windows10 から搭載されました。
更新プログラムのアンインストールには、「最新の品質更新プログラムをアンインストールする」、「最新の機能更新プログラムをアンインストールする」の 2 つのメニューがあります。品質更新は毎月配信される Windows Update です。機能更新はメジャーアップデートと呼ばれる Windows10 のバージョンアップです。
どちらのアップデートか不明な場合は、まずは「最新の品質更新プログラムをアンインストールする」をお試しください。もし再起動して改善していない場合は、次に「最新の機能更新プログラムをアンインストールする」をお試しください。
この作業で改善した場合は、次回の Windows アップデートで再びトラブルが起きる可能性も残ります。あくまでも Windows アップデート前に戻しただけです。もし解決したら、写真などのデータのバックアップを行ったり、 WEB サービスのパスワードやアプリのライセンスを控えたりして様子見してください。再発するようであればその時は初期化するしかないでしょう。
YouTune 動画よりホームページのほうが見やすい場合は、回復ドライブから「更新プログラムのアンインストール」 でご確認ください。手順を細かくレポートしています。
回復ドライブからの「システムの復元」
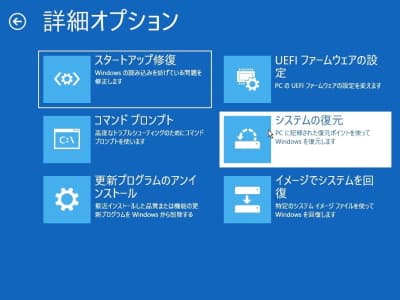
回復ドライブの「システムの復元」から Windows 起動トラブル前の状態に戻せるかお試しください。
「更新プログラムのアンインストール」を行っても Windows サインイン画面が表示されない場合は、Windows アップデートが直接的な原因ではないということが判断できます。*Windows エラーの悪影響を受けて(他のトラブルの巻き添えみたいな理由で) Windows アップデートが停止しています。
「システムの復元」は Windows システムのバックアップであり、Windows にエラーが起きる前の正常な状態に戻すことができます。 若い日付の復元ポイントからお試しください。
なお、システムの復元は Windows の完全なバックアップではないため、メンテナンスするつもりで悪化してしまうこともあるとても難しい機能です。誤解が生じないようぜひ システムの復元を実行する前に知ってほしい 10 のこと こちらもご確認いただければと思います。
セーフモードからの起動
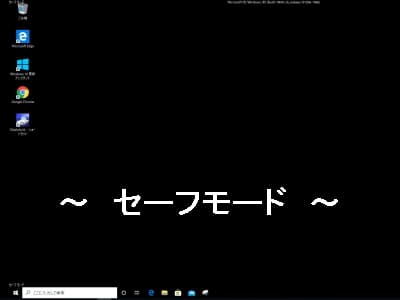
セーフモードでの起動をお試しください。
セーフモードは起動に必要な最低限のプログラムだけで Windows を起動します。ある程度メンテナンスしますとセーフモードでならギリギリ起動できることもあります。
YouTune 動画よりホームページのほうが見やすい場合は、Windows10 が起動しないときに、セーフモードで起動する方法です! でご確認ください。手順を細かくレポートしています。