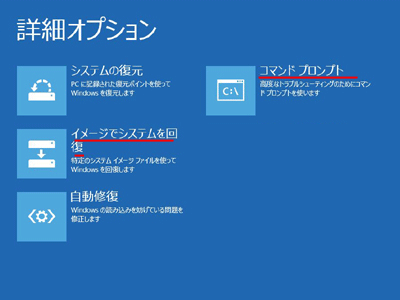それでは Windows8 のトラブルを復旧しましょう
回復ドライブは、USB 版の「自動修復」です。そして USB からパソコンを起動します。お使いのパソコンによって USB からの起動設定方法が変わります。こちらはマニュアルやネットなどで予め調べてください。ちなみに、お使いの機種によってはリカバリディスクでしか修復作業ができないなど特殊な場合もあります。うまくいかないときはお使いのパソコンメーカーさんに確認してください。
Windows8 の修復方法
回復ドライブを作成した USB をパソコンに挿して、その USB から起動します。なお、パソコンの自動修復とは違い「キーボード レイアウトの選択」画面が表示されます。この画面が表示されれば、回復ドライブ( USB )からの起動に成功しています。この画面が表示されない場合はやり直してください。
「キーボード レイアウトの選択」画面が表示されたら「 Microsoft IME 」をクリックします。ちなみに日本語の入力が必要なケースでは「その他のキーボード レイアウトを表示」をクリックし、「日本語」をクリックします。今回は不要ですので「 Microsoft IME 」をクリックします。
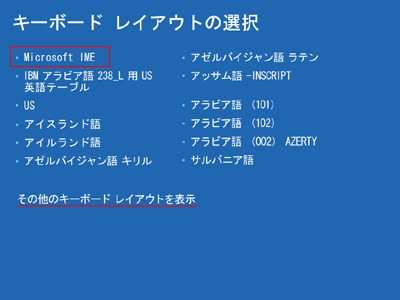
「オプションの選択」画面が表示されたら「トラブルシューティング」をクリックします。
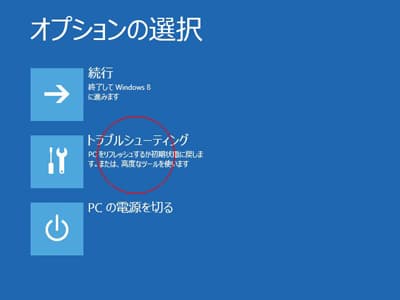
「トラブルシューティング」画面が表示されたら「詳細オプション」をクリックします。
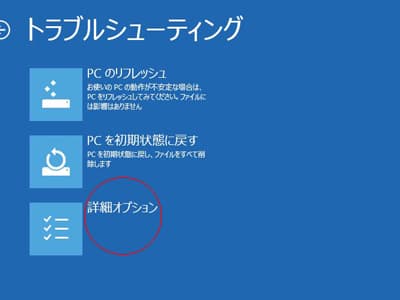
「詳細オプション」画面が表示されたら「自動修復」をクリックします。
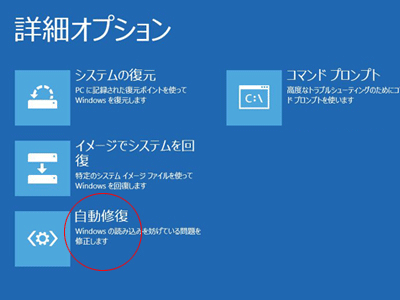
「 Windows 8.1 」をクリックします。この次で修復の処理が始まります。自動的に処理が進み、終わるのを待つだけです。
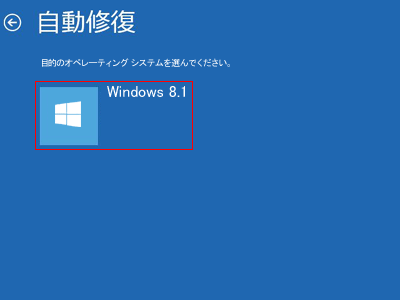
自動修復が完了し「シャットダウン」、「再起動」といった画面が表示されたらクリックし、無事起動することを確認します。万が一、起動しない場合は下の記事に進んでください。
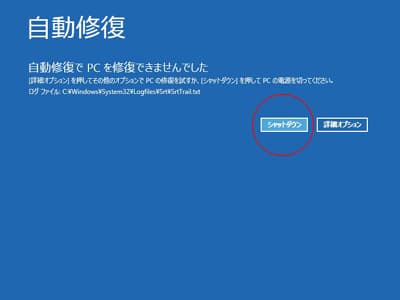
上記手順で「詳細オプション」画面まで進みます。今度は「システムの復元」をクリックします。
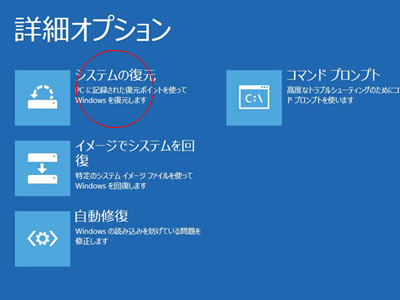
「 Windows 8.1 」をクリックします。
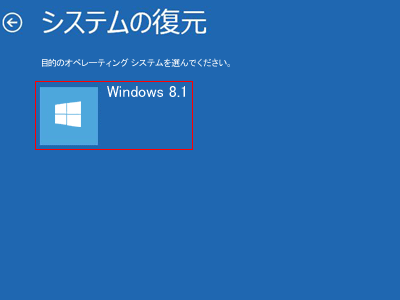
「次へ(N)」をクリックします。
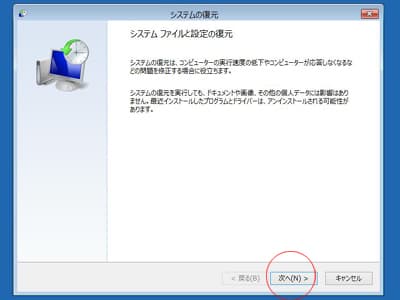
複数行ある場合はもっとも近い「日付と時間」をクリックし「次へ(N)」をクリックします。
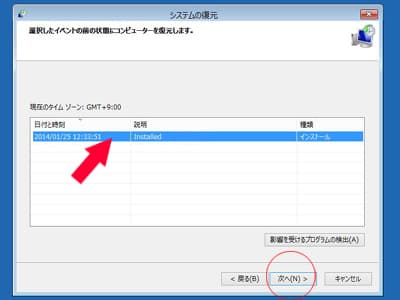
「完了」をクリックします。
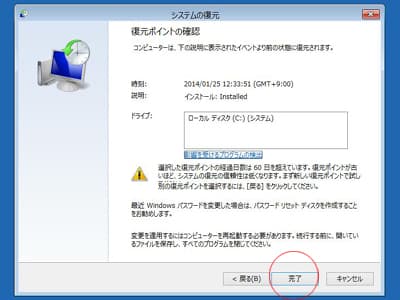
「はい」をクリックすると、システムの復元の処理が始まります。
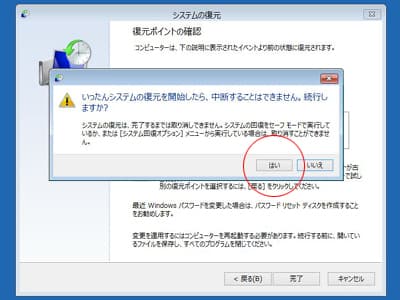
この画面が表示されたら「再起動」をクリックし、無事起動することを確認します。

なお、Windows8 には「 PC のリフレッシュ 」というデータを残したまま Windows を再インストールするメンテナンス機能が追加されました。ウイルスが原因でパソコンが起動しない場合は大変有効な機能です。機能としては Windows XP から Windows7 へアップグレードする時のように C ドライブの直下にバックアップフォルダが生成され再インストールされます(プログラム関係だけ初期化される)。ただし、注意点もあります。アップグレードは Windows が正常に稼働している状態で行います。 Windows にトラブルはありません。そして Windows にトラブルが発生している時は、バックアップ作業中に停止し、データが消えてしまうこともあります。もちろん消えたら元に戻すこともできません。ほとんどのウイルスは Windows を壊すことはありませんが、そのウイルスが「 PC のリフレッシュ 」で問題なかったか、ネットで事例を調べたほうが良いでしょう。ちなみにメーカー製 PC の場合は、リカバリ DVD が対応していないと作業できません。
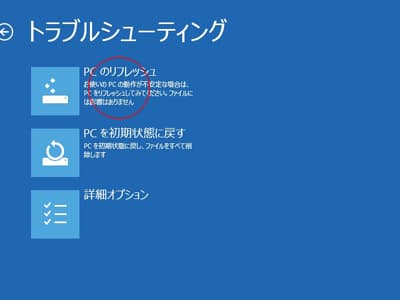
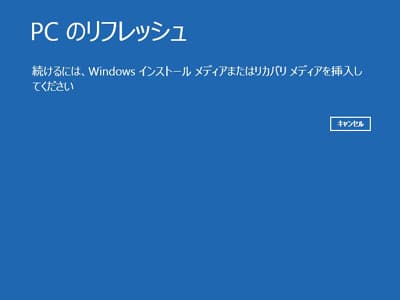
その他、「イメージでシステムを回復」はイメージファイルというバックアップファイルを作成している場合のみ使えます。ただしシステムの復元とは違い、作成日の状態に Windows も「データもすべて過去に戻ります」(システムの復元の場合、データはそのままです)。また「コマンドプロンプト」はシステムの復元をオフにしている場合に使います。例えばトラブルの原因になっているプログラムを削除するなど。システムの復元が有効であれば Windows システムを過去に戻せるので使いません。